- Easeusについて
- 会社情報
- ダウンロードセンター
- お問い合わせ
EaseUS RecExperts
画面上の内容なら、なんでも録画可能な使いやすいスクリーンレコーダー
- キャプチャーの範囲を自分で自由に選択可能
- ディスクプレイ、ウェブカム及び音声を同時に、または別々で記録可能
- オンライン会議、ストリーミング動画/音楽など、1クリックで録画可能

概要:
この記事では、Frapsでデスクトップを録画する方法を紹介する詳細なチュートリアルを提供します。また、Frapsがあなたのニーズを満たすことができない場合は、Frapsの2つの代替手段を学ぶことができます。ぜひご覧ください。
Frapsは、世界中のほとんどのユーザーに受け入れられている優れたWindowsスクリーンレコーダーです。ライブストリーミングビデオの録画、プレゼンテーション、説明ビデオ、製品デモを作成するための画面のキャプチャ、高解像度のゲームの録画が可能です。つまり、この画面録画ソフトウェアによって、ほとんどすべてのデスクトップ活動をキャプチャすることができ、その後、あなたが望むようにあなたの友人と録画を共有することができます。
しかし、Frapsスクリーンレコーダーを初めて使う人は、チュートリアルを探したいと思うかもしれません、そのためにこの投稿があります。ここでは、機能、利点、ガイドなど、Frapsに関するすべてのものをお見せします。より多くの情報を学ぶためにここにいてください!
Frapsは、Windowsユーザー向けのベンチマーク、スクリーンキャプチャ、スクリーンレコーディングソフトウェアです。PCゲーム、DirectXやOpenGLのゲームなど、たくさんの録画に対応しています。
非常にシンプルなユーザーインターフェイスで、使い勝手は抜群です。ゲームをキャプチャしている間、画面の隅にフレームレートカウンターが表示されるので、秒単位のゲーム内パフォーマンスを気軽に確認することができます。ただし、ビデオキャプチャの制限(30秒の時間制限、ウォーターマーク、エクスポートのためのいくつかのフォーマット)があるため、あくまで無料で使用することができます。

Generalタブ:Frapsの詳細を確認したり、Frapsを起動したまま状態を変更することができます。
FPS タブ: 録画中のFPSの確認やテスト、ホットキーの設定などが行えます。
ムービータブです: 録画の保存場所、ショートカット、パソコンに応じたfps、音源など、画面をキャプチャするための設定を変更することができます。
| メリット | デメリット | |
|---|---|---|
| Fraps |
|
|
ステップ1.Frapsをコンピュータにインストールします。
ステップ2.Frapsを起動し、最初のタブ「General」をクリックしていくつかの基本設定を調整します。
ステップ3. 次に、「ムービー」タブで録画した動画やスクリーンショットを保存するフォルダを柔軟に変更し、パソコンに応じて適切なfpsを選択することができます。
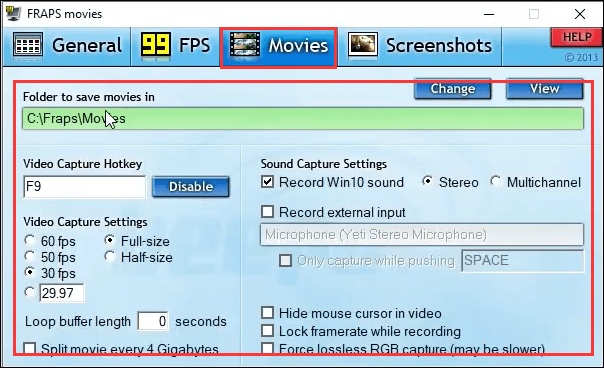
また、ホットキーの変更、オーディオソースの選択も数クリックで行えます。
ステップ4.完了したら、前に設定したショートカットを押して、画面録画を開始します。画面上の右側の数字が赤くなったら、録画の途中であることを意味します。
Frapsはゲーム録画で良い性能を発揮しますが、録画時間の制限、出力形式の少なさなど、まだ弱点があります。そこで、Frapsより優れていて、より多くの録画タスクをお好みの方法で完了できるソフトウェアをいくつかご紹介します。
EaseUS RecExpertsは、Frapsの代替ソフトとして最適なものの1つです。Frapsと同様に、数回のクリックで画面やゲームプレイをキャプチャすることができます。しかし、Frapsと比較して、このソフトウェアにはより多くの利点があります。
まず、RecExpertsは簡単かつファッショナブルなユーザーインターフェースを備えており、簡単に録画を開始できるだけでなく、より良い体験を提供します。例えば、画面の一部を録画または全画面を録画することができます。また、この多機能な画面録画ソフトは、GIFのキャプチャ、ウェブカメラの録画、オーディオ(システム音またはマイク)の録画、スクリーンショットの撮影などを可能にします。
最後になりますが、基本的で便利な編集ツールも用意されているので、トリミングやオープニングクレジットの追加など、録音を際立たせるのに役立ちます。ちなみに、WindowsとMacの両方に対応しています!
では、この多機能な画面キャプチャソフトを使った画面録画の方法を紹介します。
ステップ1. EaseUS RecExperts を起動し、録画したい内容に応じて「フルスクリーン」「カスタム」「ウィンドウ」「ゲーム」「音声のみ」「Webカメラ」などのモードを選択します。たとえば、チュートリアルや操作手順を録画する場合は、「フルスクリーン」または「ウィンドウ」モードがおすすめです。

ステップ2. ツールバーを使って、「スピーカー」「マイク」「Webカメラ」のオン/オフを切り替えることができます。赤い「REC」ボタンをクリックすると録画が開始されます。

ステップ3. 録画中に内容を調整したいときは、「一時停止」ボタンをクリックして一時的に録画を止めることができます。録画を終了したいときは、「停止」ボタンをクリックしてください。
![]()
ステップ4. 録画が終了すると、プレビュー画面に移動し、録画したファイルの編集や管理ができます。録画中に追加した注釈は、保存された動画にも反映されます。

OBS Studioは、世界で最も人気のあるオープンソースのスクリーンレコーダーソフトウェアの1つでもあります。完全に無料でダウンロードし、使用することができます。
このフリーウェアは、画面録画の機能を備えています。あらゆるビデオやゲームプレイをキャプチャし、高品質のビデオとして保存することができます。さらに、このプログラムは、同時に2つ以上のモニターをキャプチャすることが可能です。また、録画中、ワンクリックで録画したファイルにウェブカメラのオーバーレイを追加することができます。
また、YouTube、Twitch、その他のソーシャルプラットフォームへのライブストリームを可能にする、最高の無料ライブストリーミングソフトウェアの1つでもあります。
主な特徴:
OBS Studioでスクリーンレコーディングをする方法:
ステップ1. コンピュータでOBS Studioを起動します。そして、シーンボックスのプラスアイコンをクリックし、「ディスプレイキャプチャ」を選択します。
ステップ2. 次に、画面に「ディスプレイキャプチャウィンドウ」が表示されますので、「OK」をクリックして、新しいソースを作成します。
ステップ3.右下の「設定」をクリックして、フォーマット、録画パスなどの録画設定を調整します。
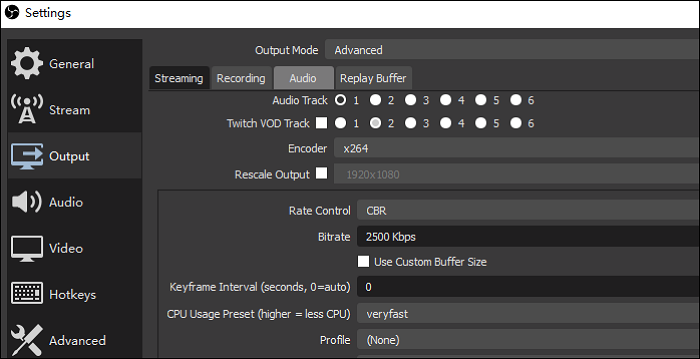
ステップ4.メインインターフェイスに戻り、「録画開始」ボタンを押すと、録画タスクが開始されます。
Frapsでスクリーンレコーディングする方法とは?この記事では、この問題についての詳細なチュートリアルを提供します。このプログラムに慣れていない方でも、無理なく操作することができます。
さらに、この記事では、より多くの記録機能を求める人のために、スクリーンをキャプチャするのに役立つFrapsの2つの代替案もカバーしています。今すぐ試しましょう!
EaseUS RecExpertsは、Frapsの代替ソフトとして最適なものの1つです。Frapsと同様に、数回のクリックで画面やゲームプレイをキャプチャすることができます。しかし、Frapsと比較して、このソフトウェアにはより多くの利点があります。RecExpertsは簡単かつファッショナブルなユーザーインターフェースを備えており、簡単に録画を開始できるだけでなく、より良い体験を提供します。
EaseUSはビデオを保存するためのクラウドを提供していません。ビデオをローカルディスクに保存するか、Dropbox、Google Drive、FTP、Youtube、Vimeoにアップロードすることができます。