- Easeusについて
- 会社情報
- ダウンロードセンター
- お問い合わせ
EaseUS RecExperts
画面上の内容なら、なんでも録画可能な使いやすいスクリーンレコーダー
- キャプチャーの範囲を自分で自由に選択可能
- ディスクプレイ、ウェブカム及び音声を同時に、または別々で記録可能
- オンライン会議、ストリーミング動画/音楽など、1クリックで録画可能

概要:
Windows10でゲームプレイ録画をして、ゲーム配信やゲーム攻略動画を作成するには、ゲーム録画に対応したスクリーンレコーダーをダウンロードすると、作業がより効率化できます。このページでは、おすすめスクリーンレコーダー10選をまとめました。
ゲームプレイ録画をしてゲーム配信をしたりゲーム攻略ガイドの動画を作ったりするのは、初心者には難しく、手が出ないという方も多いのではないでしょうか。
そこで、10個のゲームプレイ録画に対応したソフトを紹介します。これらのソフトを使えば、初心者でも簡単に、ゲームプレイの様子を録画して、動画配信&作成を行うことができます。さらに、有料のソフトが多い中、ここでは無料でも使用できる画面録画ソフトを集めました。
ゲームプレイ録画に必要不可欠な機能と言えば、画面録画、ウェブカメラ録画、システム音声・マイク音声の同時記録です。これらの機能は、ゲームプレイそのものを録画しながら、自分を撮影して、解説を付け加えたい場合などに便利です。
また、強調したい部分などにハイライトを追加したり、テキストの追加でより分かりやすい動画にするために、編集機能もあるといいです。以下で、それらの機能のあるおすすめスクリーンレコーダーを10個紹介していきますので、参考にしてください。
EaseUS RecExpertsは、便利で最近とても人気なスクリーンレコーダーで、Windows向けの操作が簡単なソフトです。EaseUS RecExpertsの画面映像の記録は、全画面録画、領域録画、ウィンドウごとの録画などから選択でき、様々な場面に対応します。また、ストリーム動画の録画やウェブカメラからの録画も可能で、かなり万能に使用できるスクリーンレコーダーです。また、システム音声とマイクからの外部音声を同時に録音することができるので、ゲームプレイ録画と動画作成にピッタリです。また、EaseUS RecExpertsの音声録音では、バックグラウンドのノイズを調整する機能もあり、高音質の録音体験が期待できます。このソフトの操作はとても簡単で数クリックで録音を開始、完了できます。
EaseUS RecExpertsの特徴
ステップ1.EaseUS RecExpertsを開き、4つの機能が見られます。【エリア】を選択します。
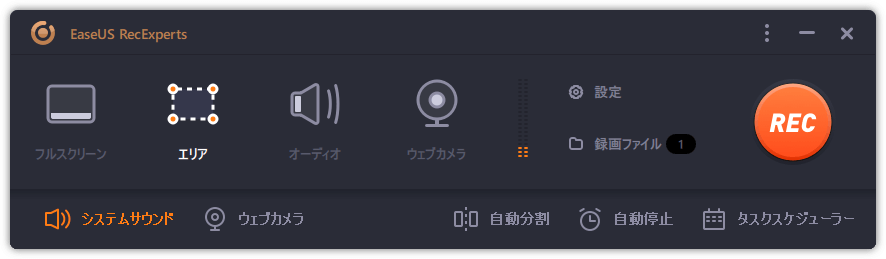
ステップ2.ここで手動でゲーム画面のエリアを選択する必要がります。

ステップ3.ゲームのエリアを選択すると、録画のメニューが再び表示されます。ここで「REC」ボタンをクリックしてゲームの録画を開始します。
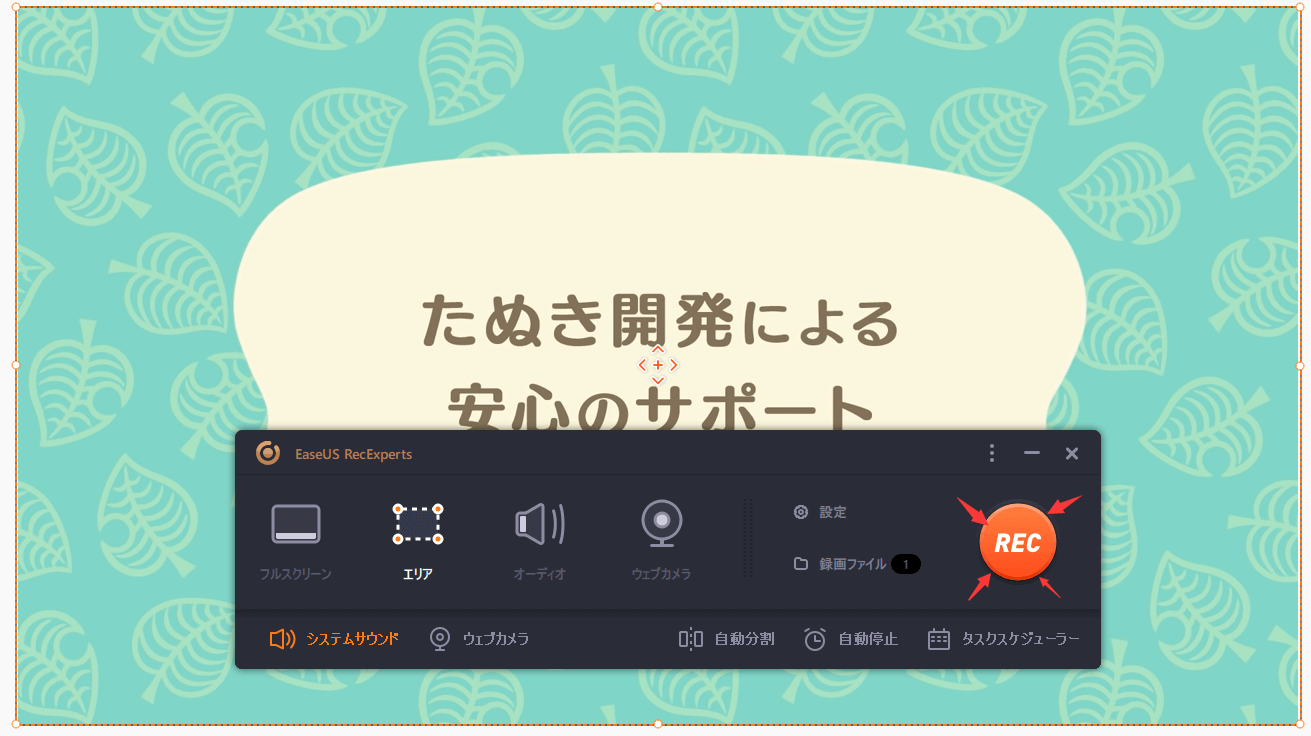
ステップ4.録画が終わると、録画リストで録画のファイルを確認することができます。録画ファイルを右クリックすると、録画ファイルを「編集」したり、「圧縮」したりすることができます。
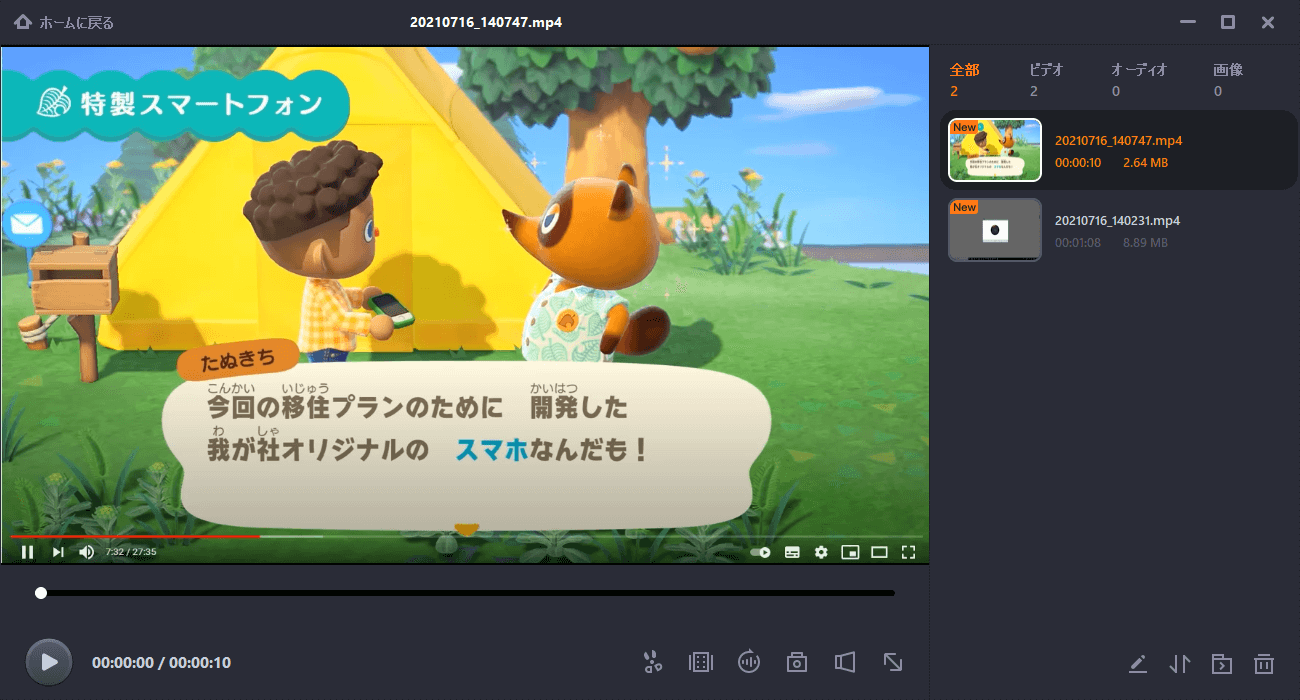
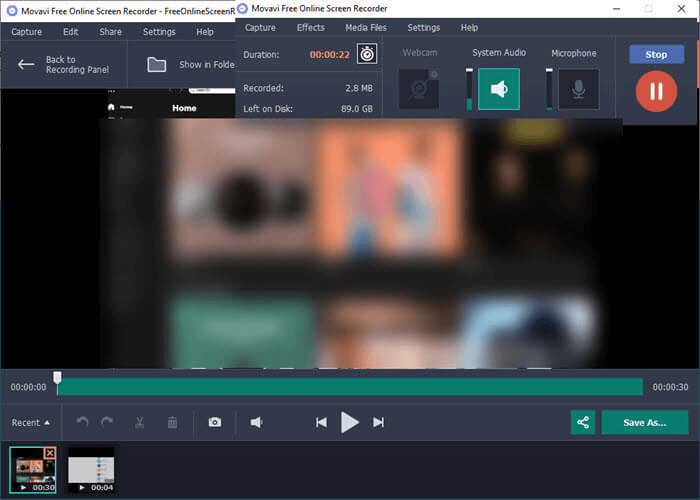
Movaviスクリーンレコーダーは、優れた画面録画ソフトで、簡単に操作できるインターフェースが特徴です。ゲームプレイ録画をしたい場合、任意でエフェクトを追加することも可能なので、ゲームプレイ動画をより効果的にみせることも可能です。また、4K解像度まで対応できるので、高画質での画面録画、ウェブカメラ録画を行ったり、マイクとシステム音声を同時に録音したりすることが可能です。MP4, AVI, MOV, MKV, GIFなど様々なフォーマットに対応していて便利なソフトです。
メリット
デメリット
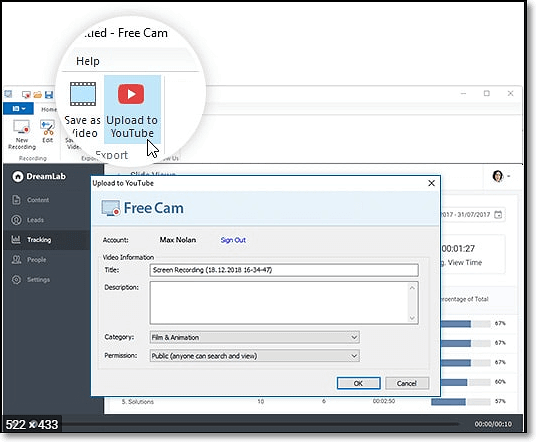
Free Camは、シンプルで使いやすいスクリーンレコーダーとしてだけではなく、音声・映像編集ソフトとしても使える優れたソフトウェアです。画面録画を撮り、編集し、アップロードまで、非常に簡単に行えます。そのため、初心者でも簡単にゲームプレイ録画をして、ゲーム動画を作成することができます。またゲーム中にスクリーンショットを撮影し、共有することもできます。また、編集後の動画は内部ストレージにも保存できますので、自由自在に使用いただけます。Free Camはその名の通り、無料ですが、広告なしで、初心者でも高度な画面録画、動画編集機能の使えるよう工夫のされた、おすすめソフトのひとつです。
メリット
デメリット

軽いソフトを探している場合は、このソフトがおすすめで、Windows10ユーザー向けです。ゲームプレイ録画だけでなく、Skypeビデオ通話の録画なども行うことが可能です。簡単に使える画像編集機能もあり、初心者でもプロようなコンテンツを作成することができます。
メリット
デメリット

ShareXは、オープンソース、広告なしのスクリーンレコーダーで、豊富なカスタマイズが可能なソフトです。このソフトの機能はかなり高度で、どちらかというと上級者向けの画面録画・編集ソフトです。また、録画画面範囲も、フルスクリーン、ウィンドウ、領域、スクロール録画などから選べ、ショートカットキーでの操作にも対応しているので、作業の効率化を図ることもできます。また、GIFファイルに変換することも可能で、録画後のファイルは、URLによって簡単に共有できます。
メリット
デメリット

Windows10向けの簡単&無料のソフトを探している場合、Ezvidがおすすめです。このソフトは、動作のスムーズさが特徴で、録画をしてYouTubeなどのサイトにアップするまで、簡単な手順のみで行えます。Ezvidは、録画機能を搭載した映像編集なので、タイムライン形式で、映像編集ができます。ゲームプレイ録画をはじめとした、あらゆる画面録画が可能ですが、このソフトでは特に、ゲームプレイ録画に向いている設定が多くあります。
メリット
デメリット
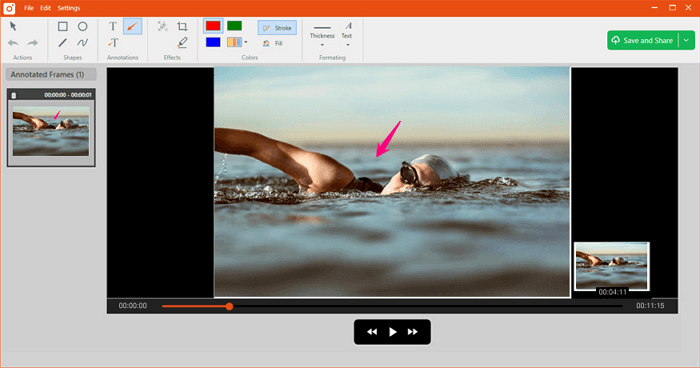
TineyTakeは、ユニークで無料のゲームプレイ録画対応ソフトで、Windows10で動作できます。このソフトには、オンラインクラウドストレージが搭載されているので、録画した動画や画像を、パソコンの空き容量に関係なく保存することが可能です。このソフトは、注釈の追加や、その他プラットフォームへの共有も素早くできます。アプリ上でログインすると、キャプチャーした画像や動画が一覧でスクロールして見れます。左上に表示されるキャプチャー開始ボタンを押して、収録を開始する際、設定項目から収録音声(外部・内部)の設定を忘れずにおこなってください。
メリット
デメリット
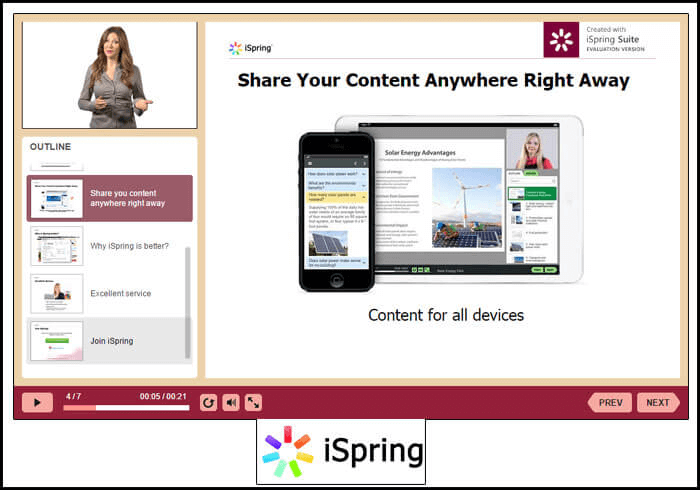
iSpring Suiteは有料ソフトで、eラーニング向けのソフトです。ゲームプレイ録画の場合、このソフトを使って、ゲームプレイ攻略法を教えることができます。このソフトの主な特徴は以下のような点です:
このソフトを使って、ボイスオーバー、注釈追加、その他を編集を行うことが可能です。
メリット
デメリット
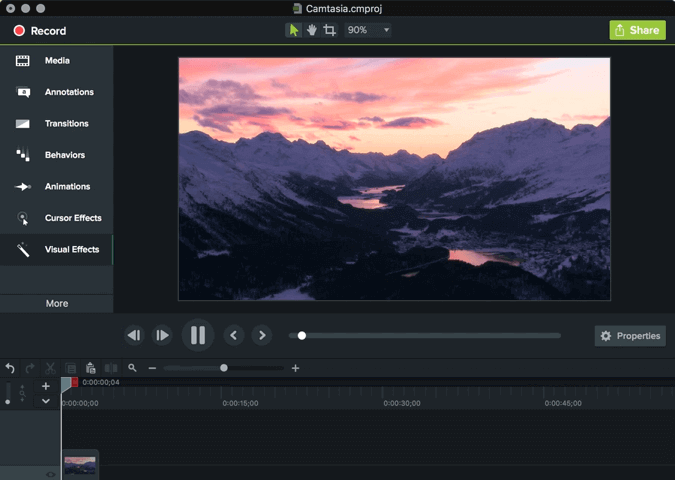
Camtasiaも、TechSmithから開発されたソフトで、これ一本で画面収録から編集までこなせてしまう、オールインワンの有料スクリーンレコーダー&ビデオエディターです。Windows、Mac両方に対応し、スクリーンショットや動画を効果的に撮影、作成することができます。PC上でのさまざまな動作、教材用動やオンライン会議の、ウェブサイトのスクリーンショットなど、簡単に記録可能です。スクリーンショットなどの画面録画を行った後、より、わかりやすい画像・動画に仕上げるために、Camtasiaの編集機能を使い、タイトル、アノテーション、効果の追加や、ズームイン、ズームアウト、アニメーションの追加などを行うことが可能です。このソフトを使って、ゲームプレイ録画やインタラクティブなクイズを作成することも可能です。
メリット
デメリット

ACTIONは、すべてのWindowsに対応しているスクリーンレコーダーで、特にゲーム録画向きのソフトです。Actionゲームレコーダーはお使いのハードウェアに優しく、最先端のゲーム録画エンジンにより CPU および GPU リソース消費を抑えたまま最高のパフォーマンスを行えます。最高 120fps まで、スムーズにHDゲームを録画でき、マイクでの音声解説とウェブカメラもサポートしているため、ゲーム録画に最適なソフトです。このソフトを使った録画は、AVIとMP4に対応しています。Intel QSV、Nvidia NVENC、AMD APP等の製品を利用した60FPSでの出力も可能です。録画した映像は、YouTube、Livestream、Ustreamでのビデオ配信できます。
また、録画終了後は、簡単にクロップ、スローモーションなどの機能で編集することもできます。
メリット
デメリット
今回は、おすすめのゲーム録画対応スクリーンレコーダー10個をまとめました。有料・無料や対応OS、機能に違いがあるので、この記事を参考にして、お気に入りのソフトを見つけて頂ければと思います。
私たちのおすすめは、EaseUS RecExpertsです。EaseUS RecExpertsは、画面録画、ウェブカメラ録画、システム音声・マイク音声録音を同時に行えるので、ゲームプレイ録画に最適なソフトです。以下から、製品詳細をチェックし、無料でダウンロードできます。