- Easeusについて
- 会社情報
- ダウンロードセンター
- お問い合わせ
EaseUS RecExperts
画面上の内容なら、なんでも録画可能な使いやすいスクリーンレコーダー
- キャプチャーの範囲を自分で自由に選択可能
- ディスクプレイ、ウェブカム及び音声を同時に、または別々で記録可能
- オンライン会議、ストリーミング動画/音楽など、1クリックで録画可能

概要:
フェイスタイムなどのビデオ通話をした様子を録画して、保存したい場合は、スクリーンレコーダーや画面を録画できる端末が機能を使用すると簡単です。この記事では、macパソコン向け、iPhone/iPadユーザー向け、Windowsパソコンユーザー向けのおすすめフェイスタイム録画方法を5つ紹介します。
遠くに住んでいる友人や家族と連絡を取り合うのに、フェイスタイムが使われます。なかなか会えない相手とのフェイスタイムの様子を思い出として残しておきたい時、どうしたらいいでしょうか?フェイスタイム自体には、通話の様子を記録し保存するオプションがありません。
最も簡単なフェイスタイムの記録方法は、スクリーンレコーダーを使って通話の様子を録画する方法です。この記事では、5つのフェイスタイム録画方法(mac/iPhone/iPad/Windows)を紹介します。
この記事もチェック:[無料3選] Macでスクリーンと音声を記録する方法
まず2つのmacコンピュータ向けのフェイスタイム録画方法を紹介します。いずれも無料で試すことができます。
音声付でフェイスタイム映像を記録する最も簡単な方法は、macに内蔵されている標準の録画機能を使用する方法です。スクリーンショットアプリを使用して、フェイスタイムの様子を記録します。以下で詳しい操作方法を紹介します。
(操作手順)
1.Macコンピュータでフェイスタイムを開始する。
2.Applications/Utilitiesフォルダーから、macOSスクリーンショットアプリを開くか、[Command+Shift+5]を使ってアプリを起動する。
3.録画したい画面範囲を選択する。フェイスタイムを記録するには、全画面録画、もしくは選択領域のみの録画を選択する。また、オーディオ録音ソースと記録ファイルの保存先を選択する。
4.設定が終わったら、収録ボタンを押して、フェイスタイムの録画を開始する。
Macでのフェイスタイムを録画するもう1つの方法は、QuickTime Playerを使います。このアプリは、優れたメディアプレイヤーとしてよく知られていますが、無料のスクリーンレコーディングソフトとしても使用することができます。このアプリでの画面録画でも、記録したい画面の範囲を指定することができます。さらに、簡単な編集作業、再生、共有もこのソフト内で行うことができ、非常に便利です。
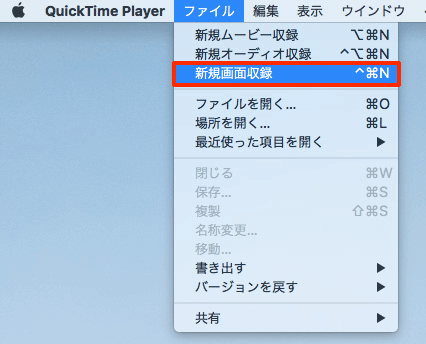
(操作手順)
1.Macコンピュータでフェイスタイムを開始する。
2.QuickTime Playerのメニューバーから「ファイル」>「新規画面収録」の順に選択する。収録開始ボタンの横にある矢印をクリックして、マイクを選択し、収録を開始する。
3.収録を開始するには、停止ボタンをクリックする。動画は、movフォーマットでコンピュータ上に保存される。
iPhoneやiPadでフェイスタイムをした場合は、録画がさらに簡単です。iPhoneがiOS11以降のバージョンを搭載していれば、端末自体の録画機能を使用することができます。上記バージョン以前のものを使用している場合でも、スクリーンレコーダーアプリをダウンロードして、フェイスタイムを録画可能です。以下で詳しく説明していきます。
iOSスクリーンレコーダーは、iOS11以降のバージョンで使用可能の画面収録機能です。このツールを使い、音声や画面映像を簡単に記録し、それらを友人や家族等と共有することができます。
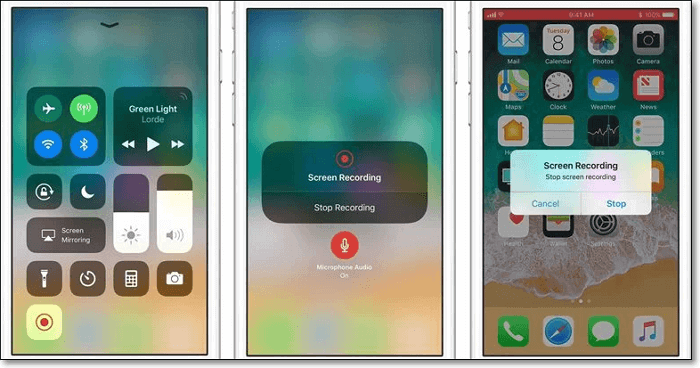
(操作手順)
1.「設定」>「コントロールセンター」>「コントロールをカスタマイズ」の順に選択し、「画面収録」の横の+をタップ。
2.フェイスタイムを開き、ビデオ通話を開始する。その後、画面の下端から上にスワイプし、赤い録画アイコンを押し録画を開始する。
3.すると、端末はすぐにフェイスタイムの様子を音声付で記録し始める。録画を終了する時は、赤い録画アイコン、または、画面上端の赤いステータスバーをタップし、「停止」を選択し、録画を完了する。
Record it!は、iPhone/iPadユーザーにおすすめのスクリーンレコーダーで、全画面録画が可能なので、フェイスタイムや、スマホゲーム、チュートリアル動画、アプリ内での動作など、あらゆる画面映像を記録することができます。また、フェイスカメラからの録画もできるので、画面録画に追加して、ナレーションを追加することで、リアクション動画等を作成することも可能です。
それ以外にも、内蔵の編集機能を使って、フィルターの追加や、速度の調整、背景色の変更、トリミングなどを簡単に行うことができます。
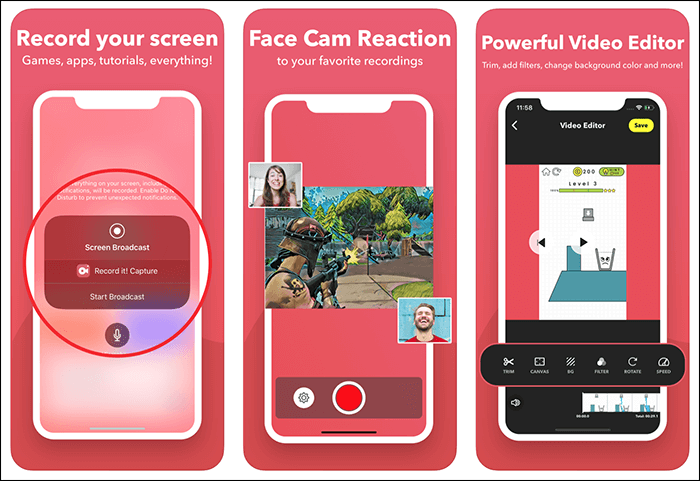
フェイスタイムを録画できるもう1つのアプリが、DU Recorderです。このアプリは、操作が非常に簡単な点が特徴で、iOS端末のあらゆる画面映像を音声付きで記録することができます。また、YouTube、Facebook、Twitchなどのプラットフォームでのライブ配信にも対応しています。録画を編集した場合にも、このアプリが役に立ちます。ベーシックな編集機能を使って、コンテンツの追加、速度の変更、ファイルフォーマットの変換等を行うことも可能です。
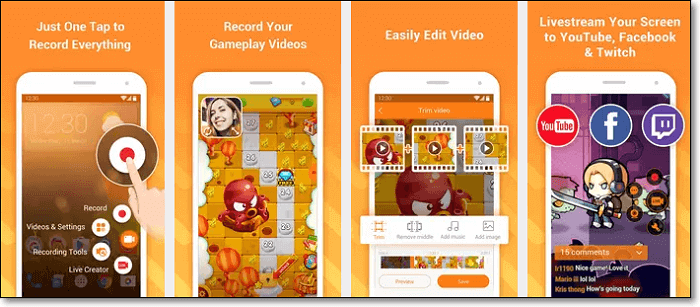
フェイスタイム以外にも多くのビデオ通話用ツールがあります。Windowsパソコンで、Zoomミーティング、Whatsappビデオ通話などを行った場合、EaseUS RecExpertsを使ってその様子を録画することができます。この画面録画ソフトでは、録画画面サイズを指定して、ディスプレイでのあらゆる動作を録画することができます。また、ゲームプレイ録画、音声録音、ストリーム動画の録画なども、簡単な操作のみで行うことができます。さらに、録画後には、YouTubeなどの様々なプラットフォームやSNSに直接ファイルをアップロードすることもでき、非常に効率的です。
以下のダウンロードボタンから、EaseUS RecExpertsを無料で試してみてください。
EaseUS RecExpertsの操作方法
ステップ1. EaseUS RecExperts を起動し、録画したい内容に応じて「フルスクリーン」「カスタム」「ウィンドウ」「ゲーム」「音声のみ」「Webカメラ」などのモードを選択します。たとえば、チュートリアルや操作手順を録画する場合は、「フルスクリーン」または「ウィンドウ」モードがおすすめです。

ステップ2. ツールバーを使って、「スピーカー」「マイク」「Webカメラ」のオン/オフを切り替えることができます。赤い「REC」ボタンをクリックすると録画が開始されます。

ステップ3. 録画中に内容を調整したいときは、「一時停止」ボタンをクリックして一時的に録画を止めることができます。録画を終了したいときは、「停止」ボタンをクリックしてください。
![]()
ステップ4. 録画が終了すると、プレビュー画面に移動し、録画したファイルの編集や管理ができます。録画中に追加した注釈は、保存された動画にも反映されます。

この記事では、フェイスタイムやその他のビデオ通話の様子を録画するための、5つの方法を紹介しました。
どのツールでも、フェイスタイムを録画することができますが、オプション機能やOS環境によって、適切なツールを選んで、使用してみてください。