- Easeusについて
- 会社情報
- ダウンロードセンター
- お問い合わせ
EaseUS RecExperts
画面上の内容なら、なんでも録画可能な使いやすいスクリーンレコーダー
- キャプチャーの範囲を自分で自由に選択可能
- ディスクプレイ、ウェブカム及び音声を同時に、または別々で記録可能
- オンライン会議、ストリーミング動画/音楽など、1クリックで録画可能

概要:
人気の音声ファイル共有サービスであるSound Cloudの音声ファイルを保存するには、様々なツールを活用できます。最もおすすめのEaseUS RecExpertsをはじめとした便利なボイスレコーダーやスクリーンレコーダーと、それらの操作方法を紹介します。
Sound Cloudは、欧米で人気の音声ファイル共有サービスで、特に若者の間でよく使用されています。Sound Cloudでお気に入りの楽曲やその他の音声ファイルを見つけた場合、保存してもう一度聞いたり、オフラインで視聴したり、その他の用途に活用したりしたいですよね。
Sound Cloudのようなサービスに馴染みがない方は、オンラインの音声ファイルをどのように保存したらいいか、戸惑うと思います。実は、オーディオレコーダーを使って、このような音声ファイルを収録して保存したり、編集したりすることもできます。この記事を読み進めて、Sound Cloudから音声を録音して保存する方法を試してみましょう。
ご使用のパソコンがWindowsパソコンで、高音質のまま録音してファイルを保存したい場合は、多機能で簡単に使えるEaseUS RecExpertsが最もおすすめです。
EaseUS RecExpertsは、オールインワンのソフトで、初心者でも上級者でも簡単に操作でき、その機能性に満足できるほどの多機能さです。今までに、オンライン楽曲を収録したことがなくても、EaseUS RecExpertsmのユーザーフレンドリーなインターフェースによって、迷うことなく素早く楽曲を録音することができます。
ウェブサイトから音楽を録音する方法を知っている場合は、Sound CloudやYouTubeからオーディオコンテンツを録音するのも、簡単にこなせると思います。また、画面収録モードを使って、オンラインミーティングやオンライン授業の様子を音声付で録画することも可能です。Zoomミーティングを録画したい場合にも、EaseUS RecExpertsを活用することができます。
EaseUS RecExpertsの特徴
EaseUS RecExpertsの操作方法
ステップ1. EaseUS RecExpertsを起動し、「オーディオ」モードを選択します。

ステップ2. 「設定」ボタンをクリックして、保存する音声の形式、ビットレート、サンプルレートなどを調整します。
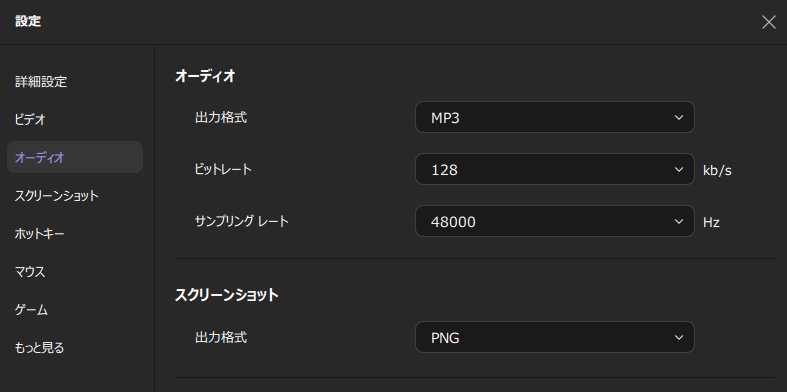
ステップ3. 準備ができたら「REC」ボタンをクリックして録音を開始します。

ステップ4. 録音を終了するには、赤い四角のアイコンをクリックします。

Android端末でSound Cloudから音声ファイルを保存する方法は、主に2種類あります。:Sound Cloudアプリを使用する方法と、AZスクリーンレコーダーを使って、音声を収録する方法を紹介します。
Sound Cloudアプリでは、Eメールアドレスで認証した場合に、内蔵のツールで音声コンテンツを録音できるようになっています。そのため、この方法では、Eメールアドレスを認証するのが必須になります。
操作手順
1. 画面トップの「More」タブをクリックして、「Record」を選択する。
![[Android] Sound Cloudから録音ステップ1](/jp/images/jp/video/record-from-soundcloud-on-soundcloudapp.png)
2. 録音用のページが表示されたら、マイクのアイコンを押して、録音を開始する。録音が完了したら、隣のハサミのアイコンをクリックして、編集作業を行うこともできる。
![[Android] Sound Cloudから録音ステップ2](/jp/images/jp/video/record-from-soundcloud-on-soundcloudapp-pause.png)
3. 録音内容に問題がなければ、「Next」をクリックして、録音した音声ファイルにタイトル等の詳細を追加する。
![[Android] Sound Cloudから録音ステップ3](/jp/images/jp/video/record-from-soundcloud-on-soundcloudapp-post.png)
いくつかのレコーディングソフトでは、内部音声や外部音声を録音することが可能です。AZスクリーンレコーダーもその1つです。このアプリを使って、Android端末で高画質の画面録画を素早く簡単行うことが可能です。このアプリの豊富な機能を使って、チュートリアル動画を作成したり、ビデオ通話の記録や、スマホゲームプレイ録画、ライブ配信等の収録を行うことができます。
このアプリを使えば、フェイスカメラからの録画を行うこともできます。録画中には、オーバーレイとしてフェイスカメラウィンドウが表示されるので、リアクション動画などを作成することも可能です。
特徴
操作手順
1. AZスクリーンレコーダーを起動して、設定アイコンをクリックし、音声の録音を許可する。
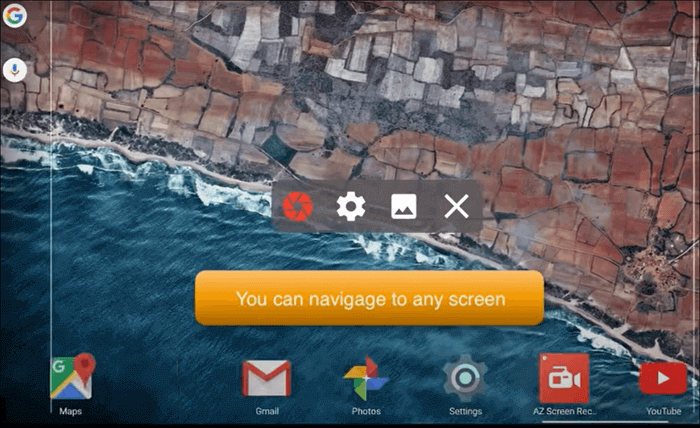
2. 一旦アプリを閉じて、画面の端に表示されるAZスクリーンレコーダーのウィジェットをクリックする。赤いアイコンを押すと録画が開始されるので、保存したい音声コンテンツを再生する。
3. 録音を完了したい時に、通知バーをスライドして、表示される停止ボタンをクリックする。
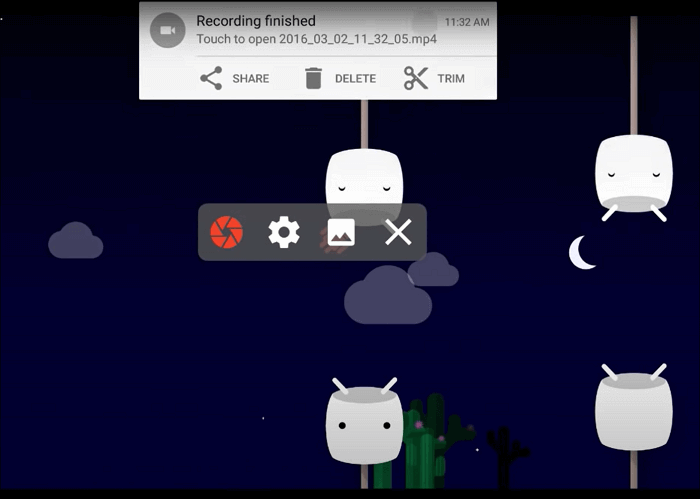
このアプリでは、音声コンテンツを映像とともに収録するので、音声ファイルのみが必要な場合は、収録したファイルをPCに移行し、EaseUS Video Editorなどのツールを使って、音声ファイルを抜き出してください。EaseUS Video Editorを使えば、MP4ファイルから音声のみを抜き出し、MP3ファイルに変換することができます。
Sound Cloudの音声ファイルを、新しいソフトやツールをダウンロードせずに、保存したい場合は、ブラウザのプラグインを使うことができます。AZスクリーンレコーダーを使った方法と同様、Sound Cloudからの音声を画面映像と一緒に記録するので、後で動画ファイルからMP3に変換する必要があります。
Screen Captureは画面映像と内部音声を同時に収録することのできるオンラインツールです。さらに、マイクから自分の音声を録音したい場合や、フェイスカメラを使って自分の表情等を収録したい場合は、収録作業に必要な端末を接続し、これらの作業を有効化することもできます。
注意:
対応しているブラウザの種類:
Google Chrome、Mozilla Firefox、Microsoft Edge、Opera
特徴
操作手順
1. Screen Captureのサイトを開き、メイン画面に表示されている「Sound」を選択する。
2. 緑色の「Start Recording」をクリックして、収録を始める。
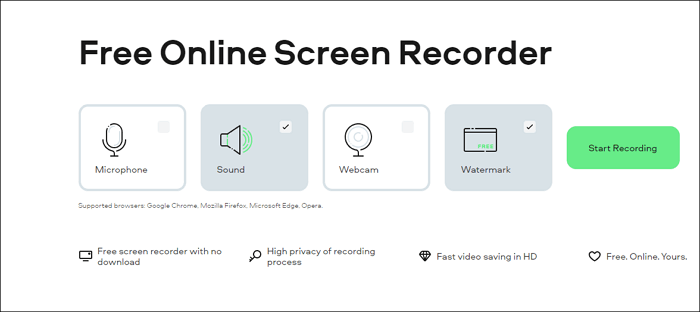
3. 収録したいウィンドウを選択し、Sound Cloudで保存したいコンテンツを再生する。
4. 「Stop Recording」>「Download」から収録ファイルを保存する。
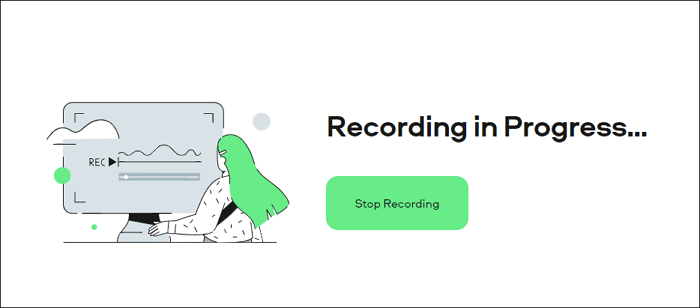
収録したコンテンツはWebMフォーマットで保存されているので、必要なファイルフォーマットに変換する。例えば、EaseUS Video Editorを使って、WebMフォーマットをMP3に変換することができる。
Sound Cloudの楽曲や音声ファイルを保存する方法は、かなり多くありますが、今回の記事で紹介したように、Windows10/8/7パソコンの場合は、EaseUS RecExpertsを使用した音声ファイル録音が最も簡単です。また、Sound CloudのAndroidアプリを使用することもでき、AZスクリーンレコーダーのようなアプリを活用することもできます。
Sound Cloudの音声ファイルを録音するのに、EaseUS RecExpertsをおすすめする理由は、Eメールでの認証やファイルフォーマットの変換が必要ないからです。これらの便利なオーディオレコーディング機能を使って、複雑な工程を省いて、Sound Cloud音声ファイルを保存してみましょう。