- Easeusについて
- 会社情報
- ダウンロードセンター
- お問い合わせ
EaseUS RecExperts
画面上の内容なら、なんでも録画可能な使いやすいスクリーンレコーダー
- キャプチャーの範囲を自分で自由に選択可能
- ディスクプレイ、ウェブカム及び音声を同時に、または別々で記録可能
- オンライン会議、ストリーミング動画/音楽など、1クリックで録画可能

概要:
Firefoxブラウザで動画を録画する便利な方法をお探しですか? この記事では、詳細なチュートリアルで3つの方法を紹介します。今、あなたはこの記事をチェックアウトすることができます!
Firefoxは、高速でセキュリティが高く、様々な拡張機能を備えた、世界で最も人気のあるブラウザの一つである。FirefoxはMozillaによって開発されたフリーでオープンソースのウェブブラウザです。人々はこのウェブブラウザを使って、有益なコンテンツを探したり、ユーチューブのビデオを見たり、ツイッターに投稿したり、アマゾンで買い物をしたりしています。では、Firefoxに便利なコンテンツを保存したい場合、あなたはどうしますか?貴重な情報を記録するために、画面録画アプリやオンライン画面録画サービスを見つける必要があります。
この記事では、3つの方法と詳細な手順を紹介します。私たちはこれらの方法をテストし、それらはFirefoxの画面録画の面で効果的です。これらの3つの方法の有効性と難易度のテスト統計を示す表があります。それを参照し、あなたに最も適したものを素早く選択することができます。
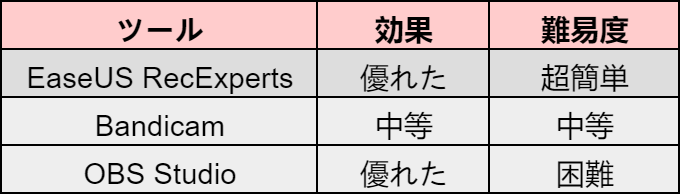
私たちの一番のおすすめは、優れた画面録画ソフトウェア:EaseUS RecExpertsを使うことです。これはWindowsとmacOSシステムの両方に対応しています。強力で完全な画面録画ツールとして、システムオーディオ付きの無料Macレコーダーとして、ゲーム、ブラウザやその他のコンテンツを録画することもできます。初心者でもプロでも、最適なスクリーンレコーダーです。
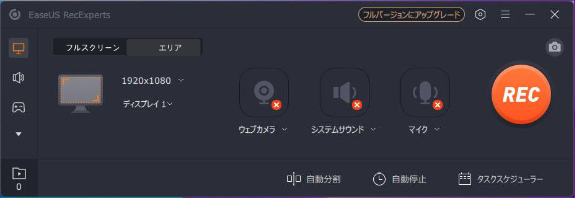
EaseUS RecExpertsは、全画面または部分画面の録画に対応しています。また、ノートパソコンと外部モニターを同時に録画するなど、複数の画面を録画することもできます。さらに、暗号化されたビデオやYouTube、Netflix、Hulu、Disneyなどのストリーミングビデオを録画することもできます。
また、Windows PCやApple MacでMinecraftやThe Simsなどのゲームを録画することもできます。さらに、このスクリーンレコーダーを使用して、キャプチャーカードなしでPS4のゲームを録画することができます。EaseUS RecExpertsには他にも優れた機能があります。
今すぐダウンロードして、体験しましょう。
Firefoxで画面録画をする方法を、いくつかのステップでご紹介します。
ステップ1. EaseUS RecExperts を起動し、録画したい内容に応じて「フルスクリーン」「カスタム」「ウィンドウ」「ゲーム」「音声のみ」「Webカメラ」などのモードを選択します。たとえば、チュートリアルや操作手順を録画する場合は、「フルスクリーン」または「ウィンドウ」モードがおすすめです。

ステップ2. ツールバーを使って、「スピーカー」「マイク」「Webカメラ」のオン/オフを切り替えることができます。赤い「REC」ボタンをクリックすると録画が開始されます。

ステップ3. 録画中に内容を調整したいときは、「一時停止」ボタンをクリックして一時的に録画を止めることができます。録画を終了したいときは、「停止」ボタンをクリックしてください。
![]()
ステップ4. 録画が終了すると、プレビュー画面に移動し、録画したファイルの編集や管理ができます。録画中に追加した注釈は、保存された動画にも反映されます。

2つ目の方法は、クローズドソースのスクリーンレコーダー:Bandicamを使うことです。このスクリーンレコーダーを使って、スクリーンショットを撮ったり、画面の変化を記録したりすることができます。この蛍光ペン機能付きスクリーンレコーダーはWindows PCと互換性があります。
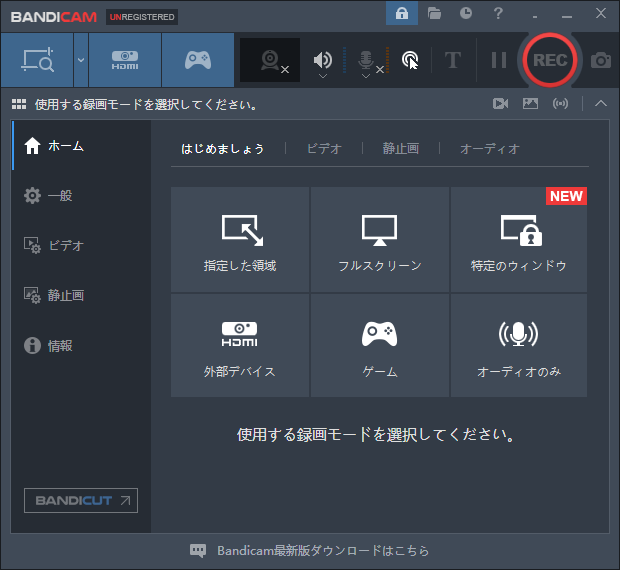
Bandicamは主に3つのモードで構成されています。ひとつは、PC画面のエリアを録画できる画面録画モード。もう一つはゲーム録画モードで、DirectXやOpenGLで作成されたターゲットを録画できます。最後に、ウェブカメラやHDMIデバイスを録画するためのデバイス録画モードがあります。
以下のステップに従って、Bandicamで画面録画する方法を学ぶことができます。
ステップ1.ウェブサイトwww.bandicam.comからBandicamをダウンロードして起動します。
ステップ2.FirefoxでYouTubeのようなタブを開きます。インターフェイスで画面録画モードを選択してください。
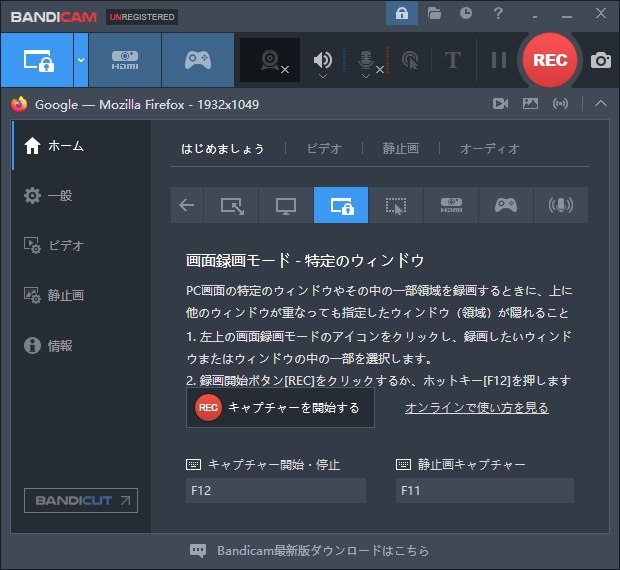
ステップ3.RECボタンをクリックします。録画した後、停止ボタンをクリックしてください。リストに録画が表示されます。
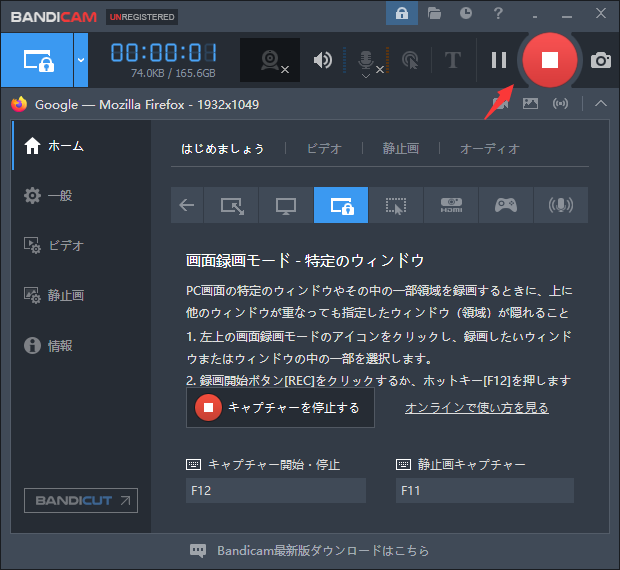
Bandicamの無料版では、画面を録画できるのは10分までで、録画の上部にウォーターマークが表示されます。そのため、ウォーターマークが不要な場合は、ウォーターマークなしのスクリーンレコーダー:EaseUS RecExpertsを選択することをお勧めします。
最後に、無料のオープンソース画面録画とスクリーンショットソフトウェアを使用することをお勧めします:OBS Studioは、Windows、macOSおよびLinuxシステムと互換性があります。このスクリーンレコーダーは、リアルタイムキャプチャ、シーン合成、ライブストリーミングをサポートしているため、主にスクリーンショットやライブストリーミングに使用されます。さらに、顔カメラとオーディオを備えたこのスクリーンレコーダーは、Facebook、Twitch、Instagram、YouTubeなど、RTMPを受け入れる任意のウェブサイトにビデオをストリーミングすることができます。

では、以下の手順に従ってください。
ステップ1.OBS Studioをダウンロードして起動します。FirefoxでYouTubeのようなウェブサイトを開きます。
ステップ2.OBS Studioを開き、インターフェースの左側にシーンを作成します。
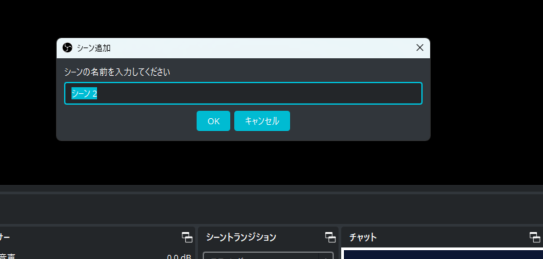
ステップ3.ボタンをクリックして、録画したいソースを作成します。次に、ウィンドウキャプチャを選択し、OKをクリックしてください。
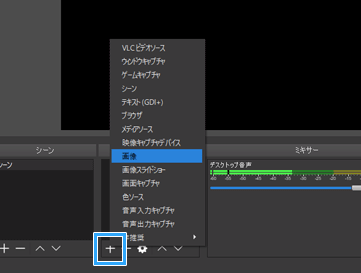
ステップ4.FirefoxでYouTubeウィンドウのオプションを選択し、「OK」を選択します。
ステップ5.「録画開始」をクリックします。
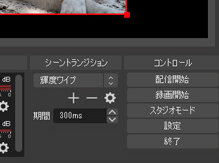
ステップ6.録画が終わったら、録画停止を選択します。録画したビデオを見たい場合は、OBSの左上にあるFileをクリックし、「録画の表示」を選択します。
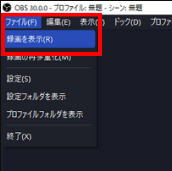
以上がFirefoxで動画を録画する手順です。要するに、この方法は上記の2つの方法よりも多くの手順を必要とし、難易度も高いです。OBS Studioは複雑なUIのため、十分なビデオまたはゲーム経験を持つ上級ユーザーに適しています。あなたの好みに応じて、いずれかを選択することができます。
この記事を気に入っていただけたなら、より多くの困っている人たちにシェアしてください!
要約すると、この文章はFirefoxブラウザのビデオを効果的に録画する3つの便利な方法をユーザーに提供します。これらの方法があなたの問題を解決できることを願っています。Firefoxから高画質な動画を録画したい初心者や中級者にとっては、動画録画の効果や難易度という観点から、EaseUS RecExpertsはベストな選択でしょう。では、早速このソフトをダウンロードしてインストールして、Firefoxでブラウザ動画を録画する楽しさを体験してみましょう!
1.ビデオを録画するためのFirefox拡張機能とは何ですか?
ライブレコーダーは、WebMファイルとしてライブビデオやオーディオをキャプチャするFirefoxのプラグインです。お使いのブラウザにプラグインを追加した後、アイコンがツールバーの下に表示されます。さらに、録画を開始するボタンが表示されます。
2.Firefoxにスクリーンショットはありますか?
Firefoxのスクリーンショット機能を使って、以下のスクリーンショットを撮ってください:Controlキーを押しながらページの何もないところをクリックすると、右クリックでスクリーンショットを撮るを選択できます。または、キーボードでCtrl+Shift+Sを押します。
3.Windowsでスクリーンキャプチャを有効にするには?
スクリーンショットの場所を選択すると、デスクトップが暗くなります。