- Easeusについて
- 会社情報
- ダウンロードセンター
- お問い合わせ
EaseUS RecExperts
画面上の内容なら、なんでも録画可能な使いやすいスクリーンレコーダー
- キャプチャーの範囲を自分で自由に選択可能
- ディスクプレイ、ウェブカム及び音声を同時に、または別々で記録可能
- オンライン会議、ストリーミング動画/音楽など、1クリックで録画可能

概要:
たくさんあるHDスクリーンレコーダーの中で、どれが機能性に優れているかわからない、という方向けに、この記事ではおすすめのHDスクリーンレコーダートップ10をまとめましたので、参考にしてください。
“HDスクリーンレコーダーを探しているのですが、多すぎてどれにしたらいいか分かりません。どなたか、性能のいいHDスクリーンレコーダーをおすすめしてくれませんか。”
最近は、多くのスクリーンレコーダーがあり、どのHDスクリーンレコーダーが最も使いやすいのか、性能がいいのか、などを見比べるのが大変です。このような状況の遭遇した方に、今回の記事では、おすすめのHDスクリーンレコーダートップ10をまとめました。今回紹介するスクリーンレコーダーはどれも機能性に優れ、HD対応ですので、この記事を参考にしてとっておきのスクリーンレコーダーをダウンロードしてみてください。読み進めて詳細をみていきましょう。
注:最高のHDスクリーンレコーダーを選ぶために、私たちは市場で多くのスクリーンレコーダーをテストしました!
| ⏱️テスト時間 | 24時間 |
| ✔テストした数 | 15 (無料 & 有料) |
| 💌録画内容 | ムービー、スクリーンアクティビティ、ゲームプレイ |
| 💫録画モード | 互換性、性能、価格、ビデオ画質、フォーマットの評価方法 |
互換性:Windows
最ものおすすめのスクリーンレコーダーであるEaseUS RecExpertsは、他のHDスクリーンレコーダーと比べても特に機能性に優れ、使い勝手もよいです。このソフトでは、4種類の収録モードによって、画面収録、ウェブカメラ録画、ゲームプレイ録画、音声録音に対応可能です。そのためEaseUS RecExpertsは、特にゲームプレイの様子を記録したい方や、チュートリアル動画を作成したい方、高画質での画面収録を行いたいかた、自分自身を撮影して録画したい方におすすめです。
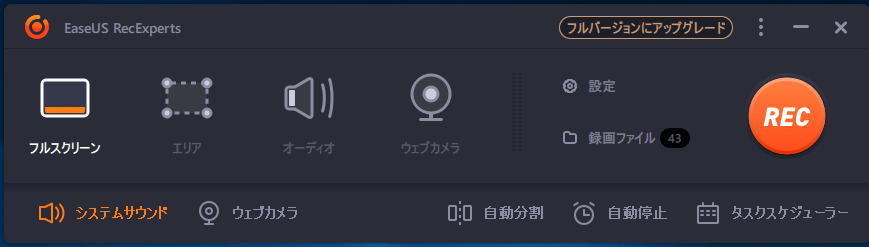
メリット
デメリット
HD解像度で画面収録が動画録画を行いたい方は、以下からEaseUS RecExpertsをダウンロードして、高画質での画面録画にトライしてみましょう。
EaseUS RecExpertsの操作方法
ステップ1.EaseUS RecExpertsを開き、4つの機能が見られます。全画面を録画するには【フルスクリーン】を選択して、「REC」ボタンをクリックします。
全画面ではなく、画面の一部のみを録画したい場合は、「エリア」を選択しましょう。
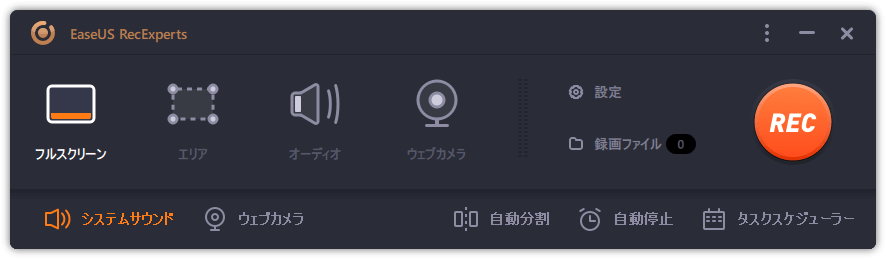
ステップ2.ここで画面の録画が開始されます。停止するには、停止ボタンをクリックしてください。

ステップ3.録画が終わると、録画リストで録画のファイルを確認することができます。録画ファイルを右クリックすると、録画ファイルを「編集」したり、「圧縮」したりすることができます。

互換性:Windows
EzVidは、動画編集ソフトとして知られていますが、実は、HDスクリーンレコーダーとしての機能も搭載しています。このソフトでは、多くの編集機能などを簡単に使いこなすことが可能です。また、動画の録画や音声の録音も可能なので、音声解説を動画に追加することもできます。教材用の動画を作成したい時にも活用できます。
収録モードは、ゲームプレイ録画やその他の画面収録に使用できます。さらに、内蔵の編集機能によって、ユニークな効果を追加することも可能なので、画面録画から動画編集まで、このソフト1つで完璧に行うことのできる一石二鳥なソフトです。

メリット
デメリット
互換性:Windows
HDスクリーンレコーダーといえば、Camstudioは外せません。このソフトでは、全画面の録画や音声録音などを行い、内蔵のSWFプロデューサーによるプロ仕様のファイル作成を行うことが可能です。HD画面録画をしたい場合は、このソフトは非常におすすめできます。さらに、このソフトでは、ライブ配信や動画編集のVoIP音声録音などにも対応しているので、かなり優秀なスクリーンレコーダーだといえます。
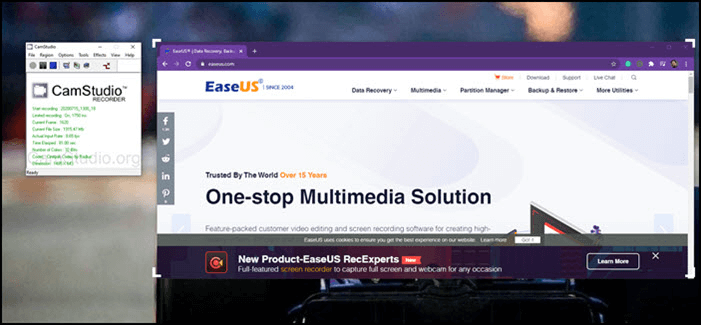
メリット
デメリット
互換性:Windows
ゲームが好きな方や、HD程度の高画質での画面録画に興味がある方には、LiteCam HDをおすすめします。このソフトでの画面録画エクスポートでは、画質を落とさずにファイルを圧縮する機能が使用できます。また、簡単に画面録画、編集、ゲームプレイ録画などを行うことが可能です。さらに、動画のトリミングや圧縮後にも、画質を保つことができる点も、このソフトの特徴でしょう。特に、高画質でゲームプレイ録画を行いたい方にこのソフトをおすすめします。

メリット
デメリット
互換性:Windows
オープンソースのHDスクリーンレコーダーがいいという方には、ShareXがおすすめです。このソフトは、クオリティの高い画面録画を行えるオープンソースのスクリーンレコーダーです。また、音声録音機能とSpeech to Text機能が使用可能です。ShareXの最も特徴的な部分は、すべての入力ソースと出力ソースが保存され、ワークフローとして提供されます。このアプリケーションには、あらゆる録音に使用できるカスタマイズ可能なプロフィールビルダーがあります。
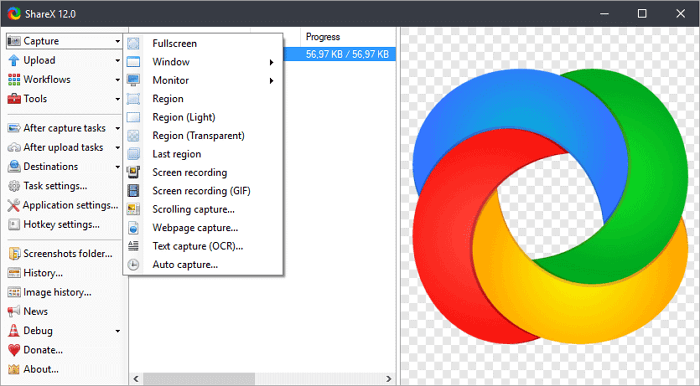
メリット
デメリット
互換性:Windows/mac/Linux
Macユーザーで、HDスクリーンレコーダーをお探しの場合は、OBS Studioがおすすめです。このHDスクリーンレコーダーは、無料でオープンソースな上、画面録画とライブ配信に対応しています。OBS Studioを使って、ハイクオリティの画面録画を行うことが可能です。また、ノイズが気になる場合は、このソフトのオーディオミキサー、抑制、ゲイン、およびノイズを絞るためのフィルターなどの機能を使用可能です。
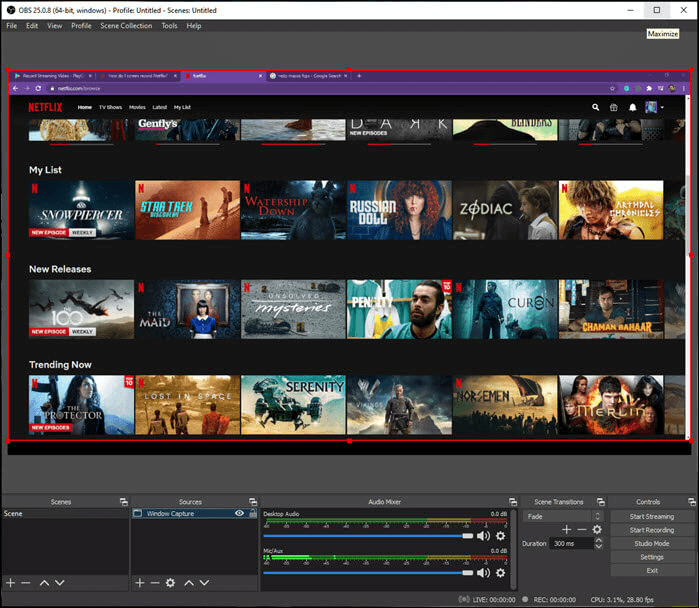
メリット
デメリット
互換性:Windows/mac
Movaviスクリーンレコーダーも優秀な画面録画用ソフトで、デスクトップ画面の録画や、ゲームプレイ録画、ウェブカメラ録画などを行えます。また、オンライン通話やビデオ通話の収録なども可能です。録画した動画は、様々なプラットフォームにアップロード可能です。
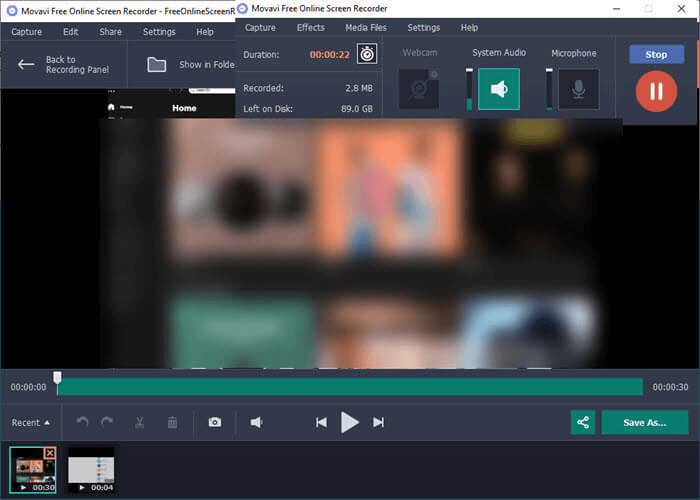
メリット
デメリット
互換性:Windows
クラウドサービス搭載のHDスクリーンレコーダーがいいという方には、Tiny Takeがおすすめです。このソフトは動作が軽く、画面録画ができるだけではなく、リンクによってすぐに録画ファイルを共有することが可能です。ログインしたら、動画、画像、音声などを簡単に記録し、YouTube等にアップロード可能です。収録前に、マイク音声やシステム音声を録音するための設定が正しいか確認してください。
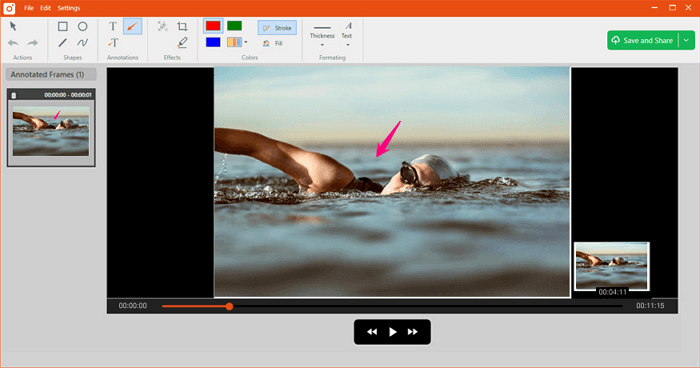
メリット
デメリット
互換性:Windows/mac
コンピュータ画面を録画して、チュートリアル動画を作成したい?そんな場合には、Monosnapが便利です。このソフトは非常に頼れるスクリーンレコーダーで、多くの機能を搭載しています。画像の撮影機能や、高度な編集機能が使用できる上、プラットフォームへの共有も簡単に行えます。また、画面録画時の録画範囲選択も可能です。
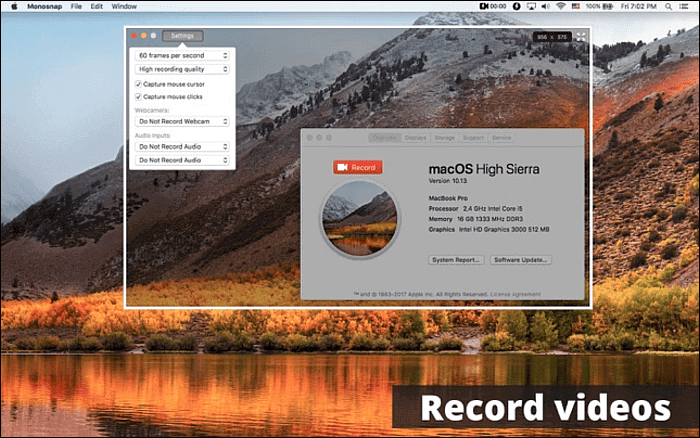
メリット
デメリット
互換性:mac
アップルユーザーであれば、HDスクリーンレコーダーとして、QuickTime Playerを活用可能です。このソフトは、マルチメディアプレイヤーとしてだけでなく、画面収録用としても使用可能で、画面映像や音声などを記録することが可能です。また、ウェブカメラ録画にもチア欧しているので、様々な対応の画面録画や動画作成に使用することができます。QuickTime Playerを使って録画した後には、YouTubeなどのソーシャルメディアプラットフォームに共有するのも簡単です。
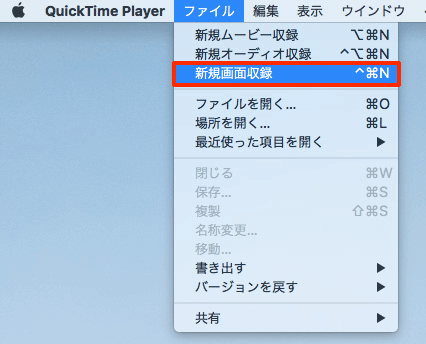
メリット
デメリット
この記事では、おすすめのHDスクリーンレコーダートップ10を紹介しました。それぞれ、対応OSが異なるので、ご使用のOSを確認してみてください。どのスクリーンレコーダーを使っても、ハイクオリティの画面録画を行うことができます。ちなみに、私たちが実際に使ってテストしてみた結果から言うと、EaseUS RecExpertsが総合的にみてお勧めです。以下からEaseUS RecExpertsをダウンロードできます。