- Easeusについて
- 会社情報
- ダウンロードセンター
- お問い合わせ
EaseUS RecExperts
画面上の内容なら、なんでも録画可能な使いやすいスクリーンレコーダー
- キャプチャーの範囲を自分で自由に選択可能
- ディスクプレイ、ウェブカム及び音声を同時に、または別々で記録可能
- オンライン会議、ストリーミング動画/音楽など、1クリックで録画可能

概要:
Huluは多くの映画やドラマを楽しめる人気の動画配信サービスですが、時には オフラインで視聴したい と思うこともあるでしょう。公式のダウンロード機能を使えば、一部の動画は保存できますが、「ダウンロードできない動画」も存在します。
そこで本記事では、Huluの動画を スムーズにダウンロード・保存 する方法を詳しくご紹介します。オフライン視聴を最大限に活用し、快適な動画ライフを楽しみましょう。
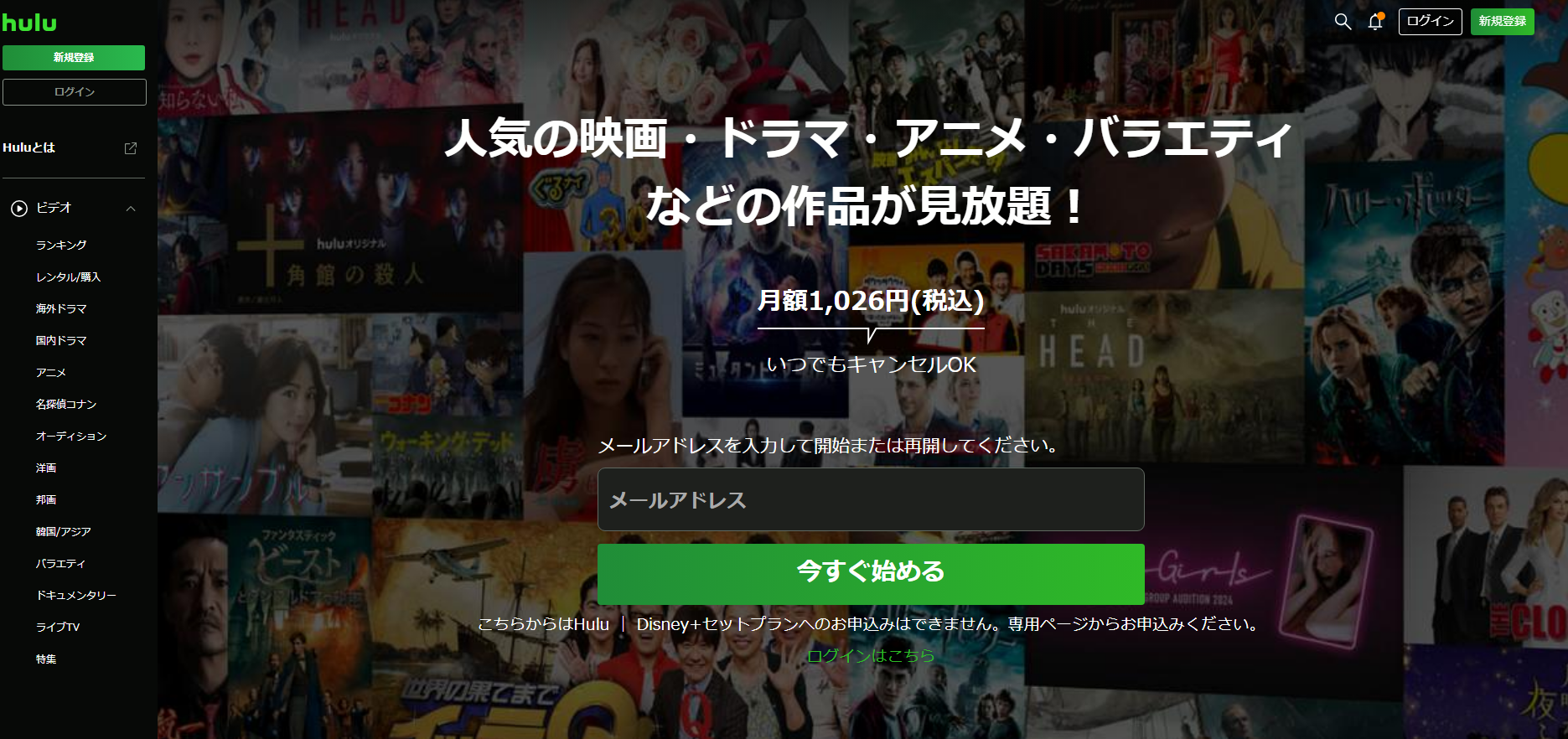
Huluでは、公式に提供されているダウンロード機能を利用することで、特定の動画を端末に保存し、インターネット接続がない環境でも視聴することができます。ただし、Huluに配信されているすべての動画がダウンロードの対象となるわけではなく、ダウンロード可能な作品には制限があります。作品ごとにダウンロードの可否が異なるため、該当の動画がダウンロード可能かどうか事前に確認する必要があります。
また、Huluのダウンロード機能を利用できる端末には制限があり、基本的に スマートフォンやタブレットなどのモバイルデバイス でのみダウンロードが可能です。パソコンや一部のデバイスではこの機能が利用できません。さらに、ダウンロードした動画には視聴期限や保存可能な本数にも制限が設けられています。たとえば、ダウンロードした動画は一定期間が経過すると自動的に視聴不可となるため、期限内に視聴する必要があります。また、一度に保存できる動画の本数にも上限があるため、ストレージの管理にも注意が必要です。
公式アプリでのダウンロード手順は以下の通りです。
このように、Huluのダウンロード機能を活用すれば、インターネット環境がない場所でも好きな動画を楽しむことができます。ただし、ダウンロード対象の作品や視聴期限、保存可能数などの制限を把握した上で、計画的に利用することが大切です。
インターネット環境がなくても視聴できる:ダウンロードしておけば、Wi-Fiがない場所でもオフラインで動画を楽しめます。
データ通信量を節約できる:ストリーミング視聴と違い、モバイルデータを消費しないため、通信制限を気にせず利用できます。
外出先や移動中でも快適に視聴できる:電波が不安定な場所でもスムーズに再生でき、飛行機や電車内などでも途切れることなく動画を楽しめます。
このように、Huluのダウンロード機能を活用することで、より便利に動画を視聴することができます。
Huluでは、多くの作品がダウンロード機能に対応していますが、著作権の関係や配信条件によって、一部の動画は公式アプリを使ってもダウンロードできない場合があります。お気に入りの作品をオフラインでも楽しみたいのに、保存できず困った経験がある方も多いのではないでしょうか。
そういった場合の解決策として、「画面録画ソフト」を利用する方法があります。これはパソコンやスマートフォンの画面に表示されている映像と音声を、そのまま録画して保存するツールです。ダウンロードが不可能な動画でも、視聴中の映像を録画することで、自分用に保存することができます。
ただし、録画する際にはいくつかのポイントに注意する必要があります。特に、画質や音質にこだわることで、より快適に保存した動画を楽しむことができます。録画ソフトの設定で解像度を高くしたり、音声の録音設定を最適化することで、より高品質な動画を保存することが可能です。
また、録画した動画の取り扱いには注意が必要です。あくまで個人の範囲で楽しむ目的にとどめ、第三者への配布や公開は法律で禁止されている場合がありますので、利用規約を守って正しく活用しましょう。
Huluなどの動画配信サービスを利用していると、「あとで見返したい」「オフラインで視聴したい」と思うことがありますよね。そんなときに便利なのが、画面録画ソフトです。中でも、使いやすさと高性能を兼ね備えた「EaseUS RecExperts」は、多くのユーザーに支持されている人気の録画ツールです。
操作が非常にシンプルで、初心者でも直感的に使えるのが魅力。Huluの映像もスムーズに録画でき、保存まで簡単に行えます。特に、録画の画質や音質にこだわりたい方にとって、EaseUS RecExpertsはおすすめのソフトです。
EaseUS RecExpertsの主な特徴:
EaseUS RecExpertsでHuluの映像を録画する手順:
ステップ1. EaseUS RecExperts を起動し、録画したい内容に応じて「フルスクリーン」「カスタム」「ウィンドウ」「ゲーム」「音声のみ」「Webカメラ」などのモードを選択します。たとえば、チュートリアルや操作手順を録画する場合は、「フルスクリーン」または「ウィンドウ」モードがおすすめです。

ステップ2. ツールバーを使って、「スピーカー」「マイク」「Webカメラ」のオン/オフを切り替えることができます。赤い「REC」ボタンをクリックすると録画が開始されます。

ステップ3. 録画中に内容を調整したいときは、「一時停止」ボタンをクリックして一時的に録画を止めることができます。録画を終了したいときは、「停止」ボタンをクリックしてください。
![]()
ステップ4. 録画が終了すると、プレビュー画面に移動し、録画したファイルの編集や管理ができます。録画中に追加した注釈は、保存された動画にも反映されます。

Huluの動画を録画して保存すれば、インターネット環境がない場所でもお気に入りの作品を楽しむことができます。ただし、録画を行う際にはいくつかの重要なポイントに注意する必要があります。以下に、録画前に確認しておくべき注意点をまとめました。
録画した動画は個人利用の範囲で楽しむこと:録画した映像は、あくまで「自分で楽しむため」に保存するものです。録画した動画をSNSや動画投稿サイトにアップロードしたり、他人に配布したりすることは、著作権法に違反する可能性があります。トラブルを避けるためにも、録画したコンテンツは自分だけの視聴にとどめておきましょう。
著作権に関するルールを守る:Huluに限らず、動画配信サービスの多くは著作権で保護されたコンテンツを提供しています。録画や保存に関しては、各サービスの利用規約や著作権に関する法律をしっかりと確認し、ルールを守って利用することが大切です。違法な使用をすると、法的な責任を問われる可能性もあるため、十分に気をつけましょう。
高画質録画にはパソコンのスペックも重要:高画質でスムーズに録画するためには、使用するパソコンの性能にも注意が必要です。たとえば、フルHD(1080p)や4K画質で録画を行う場合、パソコンにある程度の処理能力が求められます。CPUやメモリ、ストレージの空き容量などを事前に確認しておくことで、録画中のフリーズや映像の乱れを防ぐことができます。
Huluの動画をオフラインで楽しむためには、公式のダウンロード機能 を活用するのが基本ですが、ダウンロードできない動画 もあります。そうした場合、EaseUS RecExpertsのような便利な録画ツール を使えば、スムーズに保存できるのでおすすめです。
自分に合った方法で、快適なHuluライフを楽しみましょう!