- Easeusについて
- 会社情報
- ダウンロードセンター
- お問い合わせ
EaseUS RecExperts
画面上の内容なら、なんでも録画可能な使いやすいスクリーンレコーダー
- キャプチャーの範囲を自分で自由に選択可能
- ディスクプレイ、ウェブカム及び音声を同時に、または別々で記録可能
- オンライン会議、ストリーミング動画/音楽など、1クリックで録画可能

概要:
ビデオ通話会議では、仮想カメラを使用して望ましい効果を得ることができます。OBSは最近、プラグインをインストールすることなくこの機能を適用できるようにプログラムを更新しました。
私たちの世界は世界的なパンデミックの影に隠れていますが、Zoom、Skype、Bluejeans などのリモート会議を処理するための実用的なソリューションを求める人が増えています。幸いなことに、OBSはWindows と Mac の両方のユーザーに機能的な記録方法を提供する優れた画面記録ソフトウェアです。
OBSが提供する最高のツールの1つは、Zoomなどのビデオ通話ソフトウェアに追加できる仮想カメラで、OBSからカスタム シーンを作成するのに役立ちます。詳細については、読み続けてください。
| 実行可能なソリューション | 段階的なトラブルシューティング |
|---|---|
| 1. Windows/MacでOBSVirtual Cameraを使用する方法 | OBS を最新バージョンに更新し、[ヘルプ]>[更新の確認]をクリックします... |
| 2. Zoomミーティングで OBS Virtual Camera を使用する方法 | OBS Studioを開き、[仮想カメラの開始]をクリックします。次に、Zoomミーティングを開始し、ヒット... |
| おまけのヒント: 画面とウェブカメラを同時に録画する方法 | ここでは、ウェブカメラで画面を録画する効率的な方法を知ることができます... |
OBSの仮想カメラを使用すると、グリーン スクリーンを作成するなどの利点があります。PCとMacで利用できます。
ビデオ会議ソフトウェアでOBSカメラを使用して、ピクチャー イン ピクチャー効果を作成することができます。OBSを仮想 ウェブカメラとして使用すると、ビデオにエフェクトやフィルターを追加できるので効率的です。また、OBS を使用すると、ズーム、フォーカスなどのウェブカメラを最適化できます。全体として、ビデオの品質を向上させることができます。
OBSウェブカメラを追加する手順のリストを次に示します。
ステップ 1.最初に、OBSを最新バージョンに更新する必要があります。[ヘルプ]>[アップデートの確認]をクリックします。
ステップ 2.OBS を開き、ソースドックから[+]ボタンを押します。[画面キャプチャー]>[新規作成]>[OK]を選択します。ここでは、画面を他のビデオ会議ソフトウェアのピクチャー イン ピクチャー効果として使用できます。

ステップ 3. 仮想カメラを起動するには、底面にあるドックを見つけます。そして[仮想カメラ開始]をクリック。
以前はこの機能のプラグインをダウンロードしていましたが、メイン インターフェイスから直接有効にできるようになりました。
幸いなことに、仮想カメラは、最新バージョンの OBS26.1にあるmacOSバージョンでもアクティブです。プラグインの設定方法を学ぶために、複雑な手順に従う必要はありません。Windows版と同様に、Skype、Webexなどのツールに使用できます。下部のツールバーから、仮想状態のウェブカメラを見つけてクリックします。
システム要件:このアプリケーションは、macOS BigSurで効果的に動作することがテストされています。
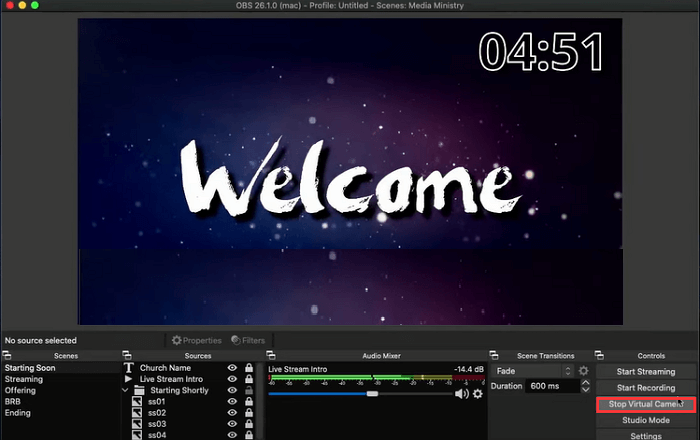
2021年のOBSの更新後、OBS-VirtualCamプラグインをダウンロードする必要はありません。Zoomミーティングのユーザーは、ウェブカメラ ソースを追加してカスタム シーンを設定できます。ピクチャー イン ピクチャー スライドを共有する場合に特に便利です。また、カメラ設定の最適化も実現可能です。この操作は、Discord、Skype、Microsoft Teams、Webex Meetingsなどの他のストリーミング ツールでも同じように機能します。
バーチャル カメラを使用した ZoomミーティングでOBS Studioを使用するためのガイド:
ステップ 1.このソフトウェアを既にインストールしている場合は、公式Web サイトから OBSをダウンロードして、OBSの最新バージョンを更新します。仮想カメラを適用する他のソフトウェアを終了します。
ステップ 2. OBS Studioを開き、画像などのソースを追加した後、[仮想カメラの開始] をクリックします。
Zoomミーティングを開始し、[設定] > [ビデオ] をクリックします。カメラオプションから、[OBS仮想カメラ]を選択します。ここでは、Zoom ミーティングでミラーリングされている OBS を確認できます。
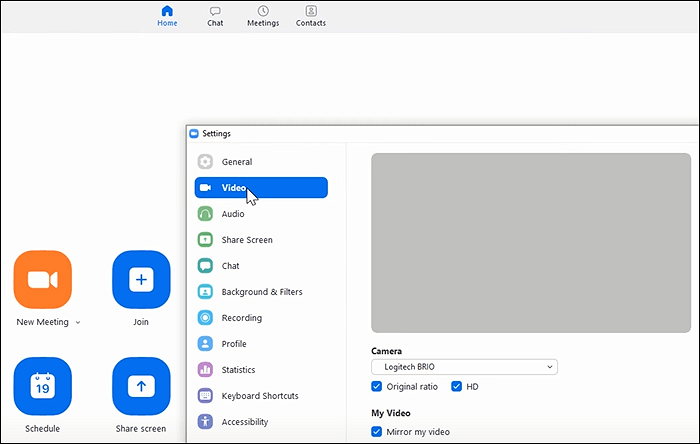
ステップ 3.カメラを最適な設定に調整するには、[ソース]を右クリックして[プロパティ]を選択します。

ステップ 4.ウェブカメラの見栄えを良くするために、詳細設定を適用します。新しいウィンドウから、ズーム、フォーカス、露出などのオプションを変更します。その後、[OK]を押してビデオ通話ソフトウェアに戻ります。
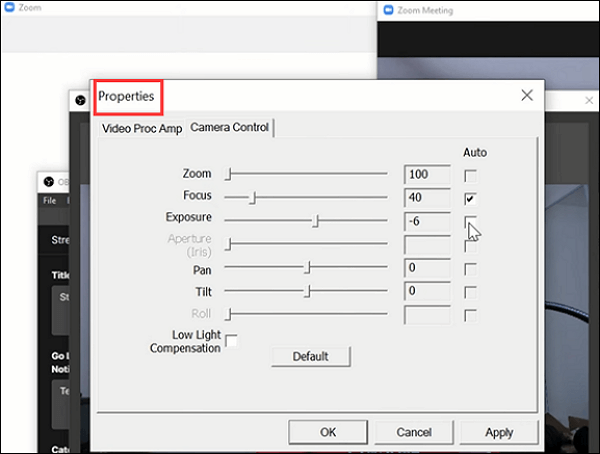
ガイド: https://obsproject.com/wiki/MacOS-Virtual-Camera-Compatibility-Guide#discord
YouTuberやVloggerは、フェイスカム ビデオを作成してソーシャル メディア ソフトウェアにアップロードします。ソーシャル メディア ソフトウェアは、何百万人ものファンを引き付けて投稿を視聴します。ゲームの紹介やチュートリアルの作成などの目的で、このようなビデオを作成することもできます。ここでは、最高の画面記録ソフトウェアが必要です。
OBSが複雑すぎる場合は、この最良の代替手段である EaseUS RecExpertsを試してください。オーディオとウェブカメラで画面をキャプチャするだけでなく、このユーティリティはカスタム ホットキーでスクリーンショットを撮ることもできます。
特徴:
一般から寄せられたいくつかの質問がここにリストされています。
OBS Studioを開き、[ソース]ドックを見つけて、[+]>[画像]をクリックします。次に、[新規作成]を選択できます。緑色の背景をインポートするには、[参照] をクリックして緑色の画面イメージを選択します。
Zoomや Webexなどの会議ソフトウェアにビデオ ソースを追加する場合は、OBS仮想を許可できます。最新の更新の前に、OBS-VirtualCam という名前のプラグインを追加する必要があります。2021 年までに、OBSはこの機能を直接許可します。ビデオ通話ソフトウェアを開いて、この仮想カメラをリソースにするだけです。