- Easeusについて
- 会社情報
- ダウンロードセンター
- お問い合わせ
EaseUS RecExperts
画面上の内容なら、なんでも録画可能な使いやすいスクリーンレコーダー
- キャプチャーの範囲を自分で自由に選択可能
- ディスクプレイ、ウェブカム及び音声を同時に、または別々で記録可能
- オンライン会議、ストリーミング動画/音楽など、1クリックで録画可能

概要:
iPhone 14で画面録画をする方法を知りたいですか。この記事では、iOS18・iOS17に対応した手順を分かりやすく詳しく解説します。画面録画を活用したい方は、ぜひ参考にしてみてください。
日本国内で約7割のシェアを誇るアップルのiPhone。Androidに比べると操作や設定の自由度はそれほど高くありませんが、非常にユーザーフレンドリーなインターフェースや長い保証期間などが評価され、世界中で大人気を博しています。
2018年にリリースされたiOS 11のアップデートでは、「画面収録」機能が新たに追加されました。この機能により、スマホのアクティビティを簡単にキャプチャできるようになり、友人と面白い瞬間を共有したり、スマホゲームのハイライトを記録したり、遠くにいる家族にスマホの設定を教えたりすることが可能になりました。今やこの機能は、私たちの日常生活に欠かせない存在となっています。
さて、今回の記事では、ソフトバンクが10月24日から「ワイモバイル」のiPhone取扱店およびオンラインショップで発売を開始するiPhone 14の画面収録方法とその設定手順について詳しく解説いたします。ぜひ最後までお付き合いください。
アイフォンの「画面録画」機能は、「コントロールセンター」にボタンを追加することで利用できます。ただし、システムバージョンによって手順が若干異なるため、以下ではiOS 18とそれ以外のバージョンに分けて説明します。
iPhone向けのiOS 18.1アップデートが、2024年10月29日に正式にリリースされました。2025年以降には日本語への対応が予定されており、Appleが独自に開発したAIシステム「アップルインテリジェンス」の導入に加え、コントロールセンターをカスタマイズする機能も追加されています。
コントロールセンターに、コネクティビティコントロールを個別に追加したり、設定をリセットしたりするための新しいオプションが追加されました。
ステップ1. コントロールセンターで「画面収録」機能を追加する
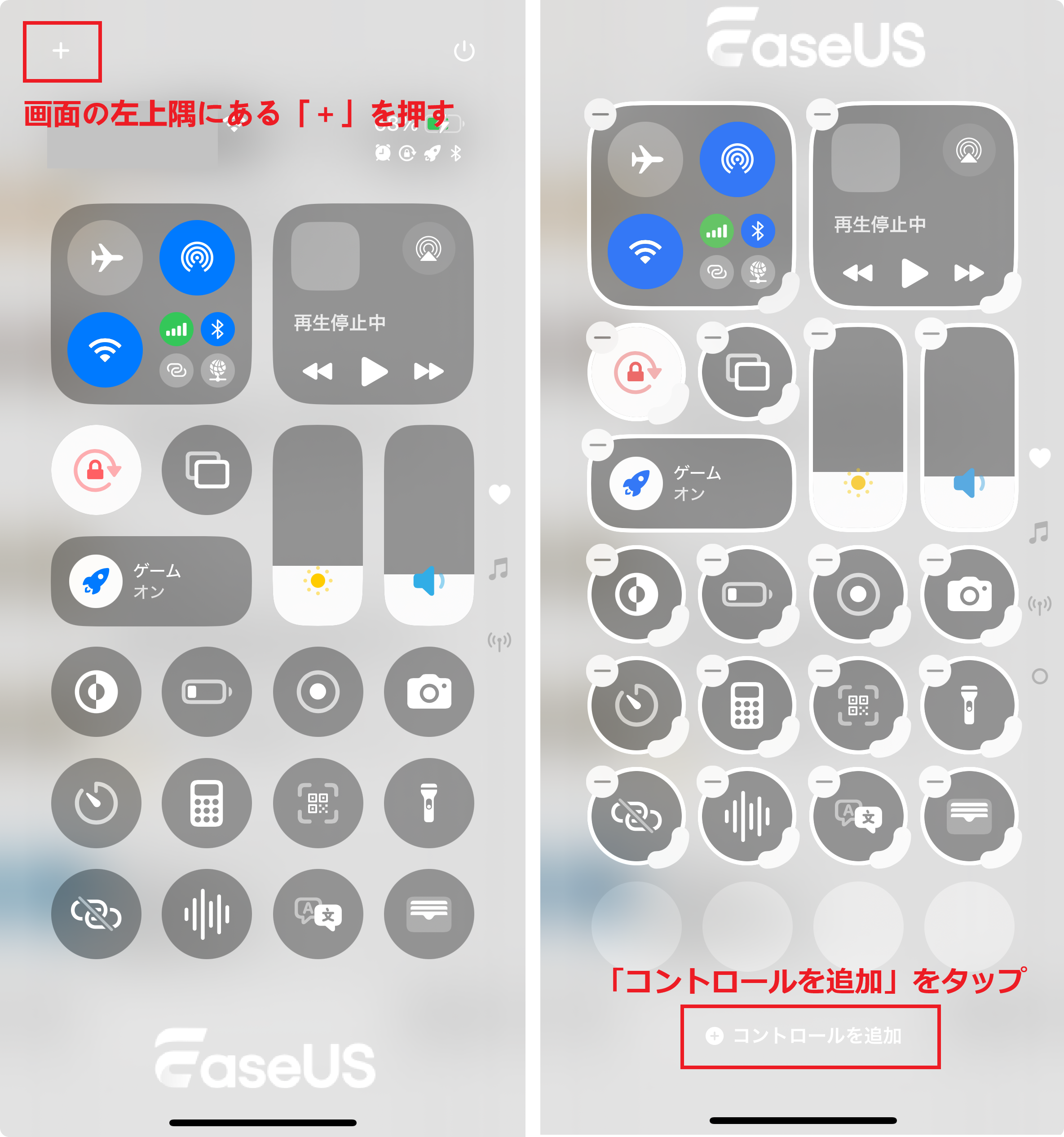
📖【関連記事】YouTube動画を録画する方法(Windows・Mac・iPhone・Android・オンライン)
ステップ2. 画面収録を開始・停止する
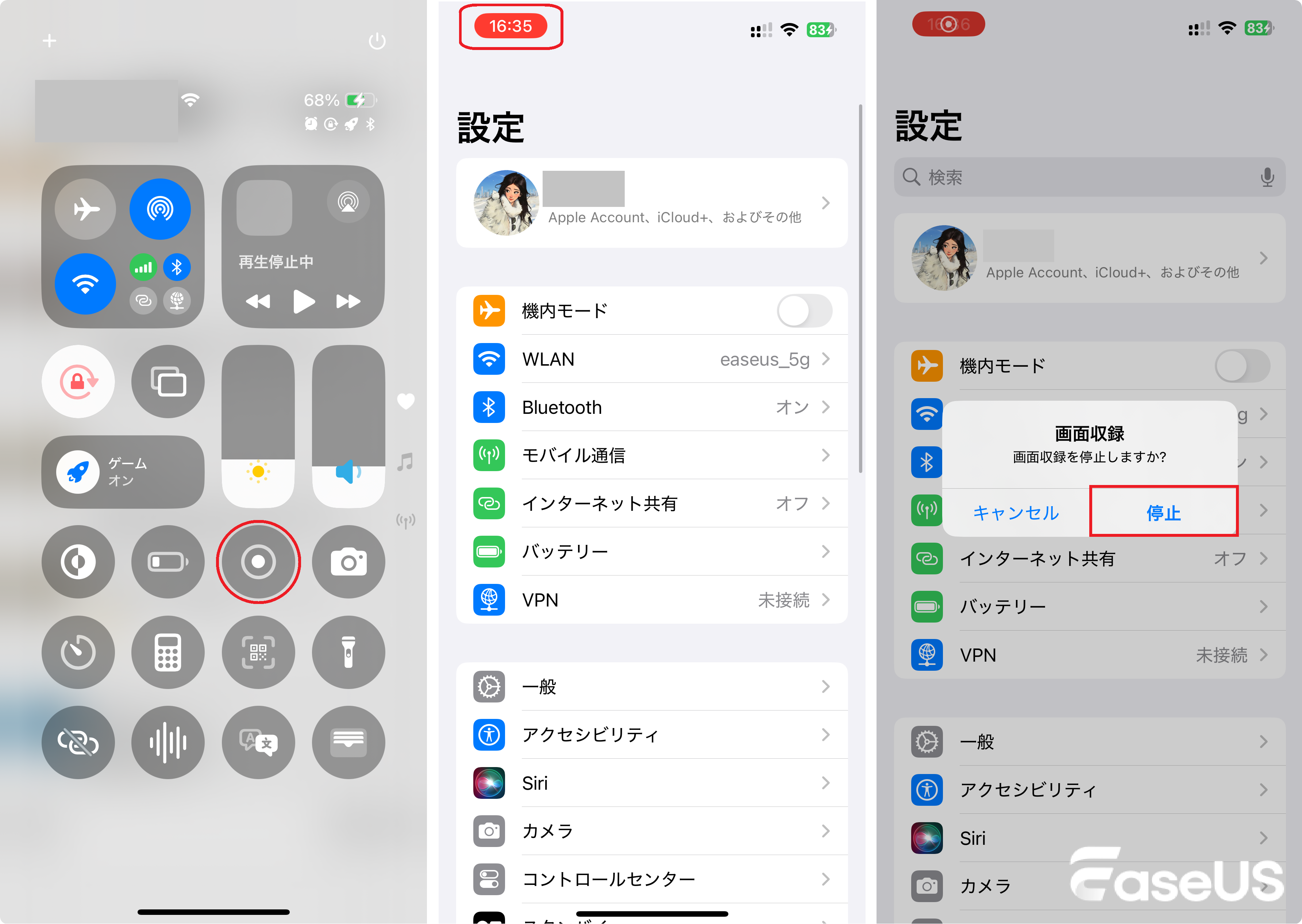
次に、iOS 17およびそれ以前のバージョンを搭載したiPhone 14で「画面録画」機能を有効にする手順をご説明します。
ステップ1.「設定」を開き、下にスクロールして「コントロールセンター」を選択します。
🔻「コントロールセンター」は、「含まれているコントロール」と「コントロールを追加」の2つの部分で構成されています。
ステップ2.「コントロールを追加」から「画面録画」を見つけ、左側にある緑色の「+」マークをタップして追加します。
ステップ3. 右側にある3本の横線をドラッグすることで、コントロールの表示順位を変更できます。
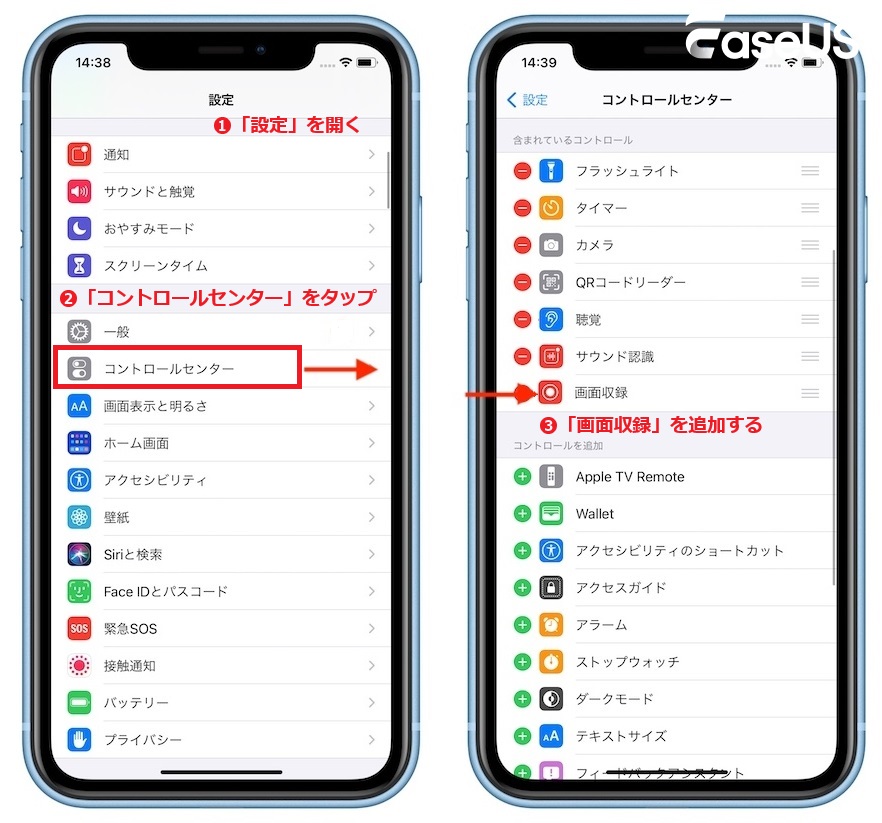
録画する手順は、システムバージョンに関係なく同じであるため、前述した部分をご参照ください。
🔥【人気記事】
以上は、iPhone 14のコントロールセンターに新たに追加された画面録画機能とその使い方についてご紹介しました。画面録画のガイドを締めくくる前に、機能をさらに活用するためのボーナスヒントをお届けします。最高の無料スクリーンレコーダーについて興味がありますか?EaseUS RecExpertsは、MacとWindowsの両方で利用できる多機能な画面録画ソフトウェアです。TechRadarやG2などの著名な技術評価サイトでも高い評価を受けています。また、オンラインスクリーンレコーダーを使って動画を録画することも可能です。
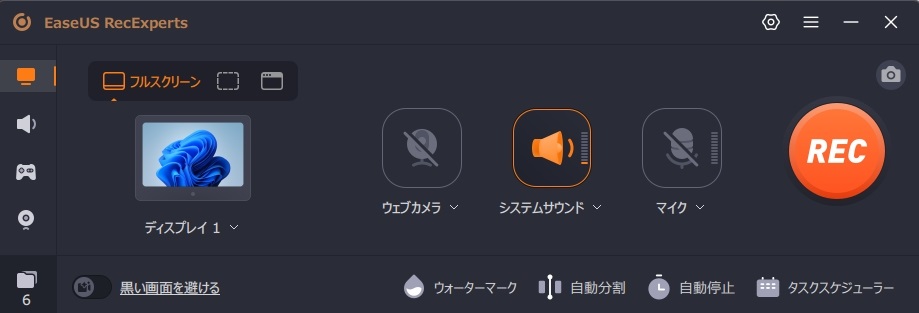
EaseUS RecExpertsは、画面のアクティビティをキャプチャするためのシームレスで使いやすい体験を提供する、機能豊富な画面録画ソフトウェアです。その優れた機能と操作の簡便さから、無制限のスクリーンレコーダーとして多くのユーザーや技術専門家に高く評価されています。
🔖 EaseUS RecExpertsの主な特徴
1. 高評価
EaseUS RecExpertsは、多くの評価サイトで非常に高い評価を受けています。TechRadarでは、ユーザーフレンドリーなインターフェース、優れた録音品質、豊富なエクスポートオプションが称賛され、その性能と汎用性が高く評価されています。一方、G2のユーザーは、その堅実な機能セット、使いやすさ、信頼性の高いカスタマーサポートを特に評価しています。
2. 汎用性
EaseUS RecExpertsは、単なる画面録画ソフトウェアの枠を超えた機能を提供します。フルスクリーンや特定のウィンドウ、さらにはカスタム領域を自由にキャプチャできるほか、画面とウェブカメラの映像、システム音声、マイク入力を同時に録画することも可能です。
3. 録画したものをすぐに編集する
録画プロセスの後には、統合された編集機能を利用するオプションがあります。これにより、トリミングやカット、さらにはビデオの強化などの作業を行うことができます。
4. 多様なエクスポート形式
このソフトウェアは、MP4やAVIなど多様な形式で録画を保存でき、豊富なエクスポートオプションを提供します。さらに、YouTubeなどの人気プラットフォームへの直接アップロードが可能なシームレスな統合機能も備えています。
あなたの画面録画スキルを次のレベルへ引き上げる準備はできていますか?今すぐEaseUS RecExpertsをダウンロードして、その強力な機能と使いやすいインターフェースを体験してみましょう。卓越した品質と直感的なデザインで知られるRecExpertsは、あらゆる画面録画のニーズに応える完璧なパートナーです。
ご覧いただきありがとうございます。この素晴らしいスクリーンレコーダーをより多くの方に知っていただくために、ぜひこの投稿を他の方と共有してください!
今回の記事では、iPhone 14で画面録画を行うための重要な手順を包括的に解説しました。コントロールセンターに画面録画ボタンを追加する方法から、録画のキャプチャやカスタマイズに至るまで、デジタル体験を簡単に録画するための知識を身につけることができます。
さらに、その多機能性と使いやすいインターフェースで知られる強力な画面録画ソフト「EaseUS RecExperts」をご紹介しました。EaseUS RecExpertsは、スムーズな録画体験を提供し、あなたのコンピュータで簡単に録画が可能です。それでは、このソフトをダウンロードして、ぜひお試しください!
1. 新しいiPhoneでスクリーン録画ができないのはなぜですか?
iPhone 14で画面録画が開始できない場合は、まずコントロールセンターで画面録画機能が有効になっているか確認してください。また、デバイスのストレージがほぼ満杯になっていると、画面録画に影響を与えることがあります。この問題を解決するためには、iPhoneの空き容量を確保することが重要です。
2. iPhone 14に最適なビデオ録画設定は?
完璧なビデオを撮影するには、いくつかの設定を調整する必要があります。まず、4K解像度に切り替えましょう。また、最高画質のビデオを録画するためには、撮影フレームレートを24fpsに設定し、HDR設定をオフにします。さらに、グリッドを有効にし、手ぶれ補正機能もオンにすることが重要です。
3. iPhoneで音声付きのスクリーンレコーディングを行う方法は?
iPhoneのスクリーンおよびオーディオレコーダー機能を利用するには、以下の手順に従ってください。
ステップ1. まず、デバイスの右上から下にスワイプしてコントロールセンターを開きます。
ステップ2. 録画ボタンを長押ししてください。
ステップ3. ウィンドウが表示されたら、「写真」を選択し、マイクをタップして有効にします。
ステップ4.「録画開始」をタップして、音声付きの画面録画を始めます。