- Easeusについて
- 会社情報
- ダウンロードセンター
- お問い合わせ
EaseUS RecExperts
画面上の内容なら、なんでも録画可能な使いやすいスクリーンレコーダー
- キャプチャーの範囲を自分で自由に選択可能
- ディスクプレイ、ウェブカム及び音声を同時に、または別々で記録可能
- オンライン会議、ストリーミング動画/音楽など、1クリックで録画可能

概要:
複数の画面を一度に録画したいが、アイデアがない場合、この記事はあなたのために正しいです。ここでは、専門的な複数画面録画ソフトを利用して、Windows 10やMacで複数の画面を録画する方法を紹介します。
画面録画は世界中で非常に人気があり、仕事や勉強に役立っています。ですので、今日では単一のモニターや画面を録画することは難しくありません。
しかし、デュアル、トリプル、さらには複数の画面を同時にキャプチャするのはどうでしょうか? 複数の画面キャプチャについては、市場に出回っているほとんどのビデオキャプチャソフトウェアが単一のモニターのキャプチャのみをサポートしているため、どのように対処すればよいかわからないかもしれません。解決方法を知りたい場合は、引き続き読んで、複数の画面を一度に録画する方法を学ぶことができます。
以下に、この投稿で述べられているすべての方法のクイックナビゲーションを示します:
| 方法 | 効果 | 難易度 |
|---|---|---|
| EaseUS RecExperts | 良い - 遅延なく複数の画面を録画します。 | 超簡単 |
| OBS Studio | 良い - 複数の画面を高品質で録画します。 | 普通 |
| Camtasia | 普通 - 複数の画面をビデオとして録画します。 | 簡単 |
最初に紹介する複数画面録画ソフトウェアは、EaseUS RecExpertsです。その名前が示す通り、このソフトウェアは画面キャプチャのエキスパートであり、画面録画作業を非常に簡単に行うことができます。
複数の画面やウィンドウのキャプチャに関して言えば、このソフトウェアはいくつかの簡単なステップで努力なくタスクを完了するのに役立ちます。最大8Kの品質でキャプチャをサポートしており、録画にウォーターマークは付きません!高品質の録画を作成するために、ぜひ利用してみてください。
ここでは、Windows 10で複数の画面を一度に録画する方法を紹介します。
ステップ1. EaseUS RecExperts を起動し、録画したい内容に応じて「フルスクリーン」「カスタム」「ウィンドウ」「ゲーム」「音声のみ」「Webカメラ」などのモードを選択します。たとえば、チュートリアルや操作手順を録画する場合は、「フルスクリーン」または「ウィンドウ」モードがおすすめです。

ステップ2. ツールバーを使って、「スピーカー」「マイク」「Webカメラ」のオン/オフを切り替えることができます。赤い「REC」ボタンをクリックすると録画が開始されます。

ステップ3. 録画中に内容を調整したいときは、「一時停止」ボタンをクリックして一時的に録画を止めることができます。録画を終了したいときは、「停止」ボタンをクリックしてください。
![]()
ステップ4. 録画が終了すると、プレビュー画面に移動し、録画したファイルの編集や管理ができます。録画中に追加した注釈は、保存された動画にも反映されます。

最も人気のあるオープンソースのスクリーンレコーダソフトウェアの1つとして、OBS Studioは世界中でサービスを提供しています。このフリーウェアは、YouTubeや他のソーシャルプラットフォームでストリーミングすることができ、さらに、画面録画機能も備えています。
録画機能については、動画、音声、ウェブカメラのキャプチャが可能で、すべてを手間なく録画することができます。さらに、マルチモニター録画にも対応しています。その助けを借りて、デュアルスクリーン、トリプルスクリーンなどの記録について心配することはありません。ただ、次の詳細なチュートリアルを確認してください。
OBS Studioが複数の画面を記録する方法:
ステップ1. OBS Studioを起動し、右下の設定ボタンをクリックします。次に、Videoタブをクリックして、解像度を変更します。ここでは、キャンバス解像度と出力解像度を調整する必要があります。
キャプチャする画面数に合わせて、「キャンバスの解像度」を変更します。その後、「適用」ボタンをクリックします。
| パラメータ | 1080Pに対応した録画。 | 720Pに対応した録画。 |
|---|---|---|
| キャンバスの解像度 |
|
|
ステップ2. OBSのメインインターフェイスに戻り、右側(多分左側)に別のモニタをキャプチャできる空き領域があるのがわかると思います。
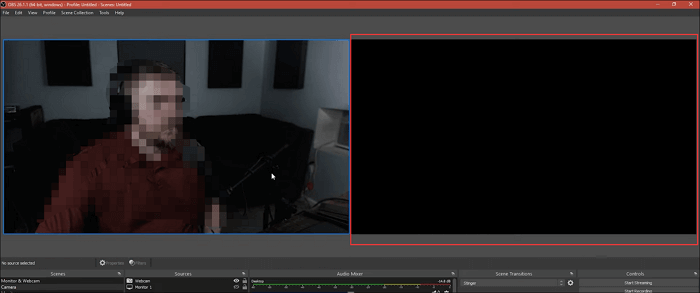
ステップ3.元のものを黒い部分にドラッグ&ドロップします。
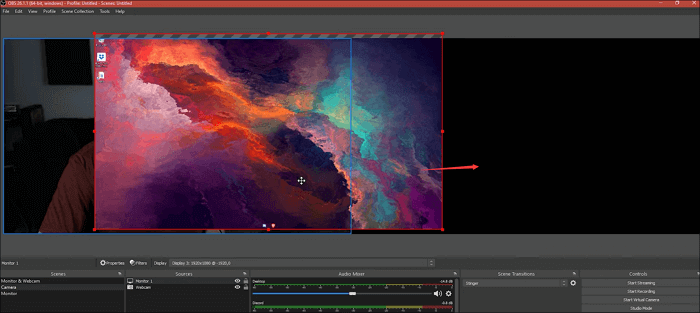
ステップ4. 別のモニターを追加します。プラスアイコンをクリックし、ドロップダウンリストから「ディスプレイキャプチャ」ボタンを選択します。
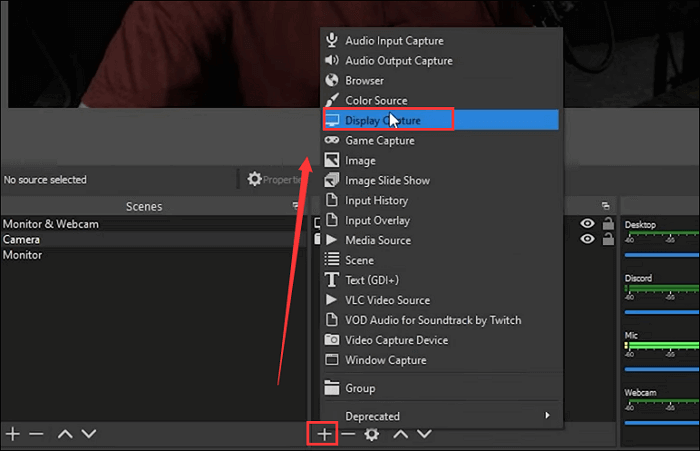
ステップ5. 2番目のモニターに適したパラメータを選択し、「OK」をクリックします。
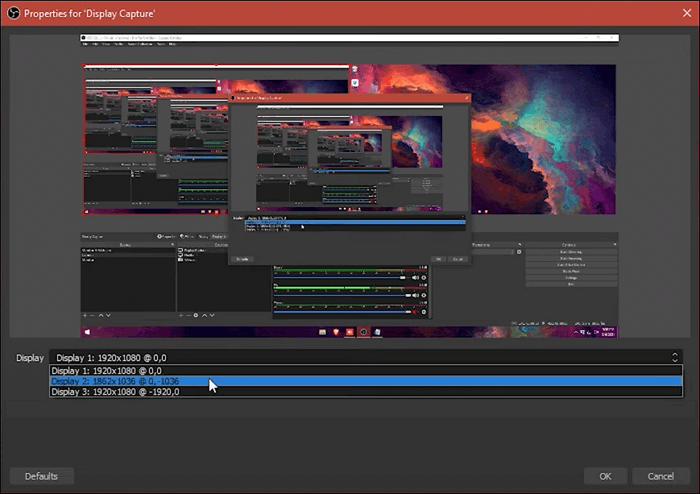
ステップ6. 最後に、右下の「録画開始」ボタンをクリックすると、複数の画面キャプチャ活動を同時に開始することができます。
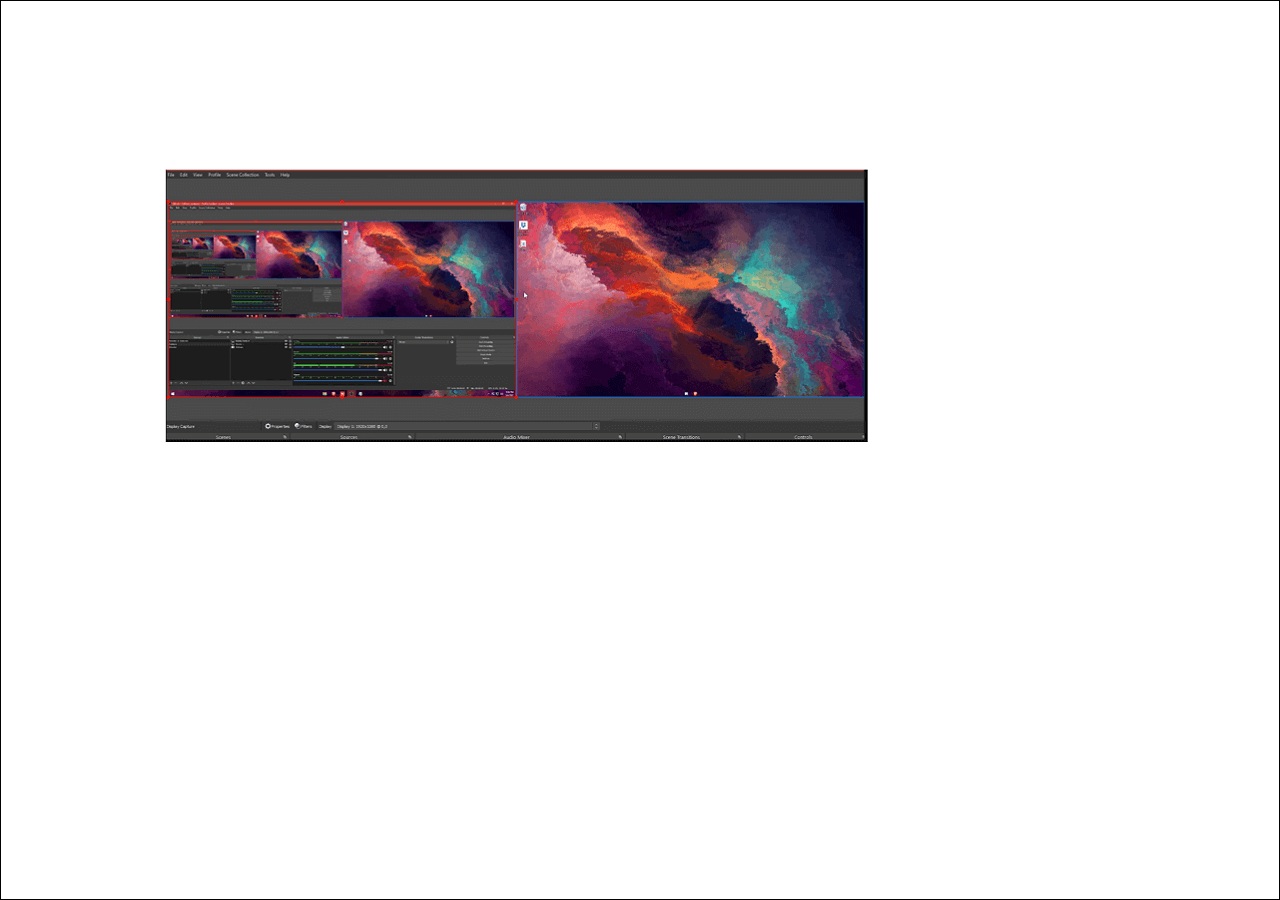
⭐⭐Tips:ご覧の通り、OBS Studioを使用して複数の画面をキャプチャするのはかなり難しいです。それをうまく使用するためには、長い学習曲線が必要です。初心者であるか、または迅速に作業を完了したい方は、EaseUS RecExpertsを試してみることができます!
もう一つのマルチ画面レコーダーはCamtasiaです。OBS Studioと同様に、これもコンピュータ上で複数の画面記録活動を行うことができます。前のものと比べると、操作が簡単です。では、Camtasiaでデュアルスクリーンを録画する方法を紹介します。
ステップ1. パソコンのディスプレイ設定を調整し、下のスクリーンショットのように両方の画面が揃うようにします。
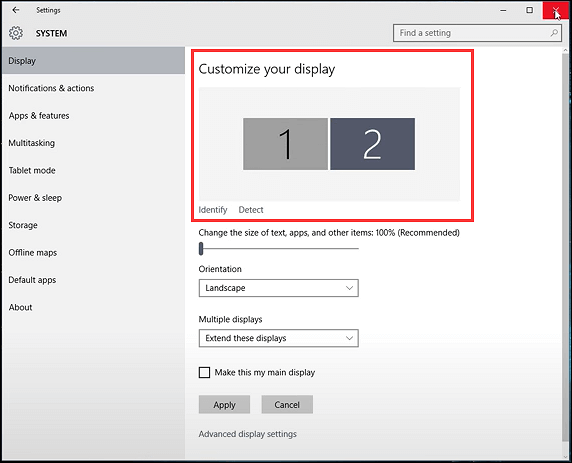
ステップ2. Camtasiaを開き、適用したい録画モードを選択します。ここではフルスクリーンを例とします。選択したら、必要なオーディオソースを選択することができます。
そして、両方の画面を録画するために、緑の点線をもう一方の画面の端までドラッグする必要があります。
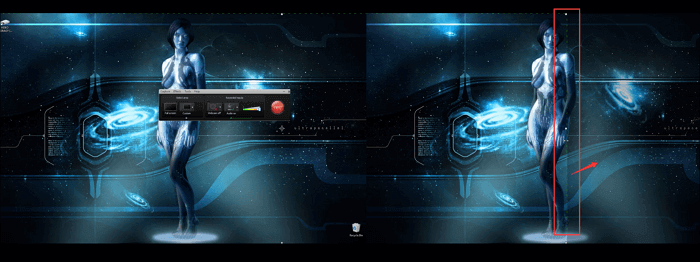
ステップ3.パソコンの性能に合わせて、解像度を調整します。
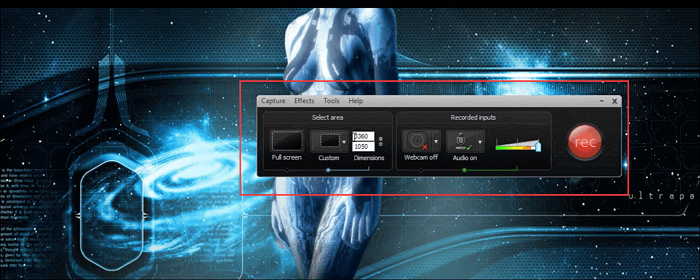
ステップ4. 準備作業が完了したら、Camtasiaでデュアルスクリーンの記録を開始できます。
このトピックに関連するよくある質問を以下に掲載しますので、ご確認ください。
1.Windows 10 のゲームバーで複数の画面を録画するにはどうすればよいですか?
簡単な手順はこちらで確認できます。
2.Windows10には画面録画機能がありますか?
そう、Windows 10には、Xbox Game Barという画面録画ユーティリティが内蔵されているのです。
3.Windows 10 ですべてのタブを記録するにはどうすればよいですか?
PowerPointを起動し、以下の手順で操作する必要があります。
このページでは、複数の画面を一度に録画できるマルチ画面レコーダーを3つご紹介しました。あなたがあまり技術的な知識がない初心者であっても、専門家であっても、ここで必ず希望のデュアルスクリーンレコーダーを見つけることができます。私たちは本当にこの記事が役に立つことを願っています