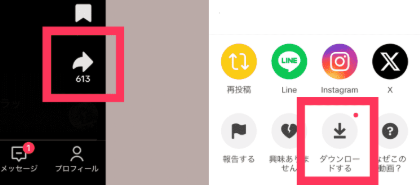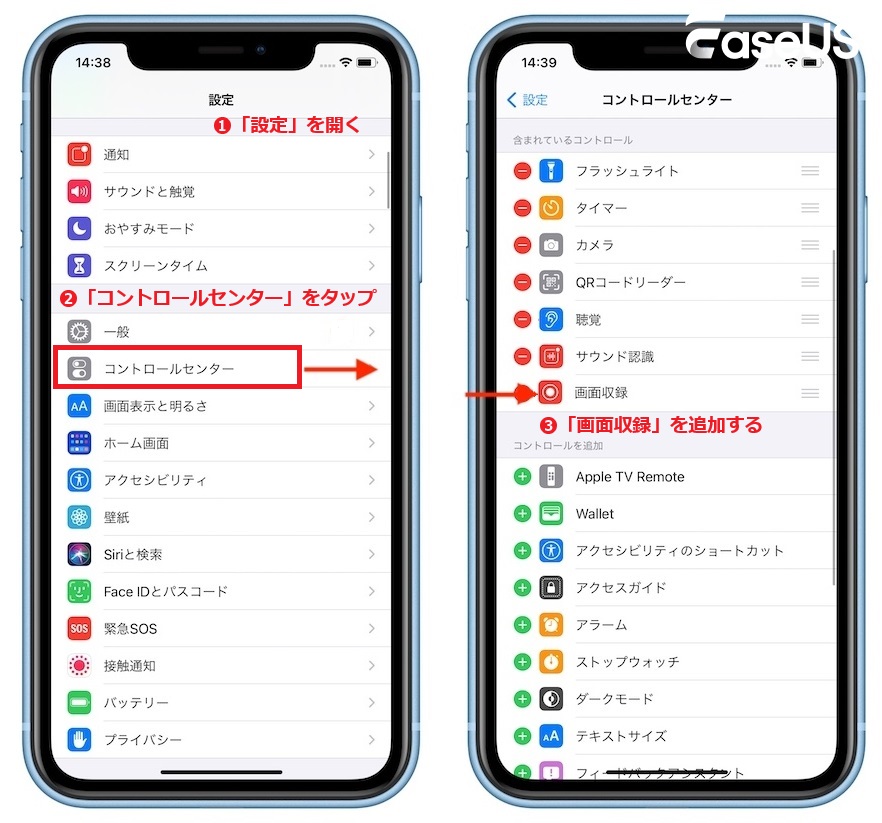- Easeusについて
- 会社情報
- ダウンロードセンター
- お問い合わせ
EaseUS RecExperts
画面上の内容なら、なんでも録画可能な使いやすいスクリーンレコーダー
- キャプチャーの範囲を自分で自由に選択可能
- ディスクプレイ、ウェブカム及び音声を同時に、または別々で記録可能
- オンライン会議、ストリーミング動画/音楽など、1クリックで録画可能

概要:
TikTokの動画を保存したい?本記事では、TikTok公式の保存方法 や ダウンロードできない動画の録画保存方法 を詳しく解説。PCでの録画には【EaseUS RecExperts】を活用し、高画質でスムーズに保存する方法も紹介!
TikTokは、短い動画を楽しめる人気のSNSですが、気に入った動画を後で見たい場合や、オフラインで再生したいときに保存方法を知りたい方も多いでしょう。
しかし、TikTokの公式保存機能では保存できない動画もあるため、別の方法が必要になる場合があります。本記事では、以下の方法を詳しく解説します。
✅ TikTokアプリの公式保存機能を使う方法(スマホ向け)
✅ スマホで画面録画を利用して保存する方法(iPhone/Android)
✅ PCでEaseUS RecExpertsを使って高画質で録画&保存する方法(ウォーターマークなし)
✅ TikTokの動画を保存する際の注意点(著作権など)
それでは、TikTokの動画をダウンロード&保存する方法を詳しく見ていきましょう!
TikTokでは、投稿者がダウンロードを許可している動画なら、次の手順で簡単にスマホへ保存できます。
✔ メリット:アプリ内の標準機能なので簡単に保存できる
❌ デメリット:
TikTokの「動画を保存」ボタンがない場合、以下の方法で代替できます。
iPhoneでは、標準の画面録画機能 を使ってTikTok動画を保存できます。
✔ メリット:追加アプリ不要で簡単に録画できる
❌ デメリット:
スマホの画面録画では、画質が落ちたり音声が不安定になることがあります。
そこでおすすめなのが、PCでEaseUS RecExpertsを使って録画する方法 です!
EaseUS RecExpertsは、PC画面の録画に特化したソフトで、高画質&ウォーターマークなしでTikTok動画を保存 できます。
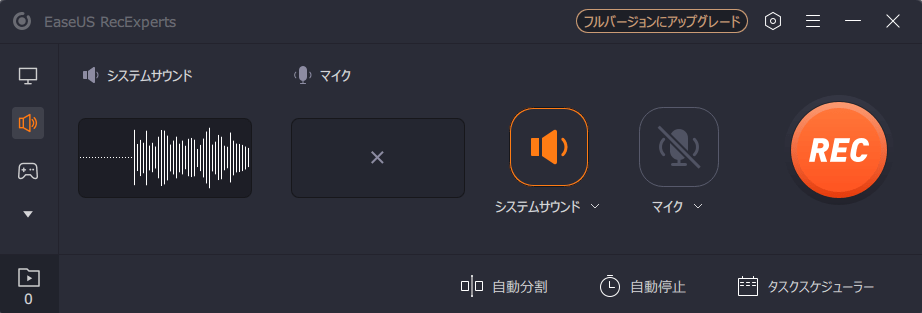
✔ 高画質(HD/4K)で録画可能
✔ 透かしなし(ウォーターマークが付かない)
✔ 内部音声のみ録音できる(雑音なし)
✔ スケジュール録画機能あり(自動録画も可能)
ステップ1. EaseUS RecExperts を起動し、録画したい内容に応じて「フルスクリーン」「カスタム」「ウィンドウ」「ゲーム」「音声のみ」「Webカメラ」などのモードを選択します。たとえば、チュートリアルや操作手順を録画する場合は、「フルスクリーン」または「ウィンドウ」モードがおすすめです。

ステップ2. ツールバーを使って、「スピーカー」「マイク」「Webカメラ」のオン/オフを切り替えることができます。赤い「REC」ボタンをクリックすると録画が開始されます。

ステップ3. 録画中に内容を調整したいときは、「一時停止」ボタンをクリックして一時的に録画を止めることができます。録画を終了したいときは、「停止」ボタンをクリックしてください。
![]()
ステップ4. 録画が終了すると、プレビュー画面に移動し、録画したファイルの編集や管理ができます。録画中に追加した注釈は、保存された動画にも反映されます。

TikTokの動画を保存するときは、著作権や利用規約 に注意しましょう。
✅ 保存した動画をSNSやYouTubeに無断転載しない(著作権侵害の可能性)
✅ 個人利用の範囲内で楽しむことが推奨される
✅ 商用利用は禁止されることが多いため、十分に確認すること
TikTok動画を保存した後は、ルールを守って適切に利用しましょう!
TikTokの動画を保存する方法はいくつかありますが、それぞれメリット・デメリットがあります。
📌 スマホで素早く保存するなら? → 公式の保存機能 or 画面録画(ただし、一部制限あり)
📌 PCで高画質・ウォーターマークなしで保存するなら? → EaseUS RecExperts が最適!
📢 EaseUS RecExpertsを使えば、簡単&高画質でTikTok動画を録画できます!
ここでは、TikTokの動画保存に関してよくある質問とその回答を紹介します。
👉 TikTokでは、投稿者が「ダウンロードを許可しない」設定にしている場合、その動画は公式機能では保存できません。この場合、画面録画機能やEaseUS RecExpertsを使って録画保存するのがオススメ です。
👉 いいえ、通知はされません。 しかし、スクリーンショットや画面録画を行った場合も相手には通知されないため、安心して利用できます。
👉 EaseUS RecExpertsでは、MP4 / AVI / MOV / GIF など複数のフォーマット に対応しており、用途に合わせて選択できます。また、録画後に簡単に編集することも可能です。
👉 はい、可能です! EaseUS RecExpertsにはスケジュール録画機能 があり、特定の時間に自動で録画を開始できる ため、見逃したくないTikTokライブも簡単に保存できます。
👉 はい、一部の機能は無料で使えます! 無料版でも基本的な録画機能を試せますが、フル機能を使うには有料版が必要 です。まずは無料ダウンロードして試してみましょう!