- Easeusについて
- 会社情報
- ダウンロードセンター
- お問い合わせ
EaseUS RecExperts
画面上の内容なら、なんでも録画可能な使いやすいスクリーンレコーダー
- キャプチャーの範囲を自分で自由に選択可能
- ディスクプレイ、ウェブカム及び音声を同時に、または別々で記録可能
- オンライン会議、ストリーミング動画/音楽など、1クリックで録画可能

概要:
チュートリアルやオンライン授業の動画を作る際には、WEBカメラとスクリーンを同時に録画する必要があります。この記事では、Windows 10およびWindows 11向けの無料カメラソフト6つを厳選し、それぞれの特徴や料金についてまとめてご紹介します。
ウェブカメラは、PCでビデオ通話や会議、オンライン授業、ゲーム配信を行う際に非常に便利です。ウェブカメラの映像を録画するには、ディスプレイ録画だけでなく、特にウェブカメラの録画に対応できるソフトウェアを使用する必要があります。ウェブカメラレコーダーは多くの種類がありますが、まずは無料で利用できるソフトを試してみるのがおすすめです。そこで、この記事ではWindows 10/Windows 11向けにウェブカメラ映像の録画が可能な無料のスクリーンレコーダーを6つご紹介します。
Windows 10とWindows 11には、標準で無料のカメラソフトが搭載されています。Windows カメラ アプリはシンプルで、ウェブカメラを使った録画作業を簡単に行うことができます。特に、自動映像安定化機能が備わっているため、4Kの高画質映像の録画も可能です。新たにソフトをダウンロードしたり、複雑な設定を行ったりする必要がないため、すぐにウェブカメラでの録画を始めることができます。
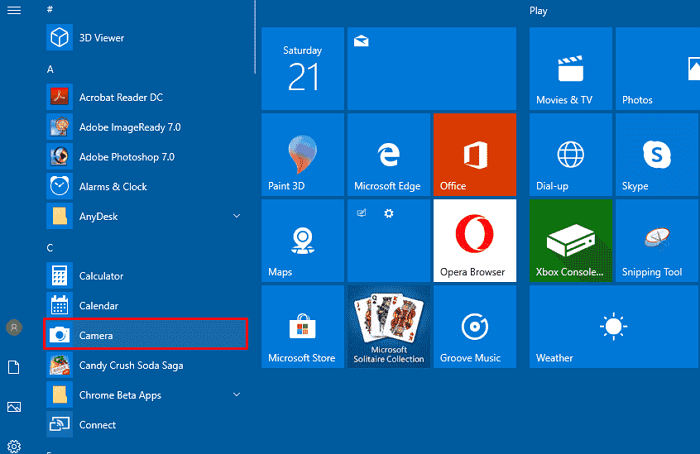
Windowsに標準搭載されているカメラアプリは、複雑な設定なしで簡単に使用できますが、ディスプレイ画面を同時に録画したい場合は、専用の録画ソフト「EaseUS RecExperts」がおすすめです。この多機能な画面録画ソフトは、ウェブカメラの録画はもちろん、ストリーミング動画やゲームプレイの録画など、さまざまな録画ニーズに対応できるように設計されています。ユーザーはその機能を簡単に利用でき、録音設定を自由にカスタマイズすることが可能です。
さらに、Zoom会議やオンライン授業、YouTube動画の録画も行うことができ、収録した動画ファイルはMP4を含む10種類以上のフォーマットで保存できます。柔軟な画面録画オプションとリアルタイム編集機能を提供しており、ユーザーは画面全体、特定の領域、または個別のアプリケーションをキャプチャすることが可能です。
無料のトライアル版を利用できるので、まずはダウンロードして試してみてください。
EaseUS RecExpertsを使ってWebカメラを録画する手順は、以下のとおりです。
ステップ1:ソフトを起動し、ウェブカメラアイコンを選びます。
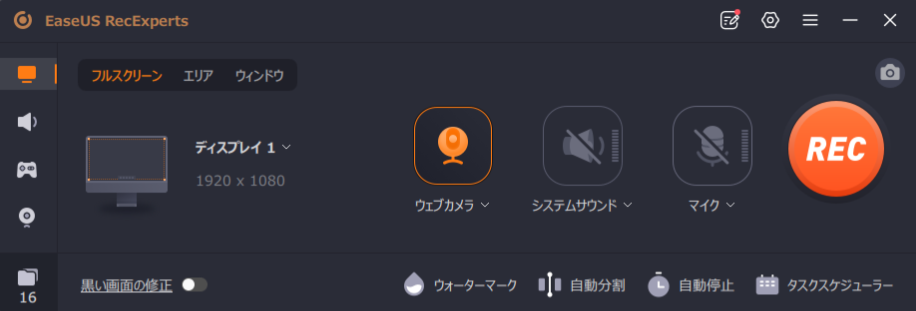
ステップ2:パソコンに複数のカメラが接続されている場合は、使いたいカメラを自由に選べます。また、音声の入力元を選んだり、解像度や表示位置の調整、さらに必要に応じて透明度も変更できます。
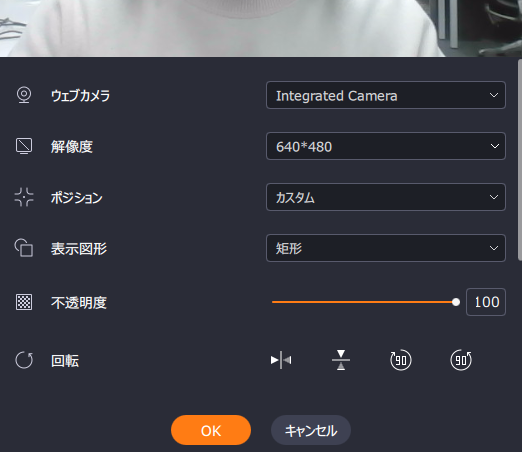
ステップ3:「背景を削除する」機能を有効にすると、AIモードが自動でダウンロードされます。
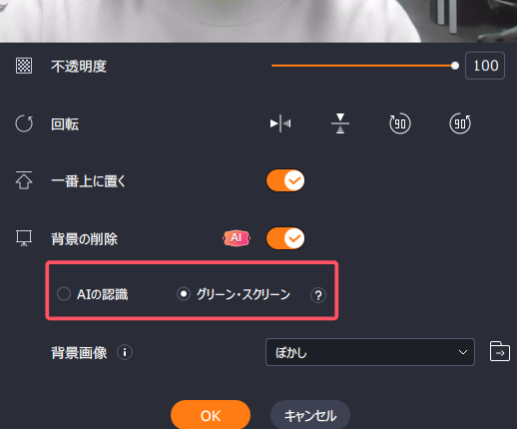
ステップ4:その後、背景をぼかし、風景、スタジオ、教室などのエフェクトに変更したり、自分の端末から好きな画像をアップロードしたりできます。背景をうまく認識させるためには、単色の背景(無地の壁など)で撮影するのがおすすめです。
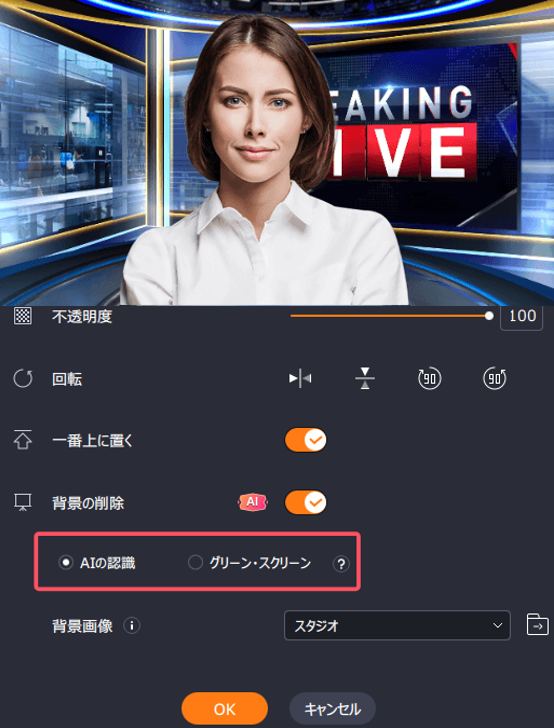
ステップ5:準備ができたら「REC」ボタンをクリックして、Webカメラの録画を開始します。録画中は、録画ウィンドウのサイズを変更したり、スクリーンショットを撮ったり、一時停止や停止などを自由に行えます。録画を終了するには、赤い四角のアイコンをクリックするだけです。

ステップ6:録画が終わると、自動的に録画した動画のプレビュー画面が表示されます。さらに、編集用のツールを使って、録画内容をより良くすることもできます。
通常、1つのアプリケーションは1つのビデオキャプチャソースにしか接続できません。しかし、SplitCameraは、1つのビデオキャプチャソースを複数のアプリケーションで共有できる仮想ビデオクローン&スプリットキャプチャドライバーです。さらに、SplitCameraを使用すると、オンラインチャット中に映像にエフェクトを追加し、よりインタラクティブでクリエイティブな体験が可能になります。例えば、3Dの被り物エフェクトを顔に追加することができます。
このソフトはライブストリーミングにも対応しており、Skype、Live Messenger、AOL AIM、Gtalk、YouTubeなどのプラットフォームでも利用可能です。また、HDカメラからの映像を高画質のまま記録でき、対応解像度は320x180から2048x1536まで非常に豊富です。
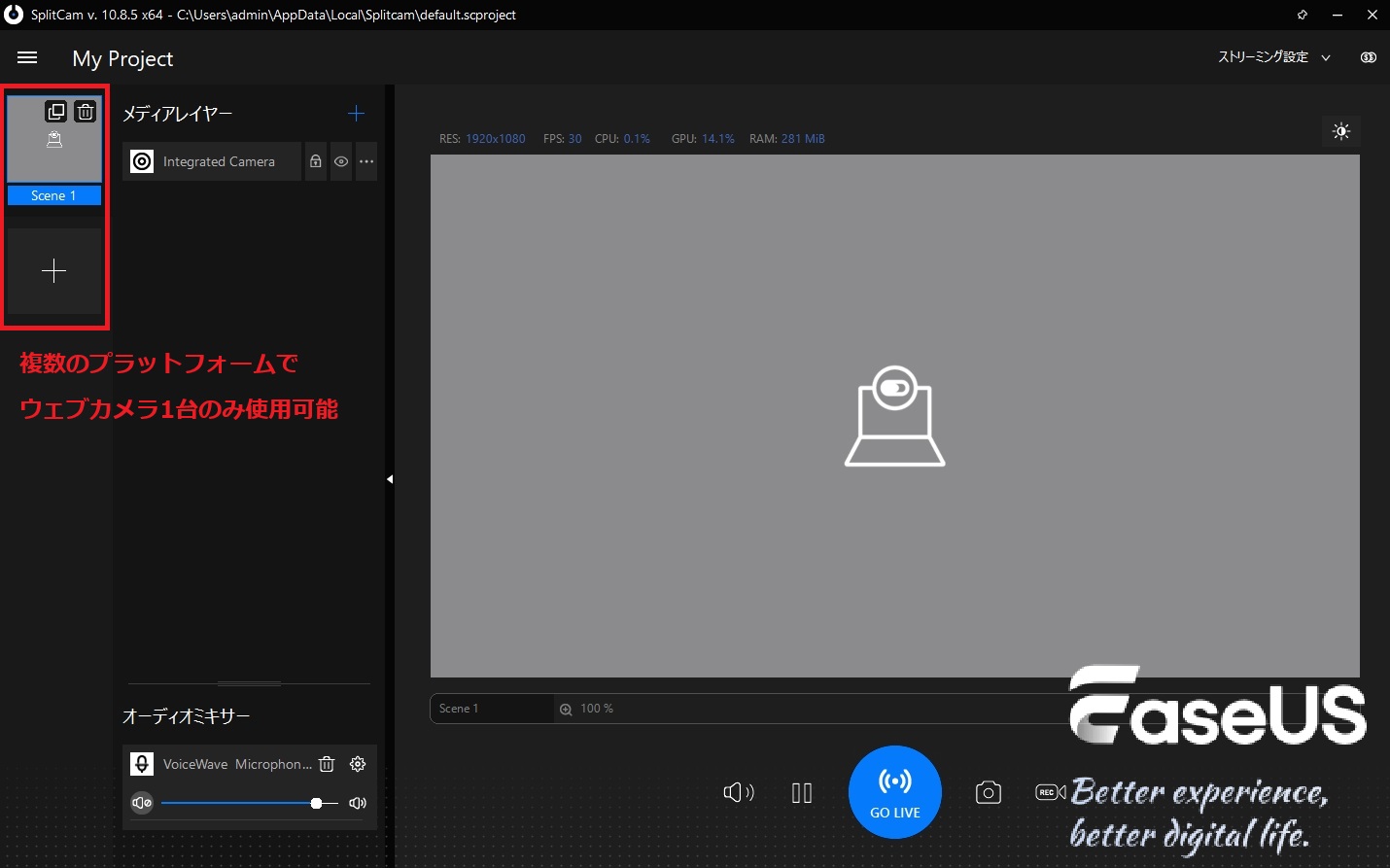
次にご紹介するのは、マウスやキーボード、外付けウェブカメラで知られるロジクールが開発したカメラアプリ「Logicool Capture」です。このアプリはロジクールのウェブカメラとの連携がスムーズで、収録設定のカスタマイズが豊富なため、非常に使いやすいウェブカメラレコーダーとなっています。
Logitech Captureを使用すれば、ウェブカメラの映像を収録・編集し、任意のプラットフォームで配信することが可能です。また、2台のカメラを同時に使用することもでき、オートフォーカス機能も搭載されています。このウェブカメラ収録に特化したソフトを活用することで、チュートリアル動画やオンライン授業用の素材を簡単に収録・作成することができます。
💰料金:無料
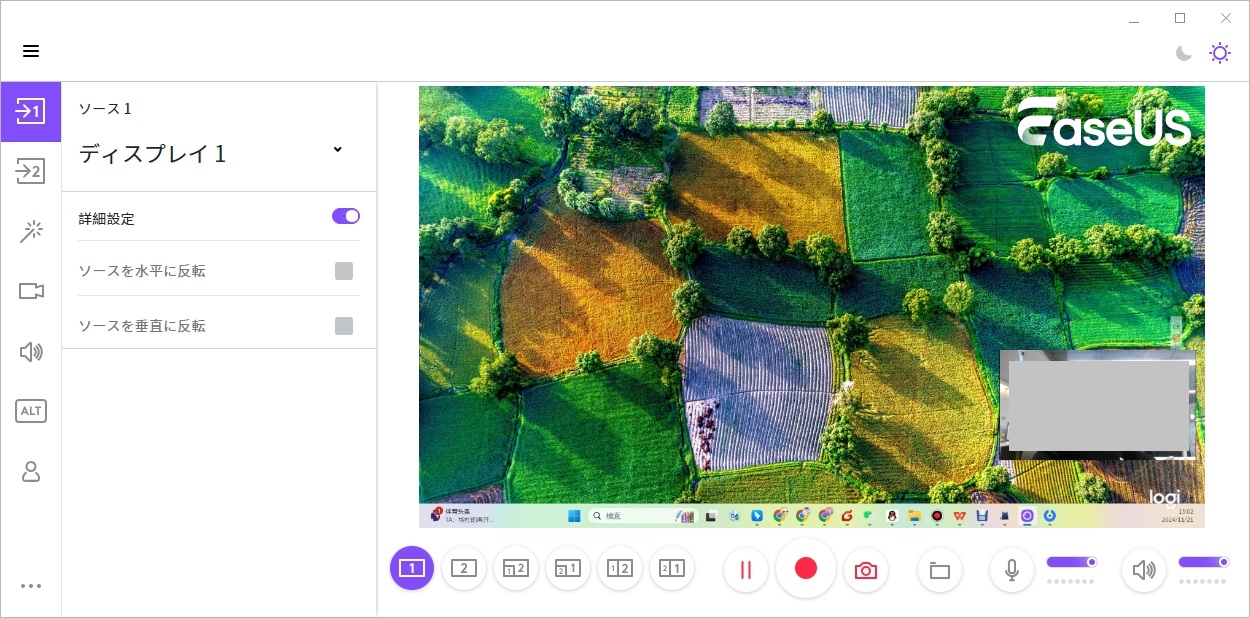
画面録画、ゲームプレイ録画、スマートフォンやPlayStationの映像録画には、初心者からプロまで幅広いニーズに応える多機能な録画ソフトBandiCamがおすすめです。このソフトは高画質を保ちながら高圧縮が可能で、録画後の映像編集機能も充実しています。また、録画範囲を選択できるため、必要な部分だけを効率よく記録できます。
ライブストリーム動画の24時間以上の収録や、録画時間やファイルサイズの指定による自動終了機能も備えており、Webカメラを防犯カメラとして活用する際にも便利です。さらに、DirectX/OpenGL/Vulkanを利用したゲームにも対応し、音声も同時録音可能なため、実況動画の作成にも最適です。
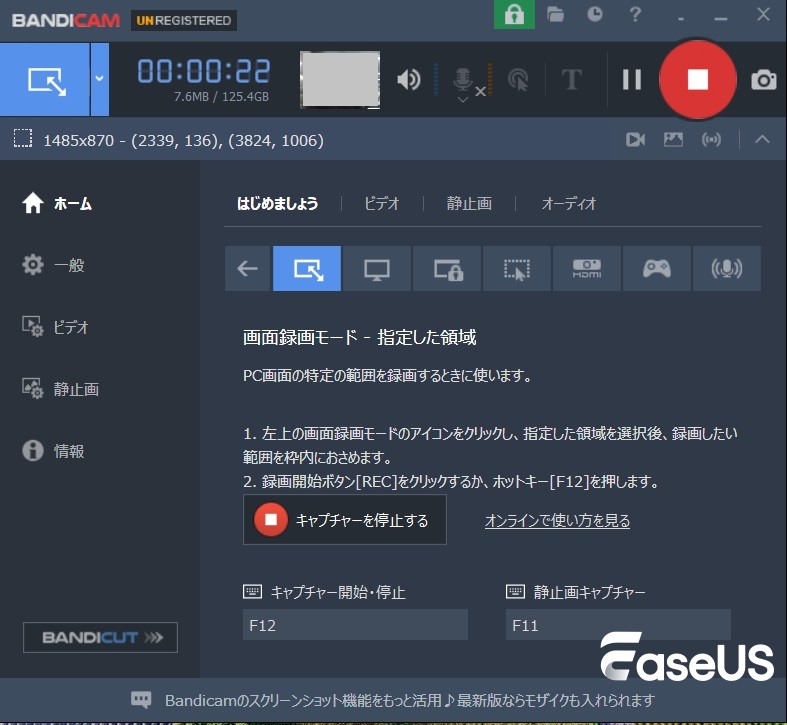
Debut Video Captureは、無料で利用できるウェブカメラ録画ソフトで、外部デバイスからの録画やディスプレイ、ストリーミング動画、ウェブカメラ録画にも対応しています。カラー調整、オーバーレイ、フレームレート設定などの機能により、高品質な映像が作成可能で、画面と音声の同時記録も簡単です。また、録画範囲の指定やスケジュール録画機能を活用すれば、監視カメラとしての利用も可能です。多彩なフォーマットに対応し、シンプルながら高機能な録画ソフトとして幅広い用途で活用できます。
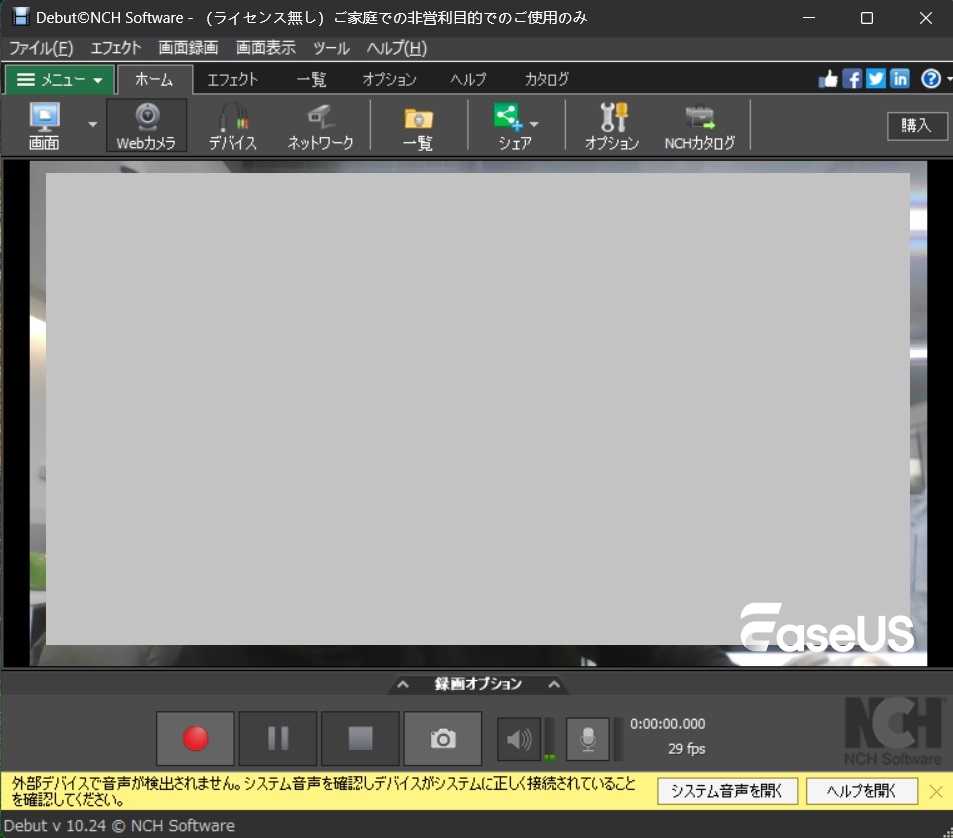
今回は、ウェブカメラに対応できるWindows 10及びWindows 11向けのウエブアプリを6つご紹介しました。ウェブカメラ録画ソフトは選択肢が多く、迷う方も多いでしょう。初めての方には、操作が簡単で豊富な機能を備えたEaseUS RecExpertsがおすすめです。このソフトは、画面録画やウェブカメラ録画に対応し、録画範囲の指定、音声の同時録音、スケジュール録画、編集機能などを搭載。初心者でも直感的に操作でき、録画データは多様な形式で保存できます。また、無料のトライアル版がダウンロード可能なので、まずは気軽にお試しください。詳しくは下記リンクからご確認ください。EaseUS RecExpertsで録画の新しい可能性を体験してみてはいかがでしょうか。
1. ウェブカメラソフトとは何ですか?
ウェブカメラソフトとは、ウェブカメラを利用して映像の録画、ライブ配信、写真撮影、画質調整などを行うためのアプリケーションです。ビデオ会議やオンライン授業、コンテンツ制作など、幅広い用途に対応します。
2. ウェブカメラソフトを使うには何が必要ですか?
ウェブカメラソフトを利用するには、パソコンやスマートフォン、ウェブカメラデバイスが必要です。ウェブカメラを接続後、対応するソフトをインストールし、画面の指示に従って設定を行うだけで使用できます。一部のソフトではマイクや照明などの追加機材を使うと、より高品質な映像が撮影可能です。
3. 無料のウェブカメラソフトでも高品質な録画ができますか?
多くの無料ウェブカメラソフトでも高品質な録画が可能です。ただし、ソフトによっては録画時間や機能に制限がある場合があります。有料版にアップグレードすることで、編集機能やエフェクト追加、長時間録画など、より多機能なサービスを利用できることが一般的です。