- Easeusについて
- 会社情報
- ダウンロードセンター
- お問い合わせ
EaseUS RecExperts
画面上の内容なら、なんでも録画可能な使いやすいスクリーンレコーダー
- キャプチャーの範囲を自分で自由に選択可能
- ディスクプレイ、ウェブカム及び音声を同時に、または別々で記録可能
- オンライン会議、ストリーミング動画/音楽など、1クリックで録画可能

概要:
Webex ミーティングを録画した後、録画が長すぎることに気づいた場合、録画のトリミングやカットなどの変更が必要な場合があります。その方法がわからない場合は、適切な場所に来ています。ここでは、Webexの録音を編集する方法について、いくつかの便利な方法を紹介します。
Webexミーティングに参加する際、その内容を録画しておくと、後で重要な情報を確認することができます。しかし、このような録画は、お使いのデバイスの多くの容量を占める可能性があります。このような場合、録画を編集して容量を節約することができます。
もしそうなら、この記事に従って、録画を編集する方法を見つけることができます。私たちは、記録されたビデオをトリミングするなど、Webexの記録を編集する方法についての詳細な手順を示します。ツールを選んで、以下のガイドに従うだけです。
Webexの録画をトリミングするだけなら、EaseUS RecExpertsで十分です。この画面録画ソフトを使えば、簡単な操作で録画の不要な部分を切り取ることができます。録画全体が不要な場合は、管理機能を使ってデバイスから削除することができます。
さらに、スクリーンレコーダーとして、EaseUS RecExpertsはWebexのミーティングを録画することができます。静かに会議を録画できるので、Webexの公式レコーダーよりも良い選択です。また、バックグラウンドノイズのない画面録画ができるため、クリアな音声を保証します。では、以下のボタンからダウンロードして、ステップに従ってWebexの録画をトリミングしてみましょう。
ステップ1. EaseUS RecExperts を起動し、録画したい内容に応じて「フルスクリーン」「カスタム」「ウィンドウ」「ゲーム」「音声のみ」「Webカメラ」などのモードを選択します。たとえば、チュートリアルや操作手順を録画する場合は、「フルスクリーン」または「ウィンドウ」モードがおすすめです。

ステップ2. ツールバーを使って、「スピーカー」「マイク」「Webカメラ」のオン/オフを切り替えることができます。赤い「REC」ボタンをクリックすると録画が開始されます。

ステップ3. 録画中に内容を調整したいときは、「一時停止」ボタンをクリックして一時的に録画を止めることができます。録画を終了したいときは、「停止」ボタンをクリックしてください。
![]()
ステップ4. 録画が終了すると、プレビュー画面に移動し、録画したファイルの編集や管理ができます。録画中に追加した注釈は、保存された動画にも反映されます。

Webex Recording Editorは、高度な録画ファイルや.wrfファイルを編集する能力をユーザーに提供するソフトウェアです。録画の最初と最後から不要な部分を削除することは、このソフトウェアにとって非常に簡単な作業です。
また、MP4や他の録画にテキスト、ステッカー、オーディオ、画像を追加したり、字幕を追加したりすることができます。また、この技術により、ARFやWRFファイルをWMVなどの他のファイル形式に変換してエクスポートすることができます。では、それを使ってWebexの録画を編集する手順を確認しましょう。
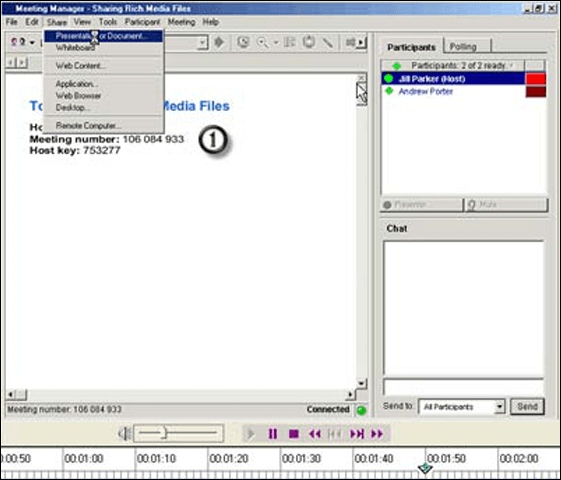
ステップ1.Webex サービスサイトにアクセスし、"Support "をクリックします。ダウンロード」の下にある「録画と再生」ページのリンクをクリックします。次に、「Webex Recording Editorをダウンロード」をクリックして、まずツールをダウンロードします。
ステップ2.Webex サイトにサインインし、「録画」にアクセスします。編集したい録画を選択します。
ステップ3.「再生」をクリックし、画面右下の「再生範囲の編集」を選択します。
ステップ4.「プレビュー再生範囲」を選択し、録画の再生を開始します。録画を開始したい場所が決まったら、「一時停止」を選択し、そこに再生開始コントロールをドラッグします。
ステップ5.「再生範囲を保存する」を選択すると、変更内容が保存されます。
Flixierは、Webexの録画を編集するために使用できる簡単なツールです。ただし、FlixierでWebexの録画を取り込んで編集するには、まずWebexアカウントとFlixierを接続する必要があります。
FlixierとWebexアカウントを接続することで、録画を取り込み、編集してウェブサイト、ブログ、ソーシャルメディアなどで公開することができます。以下の手順で接続し、録画を編集することができます。

ステップ1.Flixierプロジェクトエディターの「Import」をクリックし、「Webex」を選択し、アカウント認証情報を入力します。
ステップ2.Flixierに必要な権限を許可し、「完了」をクリックします。アカウントが接続されます。
ステップ3.Flixierのプロジェクトエディターで再度「インポート」をクリックし、「Webex」を選択します。録画のリストが表示されます。
ステップ4.編集したい録画を探し、「インポート」を押します。録画がインポートされ、編集できるようになります。
Windows 10 Video Editorは、すべてのWindows 10コンピュータで利用可能なフリーソフトウェアです。通常、コンピュータにプリインストールされているため、何もダウンロードする必要がなく、この方法は他の方法よりも簡単です。以下の手順は、Webex 録画を編集するためのプロセスを示しています。
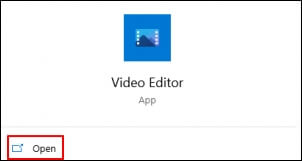
ステップ1.パソコンで「動画編集」アプリを探し、「開く」をクリックして、アプリを起動します。
ステップ2.新しいビデオプロジェクト」を選択し、プロジェクトに名前を付けます。その後、「OK」をクリックして保存します。
ステップ3.「このPCから」を選択します。表示されたサムネイルを選択し、「ストーリーボードに配置」をクリックします。
ステップ4.動画のサムネイルを選択し、「トリム」ツールを選択します。トリムウィンドウが開きます。
ステップ5.「開始」と「終了」のトリムマーカーを、残したい録画の区間の開始点と終了点にスライドさせます。その後、「完了」をクリックして、変更を保存します。
この記事では、いくつかの便利なツールを使って、Webexの録画を編集する方法を紹介しました。一つのツールを選択した場合、ステップに従って録画を編集することができます。ツールを選んでいない場合は、EaseUS RecExpertsは本当に有能で使いやすいので、ダウンロードして使ってみてください。初心者の方でも苦労せずに扱えます。今すぐダウンロードしてください!
ここでは、みんなが疑問に思っていることを3つ紹介します。あなたも興味があるかどうか、見てみましょう。
Webex Recording Editorで録画を開いたら、削除したいセグメントを選択します。次に、「編集」から「カット」をクリックします。
Webex Site Administration にサインインし、「録画」、「録画管理」の順に選択します。ゴミ箱」を選択し、永久に削除したい録画を見つけます。そして「削除」をクリックします。
新しい Webex アカウントには、1 年間無制限の録画ストレージが含まれています。1年間の保存期間を過ぎると、すべての録画が削除されます。