- Easeusについて
- 会社情報
- ダウンロードセンター
- お問い合わせ
EaseUS RecExperts
画面上の内容なら、なんでも録画可能な使いやすいスクリーンレコーダー
- キャプチャーの範囲を自分で自由に選択可能
- ディスクプレイ、ウェブカム及び音声を同時に、または別々で記録可能
- オンライン会議、ストリーミング動画/音楽など、1クリックで録画可能

概要:
この記事では、MacでNetflixのスクリーンを録画する方法を3つ紹介します。プロフェッショナルなスクリーンレコーダーアプリ、標準装備のアプリ、オンラインスクリーンレコーダーを見ていきましょう。ステップバイステップのガイドを知るために、最後まで読んでください。
OTTプラットフォームを利用すると、自宅で世界中のコンテンツを視聴することができます。映画、テレビシリーズ、ドキュメンタリーなどを提供する最大のプラットフォームはNetflixです。私たちの多くが週末にすることの一つは「Netflixとチル」です。Netflixではコンテンツのダウンロードが可能ですが、ある番組がプラットフォームから削除されるときや、番組からクリップを保存したいときはどうしますか?
これらの番組をキャプチャする唯一の方法は、MacでNetflixのスクリーン録画方法を知ることです。この投稿では、Netflixを再生しながらキャプチャするための3つの効果的な方法を紹介します。
| 🛠️Method | 👍説明 |
| EaseUS RecExperts |
この方法は、Netflix上の暗号化されたビデオを黒画面にならずに録画するのに最適です。複数の録画モードを使用でき、ウォーターマークなしで内部音声とシステム音声をキャプチャできます。 |
| QuickTime |
この組み込みのビデオキャプチャソフトウェアは、Mac上の何でもキャプチャするのに役立ちます。このツールはHD品質のビデオをキャプチャできますが、編集機能や音声録音機能は提供していません。 |
| オンラインスクリーンレコーダー | EaseUS Online Screen Recorderは全画面をキャプチャし、音声を録音します。ソフトウェアをダウンロードしたくない場合は、これを使用できます。ただし、このツールはデスクトップ版ほど優れていません。 |
Netflixの録画は、個人的かつ非営利的な使用のためだけであれば可能です。
Netflixのスクリーン録画は、同社のルールに違反しています。実際、どのOTTアプリでもスクリーン録画はできません。利用規約のセクション4.6によれば、Netflixの許可なしにコンテンツをダウンロード、表示、公開、ライセンス、複製などすることに同意しないといけません。
しかし、個人的または非営利的な使用の場合、これは合法であり、著作権侵害や違反とは見なされません。Netflixのスクリーン録画の法律を理解したところで、次にNetflixをスクリーン録画する方法、特に黒い画面なしで録画する方法を理解しましょう。
以下では、プロフェッショナルなスクリーンレコーダー、QuickTimeプレーヤー、およびオンラインの代替手段を使用して、MacでNetflixをスクリーンレコードする方法を紹介します。
このプロフェッショナルなスクリーンレコーディングツール、EaseUS RecExperts for Macは、最高品質で複数のモードで画面を録画することができます。特筆すべき特徴は、すべてのプラットフォームで保護されたビデオを黒い画像なしで録画できることです。あなたは単に、優れたオーディオを持つフルスクリーンを調整するか、取るだけで、4K/8K解像度で録画できます。コンピューターとマイクのオーディオを同時にキャプチャすることができます。
このMacスクリーンレコーダーには、オーディオ録音、抽出、ノイズリダクションの機能があり、あなたがストリームするように優れたスクリーン録画を行うことができます。さらに、ビデオの長さに応じて録画をスケジュールし、出力を準備することができます。
ステップ1:EaseUS RecExperts を起動すると、「フルスクリーン」と「エリア」の2つの録画モードが表示されます。画面全体を録画したい場合は「フルスクリーン」を、録画エリアを手動で選びたい場合は「エリア」を選びます。

ステップ2:次に、Webカメラ、システム音、マイクの音声を録音するかどうかを選べます。必要に応じて、どれも録らない設定も可能です。

ステップ3:準備が整ったら、赤い「REC」ボタンをクリックして録画を開始します。録画中は、画面にコントロールバーが表示されます。録画を一時停止したいときは白い「||」ボタンを、録画を終了したいときは赤いボタンをクリックします。
![]()
ステップ4:録画が終了すると、録画一覧の画面に移動します。ここでは、録画したビデオの再生や編集ができます。

MacにはQuickTimeプレーヤーという名前の内蔵マルチメディアプレーヤーがあります。このツールを使用すると、1080p解像度でNetflixをスクリーン録画することができます。このツールは主にスクリーン録画ツールとして機能し、基本的なユーティリティを提供して特定の機能のためのさまざまなホットキーを設定することが可能です。このツールはシステムとマイクの両方のオーディオをキャプチャすることができます。
以下は、QuickTime Playerを使用してMacでNetflixをスクリーン録画する方法です。
ステップ1. QuickTimeプレーヤーアプリを起動します。
ステップ2. ファイルをクリックし、オプションから新規スクリーン録画を選択します。

ステップ3. 録音に移る前に、設定を使って出力場所、システム音のキャプチャ、ホットキー、ポインタを調整することができます。
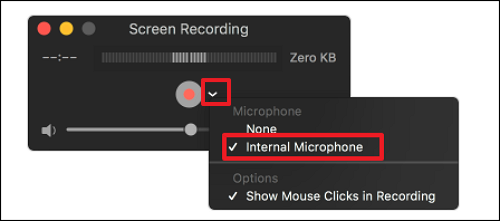
ステップ4. 今度は、視聴したい映画/シリーズ/ドキュメンタリーを開き、再生します。同時に、プレーヤーで録画を開始します。
ステップ5. 終了したら、QuickTimeメニューバーの「停止」ボタンをクリックして録画を停止します。ビデオを再生して、キャプチャしたものを保存します。
もう1つの無料のスクリーンレコーダーとして、オンラインスクリーンレコーダーが使えます。アプリを使わずに無料でNetflixを録画したい場合、これは理想的な解決策です。クリック一つで、Mac上でNetflixをスクリーン録画し、編集して、希望のフォーマットでエクスポートすることができます。
EaseUSオンラインスクリーンレコーダーの使い方:
ステップ1. EaseUSオンラインスクリーンレコーダーのウェブサイトにアクセスします。そして、「録画を開始」をクリックし、次の画面で自分の要件に基づいて設定を行います。
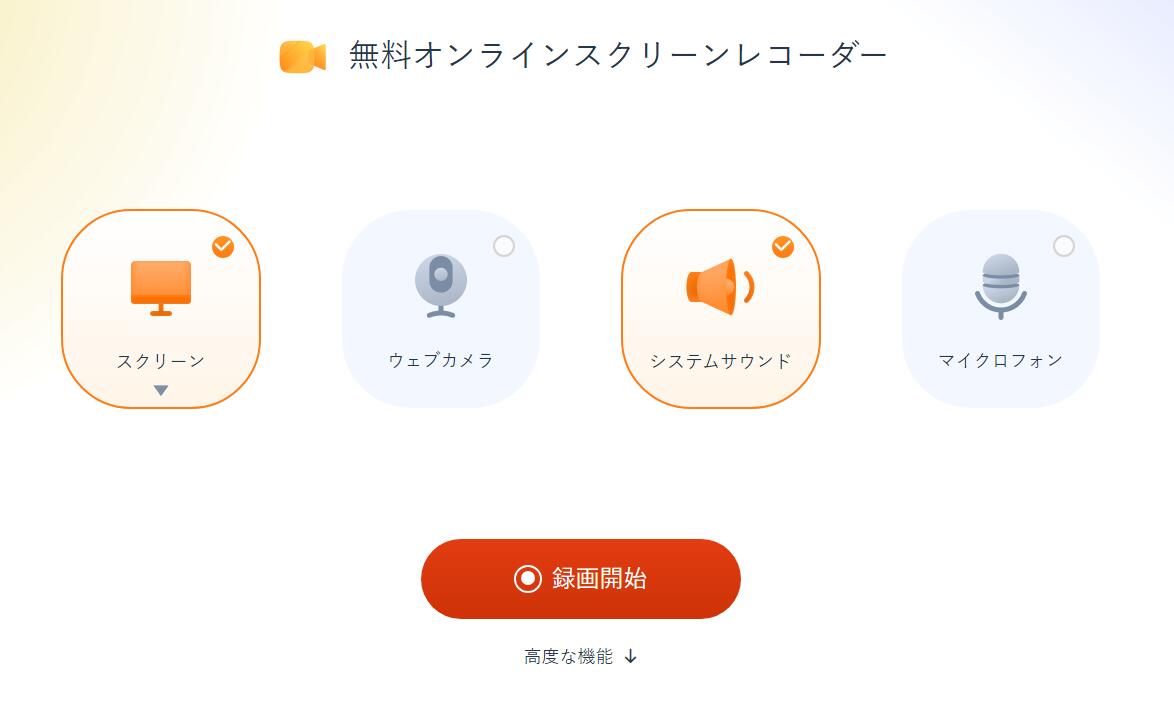
ステップ2. Netflixのビデオをバックグラウンドで再生しながら、再度「録画開始」をクリックします。
ステップ3. 録画を停止するために、「録画停止」(円の中に四角いアイコン)をクリックします。
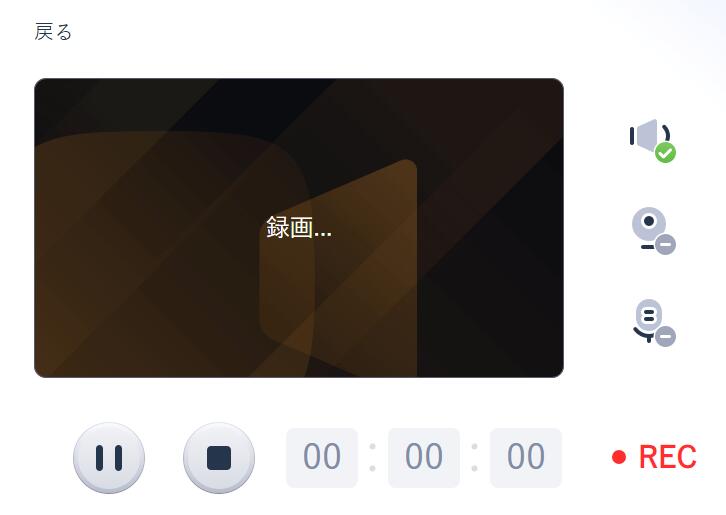
ステップ4. これで、ビデオをプレビュー、保存、複数の形式でエクスポートできます。
話題を結びに、Netflixをスクリーン録画して個人的に使用するのは合法であり、後で削除することを忘れないでください。MacでNetflixをスクリーン録画する方法を探しているなら、いくつかの方法があります。この投稿では、Netflixのスクリーンを簡単にキャプチャするための3つの方法を使用した詳細なガイドを提供します。
オンラインスクリーンレコーダーとQuickTimeプレーヤーの両方が仕事をこなしますが、編集やオーディオの乱れなど、一部の制限があります。ノイズなしでNetflixを4K/8Kで録画したい場合、EaseUS RecExpertsが最良の解決策です。このツールをダウンロードして自分で試してみてください。
1.MacでNetflixをスクリーン録画できないのはなぜですか?
MacでNetflixを録画するためにサードパーティ製のアプリを使用している場合、Macはアプリに対してマイクとカメラへのアクセスを許可していません。アップルメニュー > システム環境設定 > セキュリティとプライバシー > プライバシーを開きます。必要な許可をクリックして許可してください。
2.なぜNetflixではスクリーン録画やスクリーンショットができないのですか?
Netflixを再生中に画面を録画しようとすると、プラットフォームは著作権侵害とみなし、黒い画面を表示することを禁止します。EaseUS RecExpertsを使えば、Netflixの暗号化された動画を録画し、スクリーンショットを撮ることができます。
3.Macでストリーミングビデオを録画するには?
QuickTimeプレーヤーを使えば、Macでストリーミング・ビデオを録画できます。しかし、このアプリは基本的な録画しかできません。編集を解除し、HD画質で録画するには、EaseUS RecExpertsのような専門的なスクリーンレコーダーを使用してください。