- Easeusについて
- 会社情報
- ダウンロードセンター
- お問い合わせ
EaseUS RecExperts
画面上の内容なら、なんでも録画可能な使いやすいスクリーンレコーダー
- キャプチャーの範囲を自分で自由に選択可能
- ディスクプレイ、ウェブカム及び音声を同時に、または別々で記録可能
- オンライン会議、ストリーミング動画/音楽など、1クリックで録画可能

概要:
ノートパソコン(Windows・Mac)で音声付き画面録画を簡単に行う方法をご紹介!システム音声とマイク音声を同時に録音するコツや、便利な録画ソフトを活用した高品質な録画の手順を解説します。
🎯ポイント
1️⃣Windowsで音声付きの画面録画をする方法として、内蔵の画面録画ツール、Xbox Game BarやSnipping Toolを使用することが出来ます。ただし、これらのツールではウェブカメラの録画が出来ないほか、キャプチャ機能も限定的なものとなっています。
2️⃣Macで音声付きの画面録画をしたい場合は、QuickTime Playerにオーディオキャプチャプラグインを設定することができます。ただし、QuickTime Player単体では内部音声のキャプチャが出来ない点に注意が必要です。
3️⃣サウンドとウェブカメラを活用したスクリーン録画を実行するには、WindowsでもMacでも利用可能なサードパーティ製のスクリーンレコーダー、例えばEaseUS RecExpertsのようなソフトを使用することがおすすめです。
Windows 10やその後のバージョンには、「Xbox Game Bar」という便利な録画機能が標準で搭載されています。事前に設定さえしておけば、特定のショートカットキーを使って、4時間以外のミーティングやゲームプレイなどを録画することができです。
Xbox Game Barは、基本的に録画ニーズに応えられるものの、いくつかの注意点が存在します。
ステップ1.「Win + I」キーを押して設定を開き、「ゲーム」を選択し、ゲームモードを有効にします。
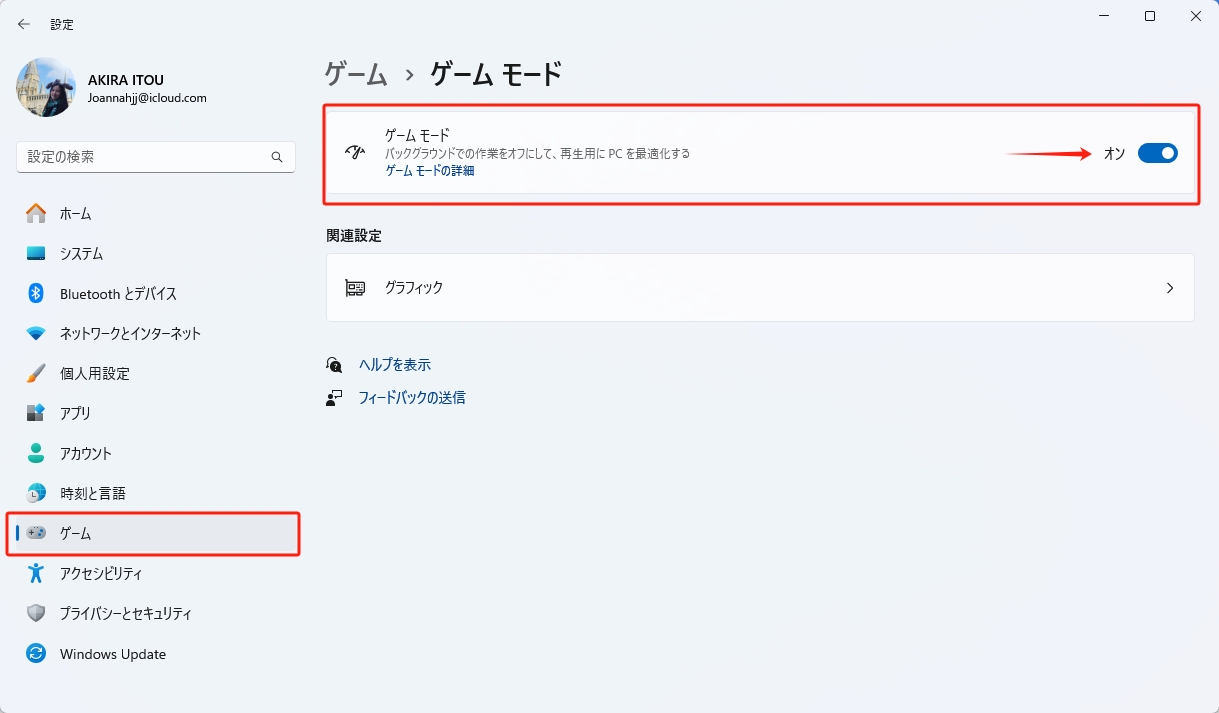
ステップ2. Win + GキーでXboxゲームバーを呼び出し、マイクを設定してキャプチャアイコンをクリックします。また、Windows+Alt+Gキーを押すことで、録画を直接に始めることができます。

ステップ3. 停止ボタンを押すか、Win + Alt + Rキーを押して録画を終了します。録画したファイルを再生するには、キャプチャウインドウで「キャプチャを表示する」をクリックしてください。
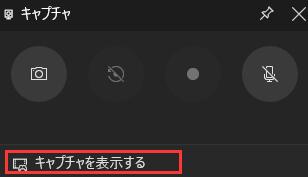
Windowsの便利な内蔵機能「Snipping Tool」は、スクリーンショットを切り取るためのツールだと考えている方が多いかもしれませんが、実は基本的な録画機能も備えていることをご存知でしょうか。Game Barでは全画面の録画しかできませんが、Snipping Toolでは特定の領域を指定して録画することが可能です。
しかし、Snipping Toolにはいくつかの制約があります。
それでは、Snipping Toolを使用してWindows 11で音声付きの録画を行う方法をご紹介します。
ステップ1. 検索ボックスに「Snipping Tool」と入力して起動します。
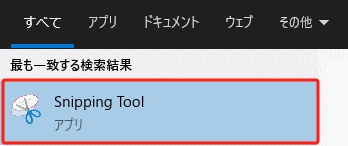
ステップ2. ビデオマークで録画モードに切り替えます。「+新規」をクリックし、録画領域を指定します。
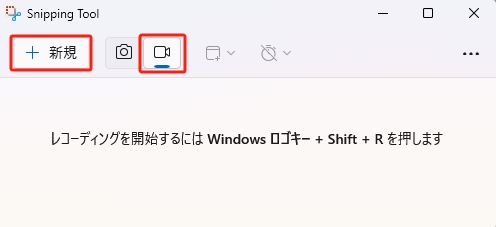
ステップ3. マイクとシステムオーディオを有効にし、「スタート」をクリックして録画を開始します。
![]()
ステップ4. 「停止」をクリックして録画を終了します。画面録画は録画フォルダーに自動的に保存されます。
🔻保存アイコンをクリックして、名前を付けて保存することができます。
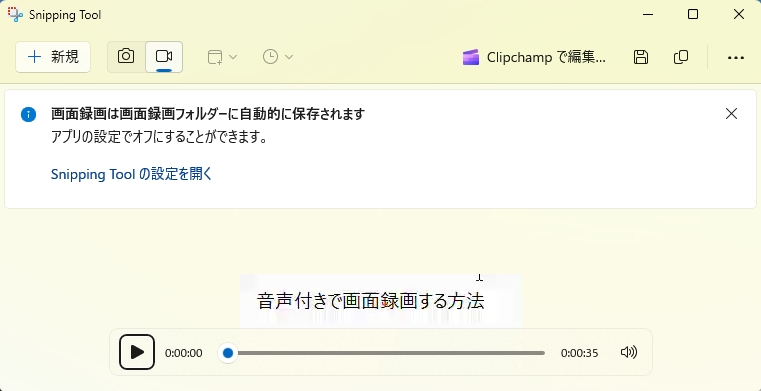
前述の通り、「Xbox Game Bar」と「Snipping Tool」はインストール不要で便利な内蔵録画機能ですが、デスクトップ全体や複数のアプリを同時にキャプチャすることはできません。そこで、次はフルスクリーンや指定エリア、さらには複数の画面を同時に録画できるソフトウェアをご紹介したいと思います。
EaseUS RecExpertsは、あのコロナ時期で、ソフトウェア開発会社EaseUSによって開発された多機能な画面録画ソフトです。このソフトは「画面録画」「ゲーム録画」「ウェブカメラ録画」「録音」の4つの機能を備えており、録画するエリアや音声、時間などを自由にカスタマイズできます。また、リアルタイム編集機能も搭載されており、柔軟に画面録画を行うことができます。
🌟EaseUS RecExpertsの主な特徴
| メリット | デメリット |
|---|---|
|
|
では、EaseUS RecExpertsを使用して、音声付きで録画する方法をご覧ください。
ステップ1. EaseUS RecExpertsを起動し、「フルスクリーン」「エリア」「ウィンドウ」の3つの録画モードから選択します。
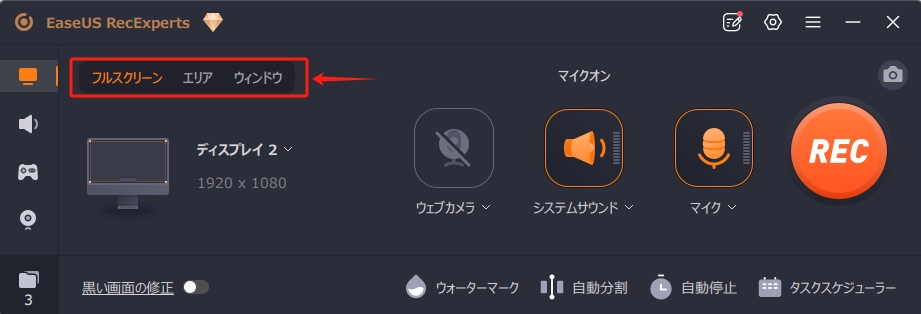
ステップ2. ウェブカメラ、システムサウンド、マイクの設定を行います。
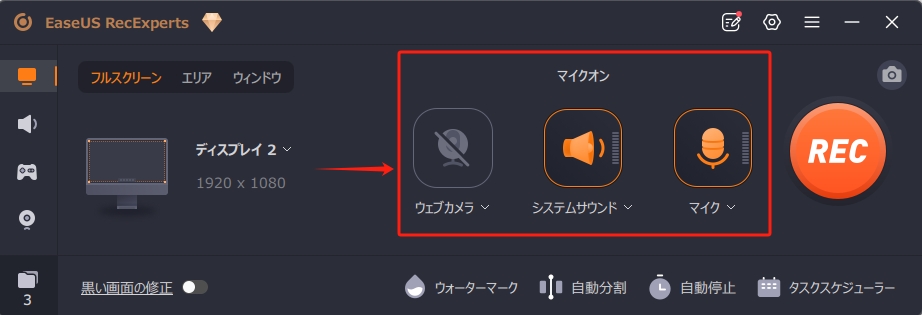
ステップ3. 赤い「REC」ボタンをクリックすると、録画が3秒のカウントダウンの後に始まります。
ステップ4. 録画を一時停止するには、白い「一時停止」ボタンをクリックします。終了するには、赤い「中止」ボタンをクリックします。
![]()
ステップ5. 録画が完了すると、録画リストウィンドウが表示されます。ここでは、録画した内容を再生したり編集したりすることができます。

📖【関連記事】Macで画面と音声を記録する方法
Macには「QuickTime Player」という録画ツールが標準でインストールされていますが、画面録画を行う際に音声が出ないことがあります。これは、Macには画面を音声付きで録画するための内蔵ソフトが存在しないためです。
Macの内蔵オーディオでスクリーン録画を行うには、2つの方法があります。
1. SoundFlowerやBlackHoleなどのオーディオキャプチャプラグインをQuickTime Playerに設定します。
2. EaseUS RecExpertsなどのサードパーティ製の画面録画ソフトウェアを利用します。
さて、あなたはQuickTime Playerにオーディオキャプチャプラグインを追加することにより、Macのラップトップオーディオをキャプチャすることができます知っている.ここでは、Soundflowerを例にしています。
ステップ1. お使いのOS対応バージョンのSoundflowerをダウンロード・インストールします。
🔻インストール中にブロックされた場合、「システム環境設定 」> 「セキュリティ 」> 「一般 」の順にクリックし、「開発元"MATT INGALLS"のシステムソフトウェアの読み込みがブロックされました」と表示されているので「許可」を選択してください。
ステップ2.「システム環境設定」>「サウンド」>「出力」の順に開き、出力先に「Soundflower(2ch)」を選択してください。
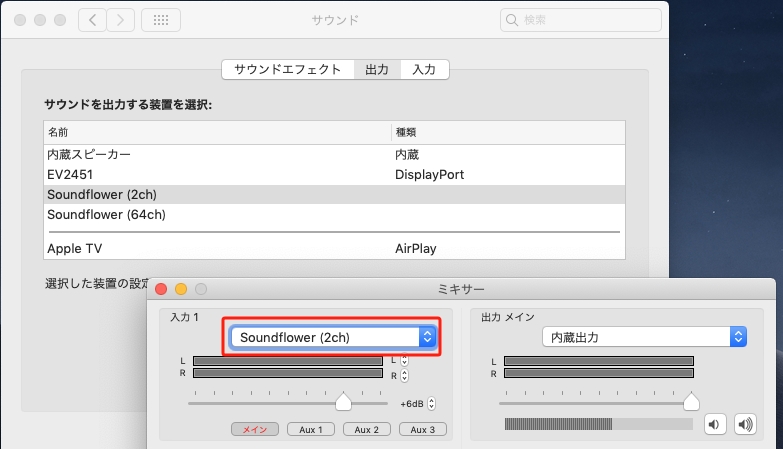
ステップ3. QuickTime Playerを開きます。「ファイル」>「新規画面収録」をクリックします。
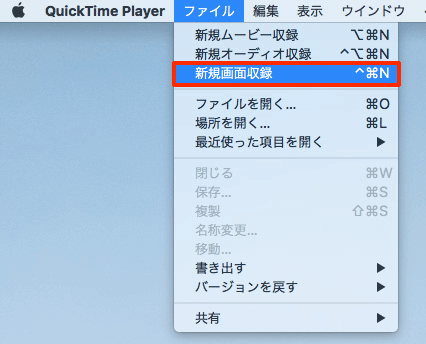
ステップ4. 録音ボタンの隣にあるドロップダウン矢印をクリックし、マイクとして「Soundflower (2ch)」を選択します。
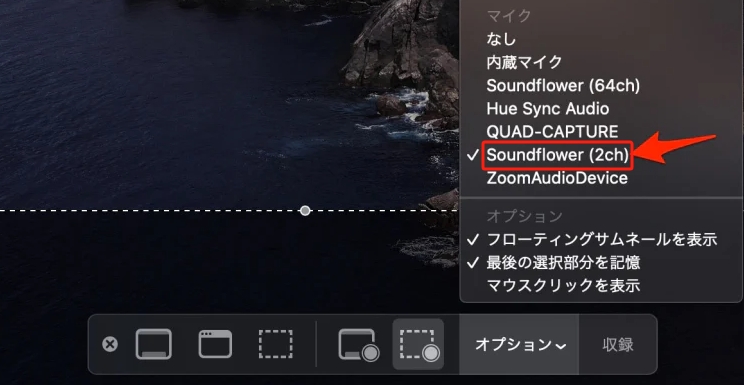
ステップ 5. 録画ボタンをクリックして画面録画が始まります。
ステップ6. 録画を停止するには、停止ボタンをクリックするか、Command + Control + Escキーを押します。
先ほどご紹介したEaseUS RecExpertsは、Mac版もあります。EaseUS RecExpertsは、MacのPCやラップトップで音声付きの画面を直接キャプチャすることができます。プラグインのインストールは不要です。簡単なクリック操作で録画設定を調整し、ウォーターマークやラグ、時間制限なしでMacの画面をキャプチャできます。
EaseUS RecExpertsを使ってMacのノートパソコンでサウンドをスクリーン録画する方法をご覧ください。
ステップ1. MacでEaseUS RecExpertsを起動して、ビデオ録画で「スクリーン」をクリックします。

ステップ2.「サイズ」をクリックして、記録エリアを選択します。「カスタム」で記録したい範囲を設定できます。
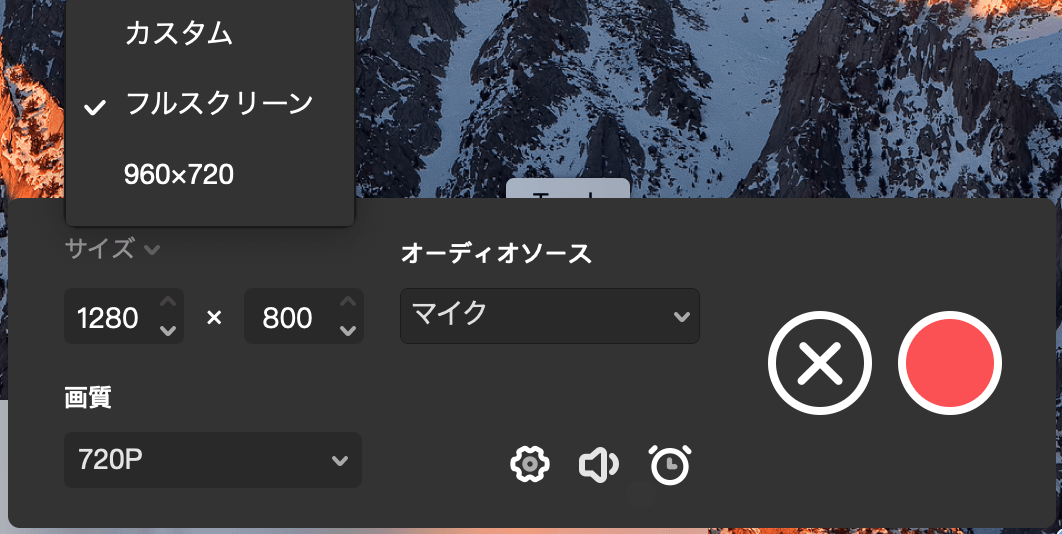
ステップ3. 「オーディオソース」を選択してください。サンドアイコンをクリックして、音声を調整することができます。
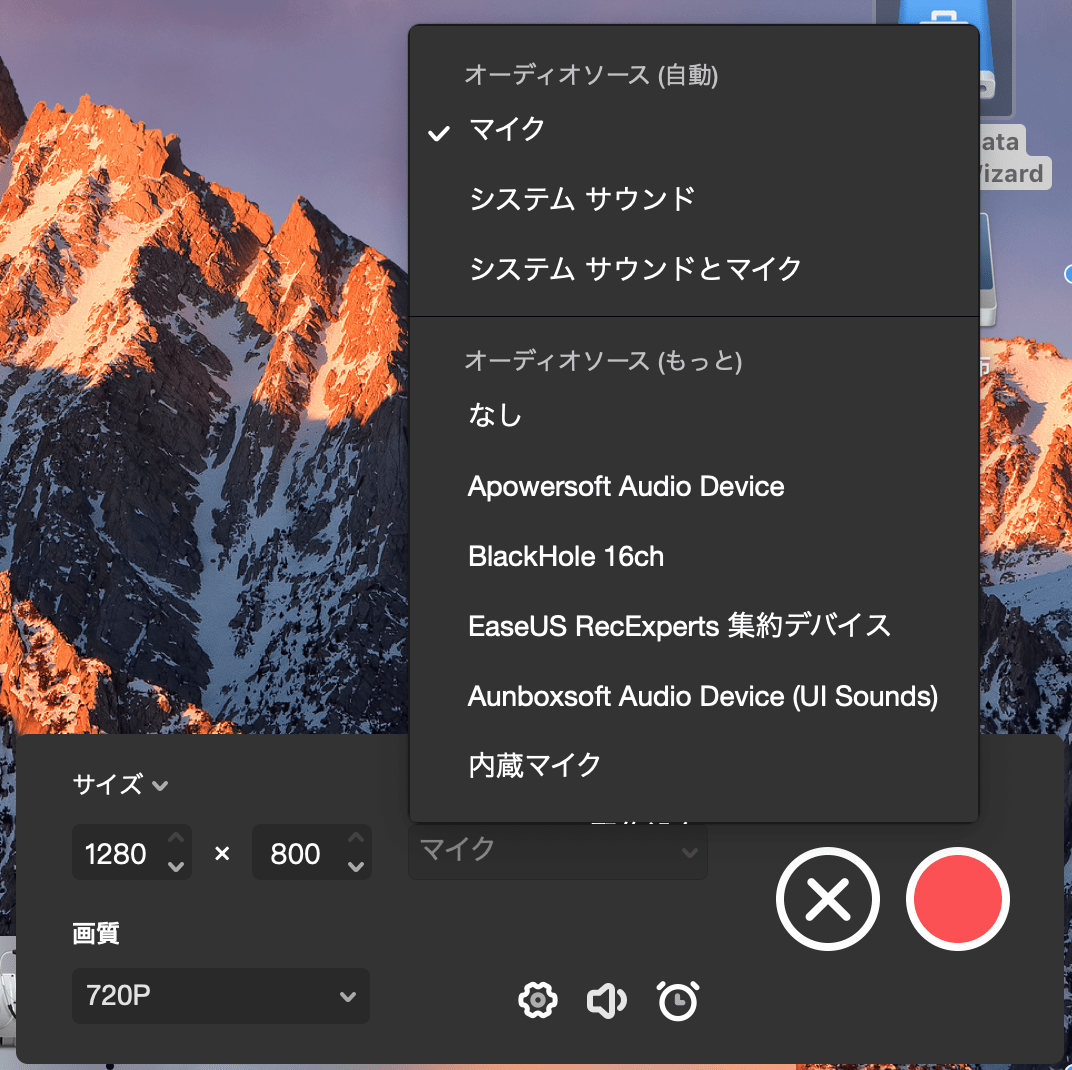
ステップ4. 赤い停止ボタンをクリックして、録画を完了します。ウインドウで録画した動画をプレビューすることができます。それで、録画した動画をMP4やGIF形式にエクスポートすることが可能です。
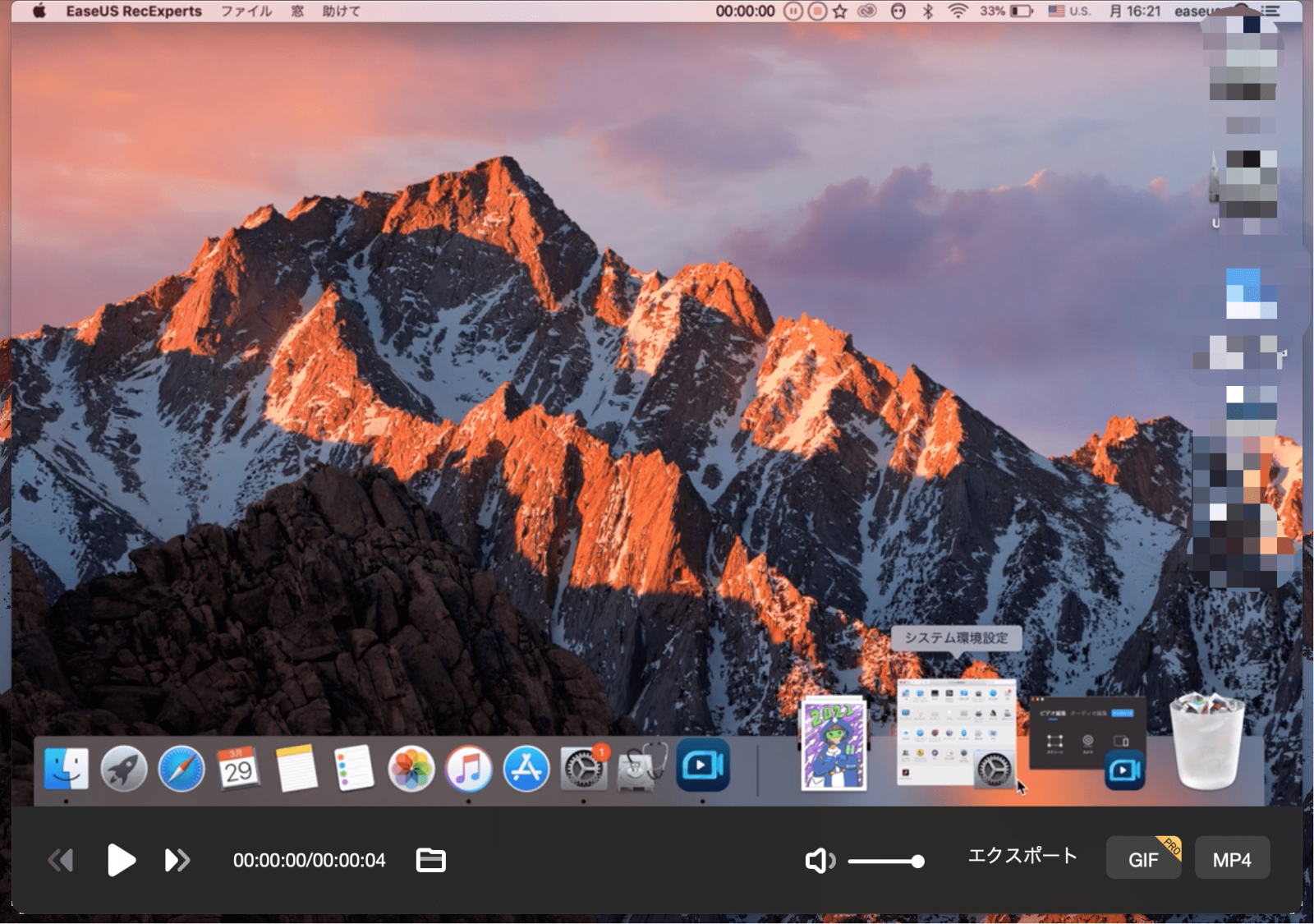
今回は、音声付きの画面録画方法について詳しくご紹介いたします。ソフトをインストールせずに手軽に画面録画を行いたい方には、Windowsでは「Xbox Game Bar」や「Snipping Tool」、Macでは「QuickTime Player」といった内蔵の録画機能が便利です。ただし、これらの録画機能にはいくつかの制限があります。もし複数の画面やウェブカメラを同時に録画したり、予約録画を行いたい方には、WindowsとMacの両方に対応した多機能画面録画ソフト「EaseUS RecExperts」がおすすめです。
このセクションでは、ノートパソコンの画面を音声付きで録画する方法に関する質問とその回答をさらにご紹介します。
1. ラップトップでビデオをオーディオに変換する方法は?
VLCメディアプレーヤーを使えば、無料でラップトップ上でビデオをオーディオに変換することができます。
ステップ1. ノートパソコンにVLCをダウンロードし、インストールして起動します。
ステップ2.「メディア」タブから「変換/保存」を選択し、変換したいビデオクリップを追加します。次に、出力形式としてMP3などを選び、「開始」をクリックしてください。
2. 音楽を流したままビデオを録画することはできますか?
EaseUS RecExpertsを使用すれば、音楽を再生しながらビデオを録画することができます。特定のウィンドウのみを録画することが可能で、録画したいウィンドウを選択してから録画を開始しますので、曲やビデオの再生を中断する必要はありません。
3. Macで画面録画を行うと、音声も録音されますか?
Macに内蔵されているスクリーンレコーダーであるQuickTime Playerでは、音声の録音ができません。しかし、Macで音声を録音する方法は2つあります。