- Easeusについて
- 会社情報
- ダウンロードセンター
- お問い合わせ
EaseUS RecExperts
画面上の内容なら、なんでも録画可能な使いやすいスクリーンレコーダー
- キャプチャーの範囲を自分で自由に選択可能
- ディスクプレイ、ウェブカム及び音声を同時に、または別々で記録可能
- オンライン会議、ストリーミング動画/音楽など、1クリックで録画可能

概要:
この記事では、iPhoneとiPadの画面をMacにミラーリングするための便利なツールを使用して、いくつかの方法を紹介します。また、iPhoneをMacにワイヤレスでミラーリングする方法も紹介します。
MacでiPhoneの画面を表示すると、大きなディスプレイで表示されるので、良い体験ができます。macを使ってiphoneのコンテンツを再生したり、iphoneの動画を再生したりしたいときに便利です。ゲームを大画面でプレイするのも良い選択です。効果を得たい場合は、iOSデバイスからMacに画面を投影する必要があります。
iOSデバイスの画面全体をMacに映し出すには、ミラーリング機能を適用します。この記事では、QuickTime PlayerとAirPlayを使ってiPhoneをMacにミラーリングする方法をいくつか説明します。また、MacでiPhoneの画面を録画するために、信頼性の高い画面録画ツールを使用することをお勧めします。
QuickTime Playerは、オーディオ、ビデオ、画像などを扱う使いやすいマルチメディアアプリケーションとして、アップル社によって開発されました。Macで映画や音楽を再生するような基本的な機能を備えています。また、Macで音声をキャプチャしたり、音声を録音するのに役立つ機能的なツールです。マイクの音を簡単に録音するために使用することができます。
最も重要なのは、この素晴らしい内蔵ツールは、iOSデバイスからMacに効率的に画面をミラーリングすることをサポートすることです。そのiOSデバイスとMacのための高い接続性は、この機能を適用する際に良好な品質を維持するのに役立ちます。
準備:この方法では、iOSデバイスとMacを接続するために、Lightning-to-USBケーブルが必要です。また、iPhoneやiPadはiOS 8以上、macOSはOS X Yosemite以降であることを確認してください。

iphoneをmacにスクリーンミラーする方法:
ステップ1.まず、Lightning-to-USBケーブルを使って、iOSデバイスとMacを接続します。
ステップ2.QuickTime Playerアプリケーションを起動します。そして、トップメニューの「ファイル」から「新規ムービー録画」をクリックします。赤い録画ボタンの隣にある下矢印を見つけ、iOSデバイスを選択してMacと接続します。
ステップ3. これで、iOSのディスプレイが完全にMacにミラーリングされました。
注意:接続後、すぐに写真とiTunesが起動します。そのウィンドウを閉じる必要があります。
AirPlayは、iOSデバイスからAppleスマートTVに画面をキャプチャーできるAppleの内蔵機能です。AirPlayを直接使ってiOSの画面をMacにミラーリングする方法はありませんが、MacにAirPlayレシーバを適用すると動作します。
AirPlayレシーバーとしておすすめなのは、デバイスのAirPlayからの接続を受信し、ワイヤなしで画面をミラーリングするのに役立つ「Reflector」です。また、このレシーバーは最新バージョンのiOSを使用しているときにうまく機能します。iOSデバイスからMacに画面をキャストする前に、以下のような準備が必要です。
準備:iOSデバイスが最新のバージョンにアップデートされていることを確認します。また、同じWi-Fi接続を使用してください。
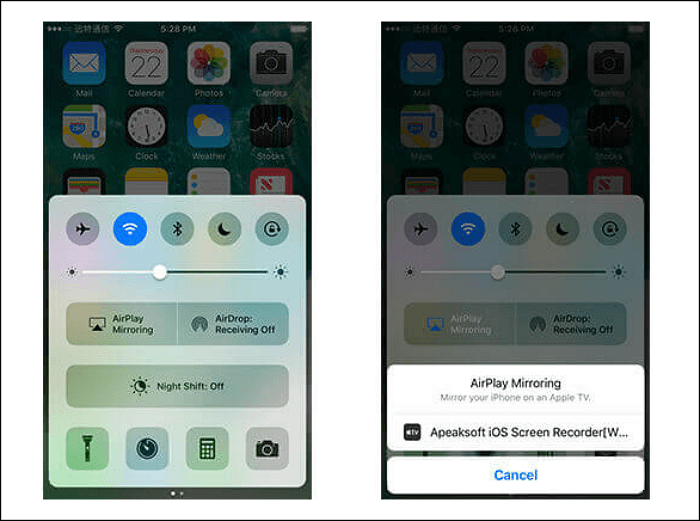
iPhoneをMacにミラーリングする方法:
ステップ1.MacでReflectorが起動したことを確認します。次に、iOSデバイスで「コントロールセンター」を見つけます。iPhone X以降をお使いの方は、画面右上から下にスワイプしてください。古いバージョンの場合は、画面の下から上にスワイプしてください。
ステップ2.iPhoneまたはiPadで、コントロールセンターから「AirPlay」をクリックします。そして、Macを選択して接続を行います。
ステップ3.iPhoneでコードを入力した後、Macに画面が表示されます。
効率的な方法は、Mac上で画面をキャプチャすることですEaseUS RecExperts for Macのような強力なMacスクリーンレコーダーを使用して、画面、音声、およびゲームプレイをキャプチャするための最善の解決策を提供することである。また、この最高のスクリーンレコーダーは、ウェブカメラをキャプチャすることができ、高度な設定でMac上のオーディオと画面を記録するのに役立ちます。
例えば、MOV、MP4、FLVなどの出力形式はより多くの選択があります。
ここでは、Macで画面を録画する方法を紹介する手順のリストです。
ステップ1:EaseUS RecExperts を起動すると、「フルスクリーン」と「エリア」の2つの録画モードが表示されます。画面全体を録画したい場合は「フルスクリーン」を、録画エリアを手動で選びたい場合は「エリア」を選びます。

ステップ2:次に、Webカメラ、システム音、マイクの音声を録音するかどうかを選べます。必要に応じて、どれも録らない設定も可能です。

ステップ3:準備が整ったら、赤い「REC」ボタンをクリックして録画を開始します。録画中は、画面にコントロールバーが表示されます。録画を一時停止したいときは白い「||」ボタンを、録画を終了したいときは赤いボタンをクリックします。
![]()
ステップ4:録画が終了すると、録画一覧の画面に移動します。ここでは、録画したビデオの再生や編集ができます。

1.iPhoneをMacbook Proにワイヤレスでミラーリングする方法を教えてください。
iPhone X以上をお使いの方は、スマホの右上から下にスワイプしてください。そして、スクリーンミラーリング機能を押す。しばらく待つと、接続したいMacを選択します。
2.なぜiPhoneをMacbookにミラーリングできないのでしょうか?
iPhoneのAirplay機能を有効にしてください。また、iPhoneとMacが同じWi-Fiネットワークに接続されていることを確認する必要があります。同様にうまくいかない場合は、再度ミラーリングのためにデバイスを再起動する必要があります。