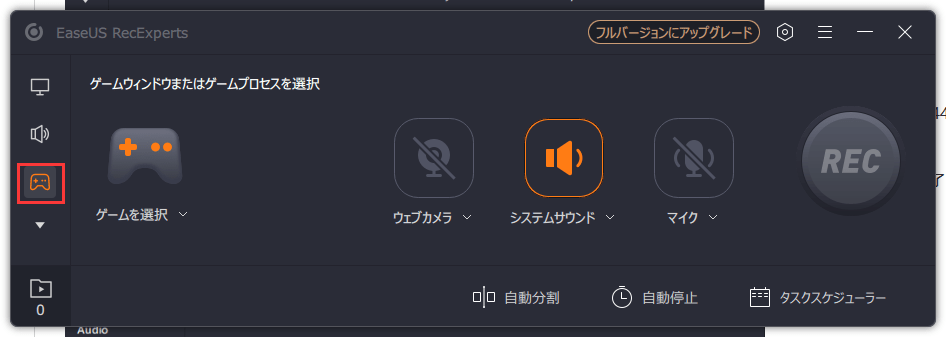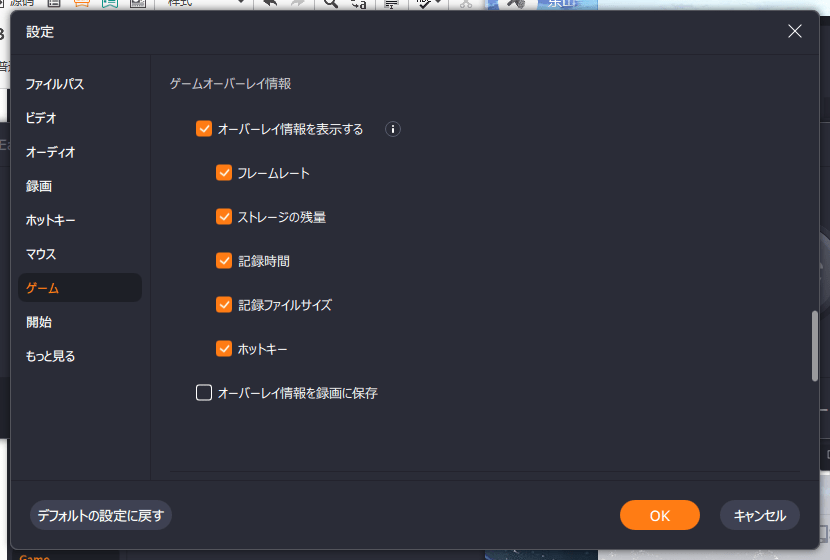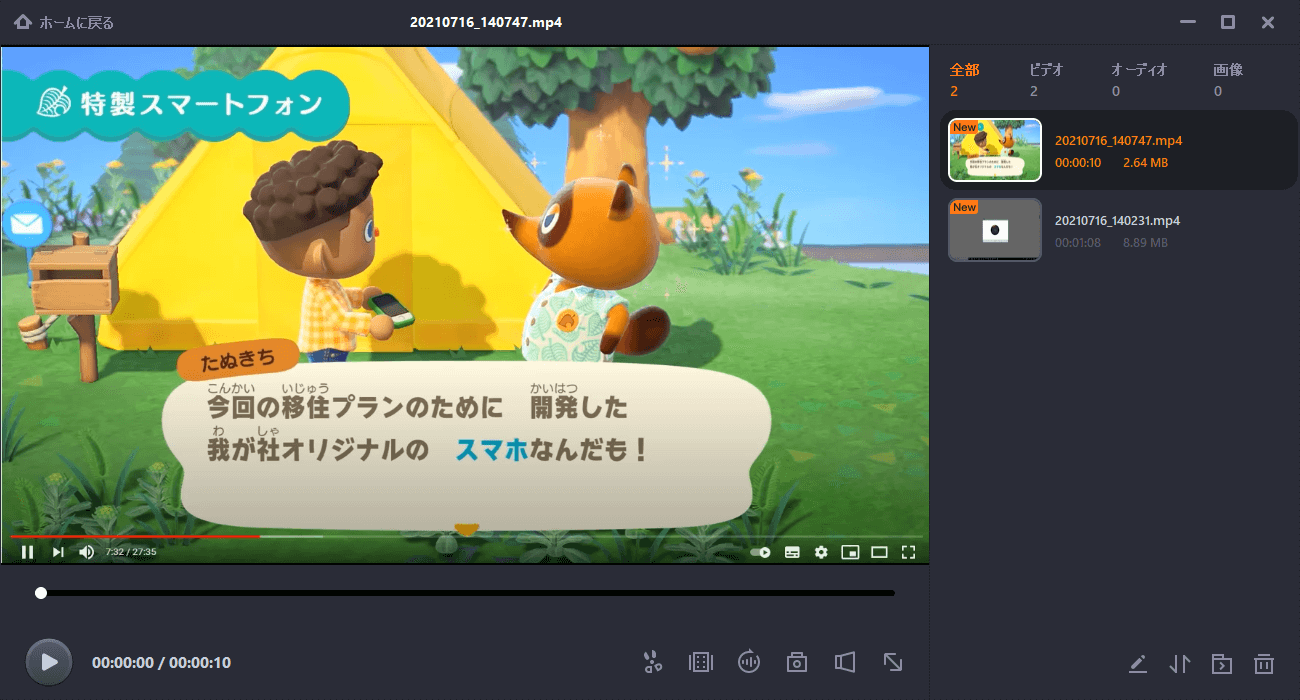- Easeusについて
- 会社情報
- ダウンロードセンター
- お問い合わせ
EaseUS RecExperts
画面上の内容なら、なんでも録画可能な使いやすいスクリーンレコーダー
- キャプチャーの範囲を自分で自由に選択可能
- ディスクプレイ、ウェブカム及び音声を同時に、または別々で記録可能
- オンライン会議、ストリーミング動画/音楽など、1クリックで録画可能

概要:
Geometry DashのPCプレイヤーの多くは、ゲームのプロセスを記録して友人やファンと共有したり、ゲームプレイ後にレビューしたりしたいので、この記事では、PCでGeometry Dashを正常に記録する方法と、どんなツールを使って簡単にできるかを紹介します。
Geometry Dashは、多くの人に親しまれているレースゲームです。あまりにエキサイティングなので、多くのプレイヤーはゲームプレイの過程をPCの大画面に録画して、録画したビデオを鑑賞し、そこから経験を積みたいと思います。しかし、多くの人はゲームプレイのビデオを正しく録画する方法を知らないです。この記事では、PCでGeometry Dashを録画する方法を紹介し、それに適したゲームレコーダーを紹介しますので、ご安心ください。
Geometry Dashの無料版は、iPhoneとAndroidデバイス、そしてMacコンピュータとWindows PCの両方のApp Storeからダウンロードすることができます。だから、答えは「はい」です。
Geometry Dashを携帯電話で録画するには、携帯電話の録画機能を使うだけでよいでしょう。しかし、PCで録画するには、適切なゲームプレイレコーダーが必要です。この記事では、2つのレコーダーと、それを使ってPCで「Geometry Dash」を録画する手順をお伝えします。
主流のゲームを録画するには、EaseUS RecExpertsという画面録画ソフトが必要です。これは、知っているゲームのほとんどを録画することができるゲームレコーダーです。このソフトを使えば、ゲームプレイ画面だけでなく、自分の動きをとらえるカメラも録画することができます。また、システム音声とマイク音声のどちらを録音するかは自由に選択できます。あるいは、両方を録音することも可能です。Windows 11と互換性があり、EaseUS RecExpertsはほとんどすべてのWindowsシステムで使用することができます。一言で言えば、ゲームプレイを録画するツールが必要な場合に最適な選択です。では、その主な機能を以下に見てみましょう:
では、下のボタンを押してEaseUS RecExpertsをダウンロードし、Geometry Dashのゲームプレイを録画開始します。
ステップ1. 録画したいゲームプレイを起動し、EaseUS ゲームレコーダーを起動します。次に、「ゲームモード」を選択します。
ステップ2. ナットアイコンをクリックして設定ウィンドウを開き、「ビデオ」をクリックしてフレームレート(1~144)、ビデオ品質、フォーマットなどを調整します。
さらに、「ゲーム」ボタンをクリックすると、いくつかのゲームオーバーレイのオプションを変更することができます。完了したら、「OK」をクリックしてください。
ステップ3. ゲームモードのインターフェイスに戻り、「ゲームを選択」をクリックして、キャプチャしたいゲームプレイを選択します。次に、「REC」をクリックして、ゲームの録画を開始します。
ステップ4. 録画の時間を示す小さなバーが表示されます。必要に応じて、録画中にスクリーンショットを撮ったり、ツールバーの「時計」アイコンをクリックして録画を停止する特定の時間を設定することができます。
ステップ5. 完了したら、内蔵のビデオエディタで録画した映像を見たり編集したりすることができます。録画した映像では、好きなようにトリミングすることができます。
OBS Studioは、おそらく今最も強力な録音ソフトの一つでしょう。映画、MV、ゲームを再生しているコンピュータの画面を録画するにしても、目的に応じて使い分けることができます。この場合、YouTubeの動画用にゲームプレイを録画したい、友人と共有したい、あるいは自分自身が動画から何らかの経験を得たいと思うかもしれません。どんな理由であれ、OBSは良い選択肢です。
しかし、OBSでPCのGeometry Dashを録画すると、ラグが本当に面倒なので、あまり満足できない、という人もいます。したがって、この記事では、OBSでGeometry Dashをラグなしで、またはラグを減らして録画する方法について説明します。
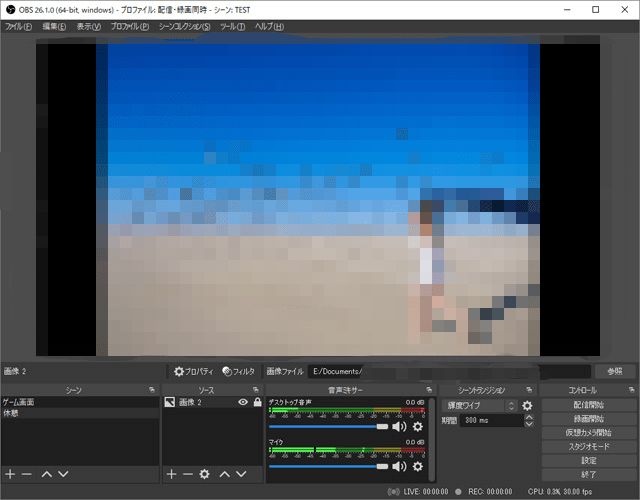
答えは「はい」です。長年にわたり、OBSは総合的なゲームレコーダーとして見られてきました。だから、ジオメトリーダッシュの録画にも使えるのです。初心者には複雑なインターフェースですが、一度コツをつかめば、安定した操作性を発揮します。もちろん、どうしても使いにくいという方は、最初のツールであるEaseUS RecExpertsを選んでゲームプレイを記録することもできます。
このパートでは、OBSを使ってPCで「ジオメトリーダッシュ」を録画するための詳しい手順をお伝えします。ひとつひとつ丁寧に解説していきます。
ステップ1.録画のラグを軽減するために設定を変更します。「出力」>「録画」>「録画フォーマット」を「flv」に変更します。 「OK」をクリックし、設定を保存します。この設定により、動画のラグが軽減され、スムーズな動画が録画できることが確認されています。
ステップ2.OBSを開き、画面左下の「ソース」の部分にある「+」マークをクリックします。
ステップ3.その後、録画画面に名前を付けて、再度「+」マークをクリックして画面を追加し、「Record Geometry Dash」という名前を付けます。
ステップ4.ジオメトリーダッシュを録画する画面の設定記号をクリックし、「既定値」>「(steamなど)サードパーティ製のオーバーレイをキャプチャする」を選択します。そして、「OK」を押して、設定を保存します。
ステップ5.マイクでシステム音声を録音するか、システム音声を録音するかを選択します。
ステップ6.「録画」ボタンをクリックすると、Geometry Dashのプレイの録画が開始されます。録画後、動画をパソコンに保存して、共有したり、見たりすることができます。
今回は、PCでGeometry Dashを録画する方法についてお話しました。上記の内容から分かるように、PCでGeometry Dashを録画することは、取れないほど大変なことではありません。最も重要なのは、適切なツールを選択することです。
OBSは通常、最高のゲームレコーダーの1つとして見られています。しかし、Geometry Dashを録画するとなると、あまり満足できないと思っている人が多いようです。そこで、EaseUS RecExpertsをダウンロードして、それでGeometry Dashのゲームプレイを録画することをお勧めします。
Geometry Dashを録画するには、このページで紹介された二つのレコーダーを利用できます。
OBS Studioのインターフェスが使いにくいと思う方はEaseUS RecExpertsをご利用ください。EaseUS RecExpertsは画面録画、録画編集、システム音声の録音、マイク音声の録音などにも対応します。
EaseUS RecExpertsを使ってGeometry Dashを簡単に記録できます。