- Easeusについて
- 会社情報
- ダウンロードセンター
- お問い合わせ
EaseUS RecExperts
画面上の内容なら、なんでも録画可能な使いやすいスクリーンレコーダー
- キャプチャーの範囲を自分で自由に選択可能
- ディスクプレイ、ウェブカム及び音声を同時に、または別々で記録可能
- オンライン会議、ストリーミング動画/音楽など、1クリックで録画可能

概要:
Skypeの通話を録音する方法を教えてください。他人に知られずにSkypeを録音する方法はあるのでしょうか?そんな疑問でお困りの方は、この記事を読み続けてください。ここでは、いくつかのSkypeレコーダーを使って、Skypeの会話を録音する手順を説明します。
Skypeは素晴らしいチャットプログラムで、電話やパソコンで通常の音声通話やビデオ通話をすることができます。時には、協力なパートナーとの情報確認や、家族との大切な時間を残すために、Skype通話を録音する必要があるかもしれません。どんな理由であれ、まずSkypeレコーダーが必要です。
ここでは、いくつかの人気のあるSkypeレコーダーソフトウェアを学ぶことができます。それ以上に、今日は簡単な手順でSkypeの会話や会議を記録するための手順を説明します。
Skypeには通話を録音するためのオプションがありますが、録音していることは参加者に知られてしまいます。Skypeの通話を録音するには、次のチュートリアルを参照してください。
ステップ1. WindowsまたはMacコンピュータでSkype通話を開始または参加し、画面の右下角にある「その他のオプション」の3つの点をクリックします。
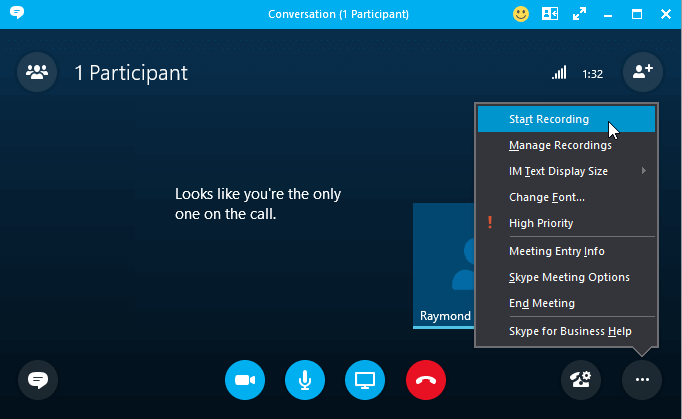
ステップ2.「録画開始」ボタンをクリックし、録画を開始します。
注意: 参加者全員に、画面上部のバナーですぐにお知らせします。
ステップ3. 通話後、30日間はいつでも録音をダウンロードし、ローカルに保存することができます。
録音が完了したら、以下の手順で録音した音声または動画ファイルをパソコンに保存することができます。
ステップ1. チャット内の動画にカーソルを合わせ、サムネイルの「その他のオプション」をクリックします。
ステップ2.「保存」または「名前を付けて保存」をクリックし、パソコンの好きな場所にダウンロードできます。
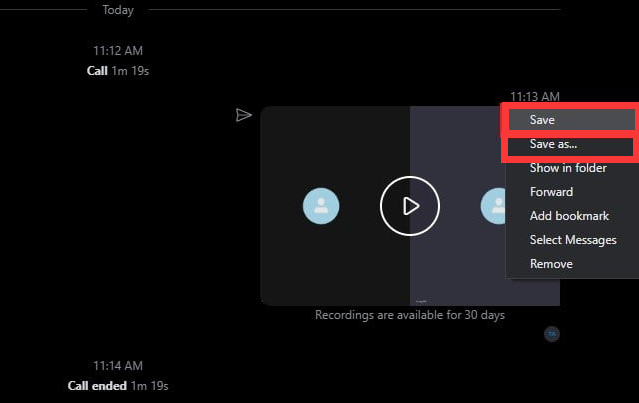
WindowsやMacで他の人に知られずにSkype通話を録音するには、EaseUS RecExpertsを試してみてはいかがでしょうか。このプログラムを使えば、簡単な手順で画面と音声を同時にキャプチャすることができます。録音中は、ビデオ通話のウィンドウに合わせてキャプチャ範囲を柔軟に調整できます。必要に応じて、録画中に貴重なスクリーンショットを録画し、コンピュータに保存することができます。
それを超えて、このソフトウェアは、予約録画、自動停止、自動分割、などの多くの高度な機能を提供しています。単に録音を編集したい場合、それはトリミングのようないくつかの編集ツールで構築されているように、この多目的なスクリーンレコーダーに頼ることができます。また、このソフトウェアを使用することで、より多くの時間を節約することができます。
Windows 10でSkype通話を録音する方法:
ステップ1. EaseUS RecExperts を起動し、録画したい内容に応じて「フルスクリーン」「カスタム」「ウィンドウ」「ゲーム」「音声のみ」「Webカメラ」などのモードを選択します。たとえば、チュートリアルや操作手順を録画する場合は、「フルスクリーン」または「ウィンドウ」モードがおすすめです。

ステップ2. ツールバーを使って、「スピーカー」「マイク」「Webカメラ」のオン/オフを切り替えることができます。赤い「REC」ボタンをクリックすると録画が開始されます。

ステップ3. 録画中に内容を調整したいときは、「一時停止」ボタンをクリックして一時的に録画を止めることができます。録画を終了したいときは、「停止」ボタンをクリックしてください。
![]()
ステップ4. 録画が終了すると、プレビュー画面に移動し、録画したファイルの編集や管理ができます。録画中に追加した注釈は、保存された動画にも反映されます。

Skypeの音声をキャプチャしたいだけなら、オープンソースのSkypeオーディオレコーダーであるAudacityを試してみてください。このプログラムは、Windows、macOS、Linuxでうまく動作します。このソフトを使えば、3ステップで簡単にSkypeのポッドキャストをキャプチャしたり、Skypeの会話を録音したりすることができます。
録音が完了したら、削除、トリミング、削除など、柔軟に録音を編集することができます。最後に、それはあなたがあなたの欲求の形式で録音をエクスポートすることができます。
AudacityでSkype通話を録音する方法:
ステップ1. Audacityを開き、メインインターフェイスでオーディオホストをWindows WASAPIに変更し、音をキャプチャするためのオーディオソースを選択します。
ステップ2. 設定が完了したら、Skype通話を開いて参加することができます。録音ボタンをクリックすると、Skype通話のキャプチャが開始されます。
注意: Audacityを使えば、あなたが通話を録音していることは誰にもわかりません。
ステップ3. 通話が終了したら、[停止]をクリックして、録音を終了します。次に、[ファイル] > [エクスポート]をクリックして、録音をコンピュータに保存します。
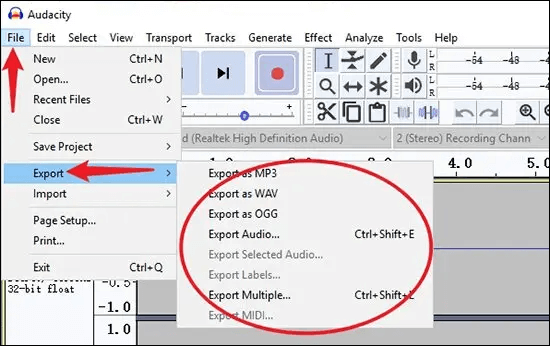
iPhoneでSkype通話を録音するとなると、人気のボイスレコーダー「QuickVoice」を使うことができます。この無料アプリケーションは、ボイスリマインダー、オーディオ付箋、オーディオエディタを備えています。最新リリースでは、より長い録音、iCloudバックアップ、新しいタイプのオーディオファイルのインポートが可能になりました。iPhoneからMacコンピュータに録音を転送することができます。このツールは他の一般的なツールと大きく異なるものではありませんが、使い方は簡単で、結果も十分に良いものです。
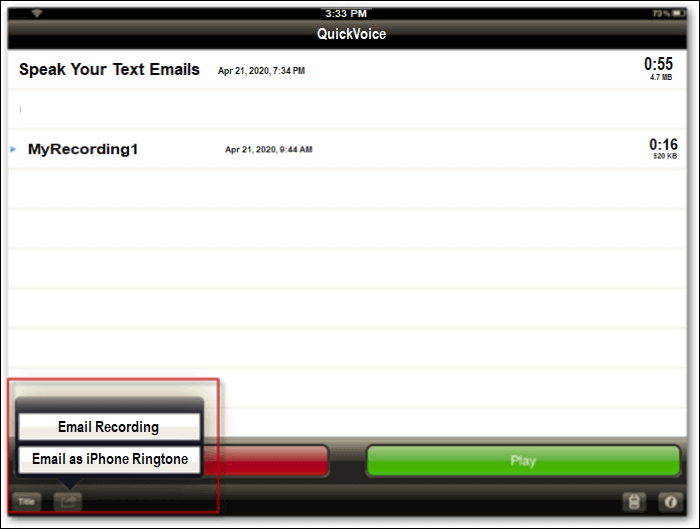
ステップ1.QuickVoiceを起動し、連絡先リストにアクセスする必要があります。音声レベルバーを含むQuickVoiceレコーダーの設定を行います。
ステップ2.録音を開始するには、左下にあるよく表示された録音ボタンをクリックするだけです。
ステップ3.このアプリはさらに2つの重要な機能、「一時停止」と「再開」を提供し、ボタンでアクセスできます。多くの基本的なレコーダーはこれらの機能を欠いており、重要なファイルを録音するときに便利です。
ステップ4.Skypeの録音をMacに転送する場合は、メールを送信する必要があります。
Skype for Androidをお使いの方は、無料版のあるCube Call Recorderをインストールしてください。Cube Call Recorderは、従来の電話通話の録音のほか、Skype、WhatsApp、Facebookからの通話を録音することが可能です。通話録音は、手動または自動を選択することができます。また、簡単な操作で画面の操作をすべて記録することができます。録音された通話は、再生したり、他の人と共有したりすることができます。
ステップ1.Cube Call Recorder をインストールし、許可します。マイクへのアクセス、音声の録音、連絡先リストへのアクセスなど、アプリが適切に動作するために必要なものです。
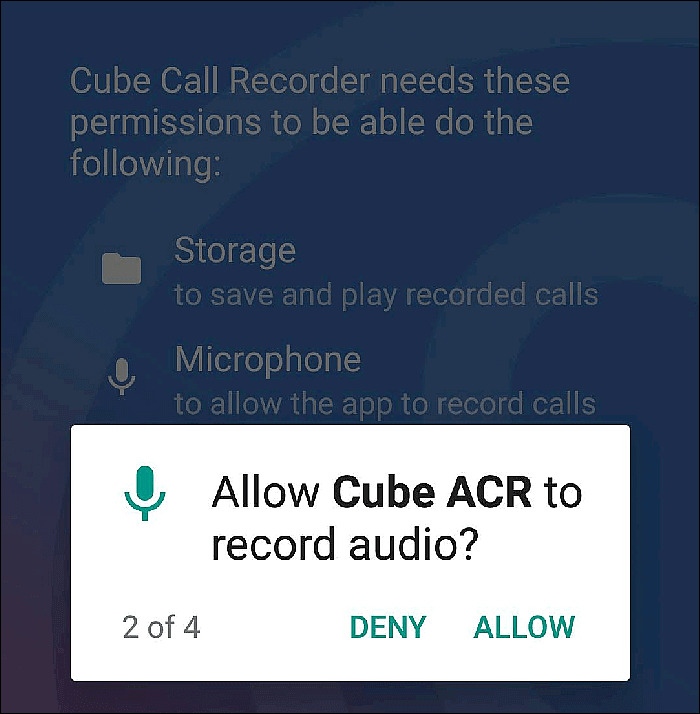
ステップ2. Skypeを含む発着信を自動的に録音するオプションは、デフォルトで「オン」になっています。そのため、「マイク」というアイコンをタップするだけで、録音のオンとオフを切り替えることができます。
ステップ3.Skype通話を開始し、紫色のボタンをクリックするだけです。
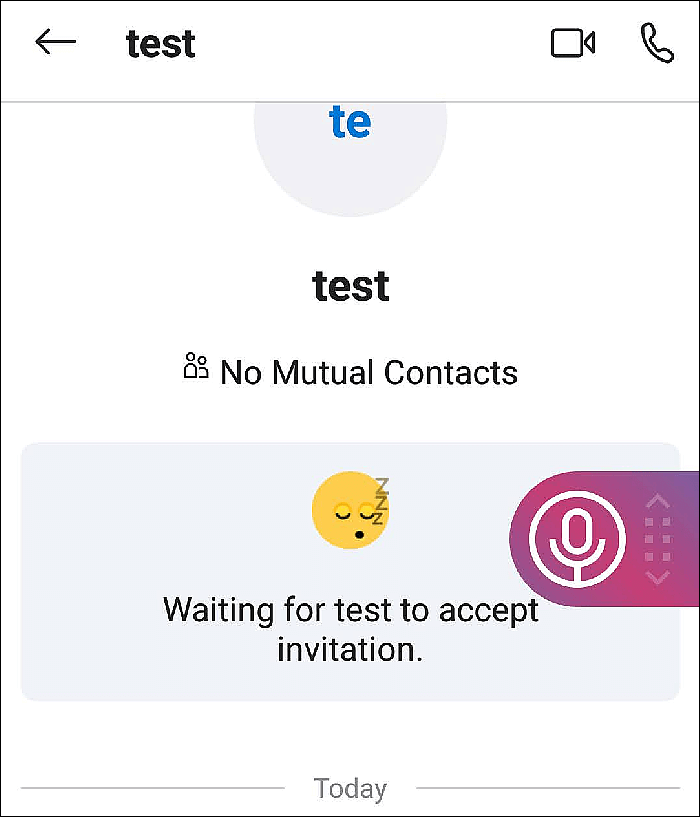
ステップ4. 通話を終了すると、Cube ACRに「ディクタフォンレコード」というファイルが表示されます。これを選択し、コメントや共有、削除することができます。
Skypeの内蔵機能を選ぶか、サードパーティのSkypeレコーダーのいくつかを与えることを決定するかどうかに関係なく、この記事で詳細なガイドを得ることができます。これらのSkypeレコーダーの中で、非常にEaseUS RecExpertsをお勧めします。それは任意の画面と音声の録音作業を行うことができ、その後、他の編集ソフトウェアをダウンロードせずにあなたの録音を編集することができます。
ステップ1. WindowsまたはMacコンピュータでSkype通話を開始または参加し、画面の右下角にある「その他のオプション」の3つの点をクリックします。
ステップ2.録画開始ボタンをクリックし、録画を開始します。
ステップ3. 通話後、30日間はいつでも録音をダウンロードし、ローカルに保存することができます。
EaseUS RecExpertsをお勧めします。EaseUS RecExpertsを使えば、簡単な手順で画面と音声を同時にキャプチャすることができます。録音中は、ビデオ通話のウィンドウに合わせてキャプチャ範囲を柔軟に調整できます。必要に応じて、録画中に貴重なスクリーンショットを録画し、コンピュータに保存することができます。また、予約録画、自動停止、自動分割、などの多くの高度な機能を提供しています。