- Easeusについて
- 会社情報
- ダウンロードセンター
- お問い合わせ
EaseUS RecExperts
画面上の内容なら、なんでも録画可能な使いやすいスクリーンレコーダー
- キャプチャーの範囲を自分で自由に選択可能
- ディスクプレイ、ウェブカム及び音声を同時に、または別々で記録可能
- オンライン会議、ストリーミング動画/音楽など、1クリックで録画可能

概要:
iPhone13はアップルの携帯電話の中では比較的新しい。そのため、iPhone 13でスクリーン録画を成功させる方法について迷っている人がいます。もしあなたがその一人なら、心配しないでください。このチュートリアルでは、いくつかの実現可能なツールを使って、iPhone 13でスクリーン録画する方法を紹介します。
iPhone13で重要なことがある場合、それを録画してデバイスに保存するのは素晴らしい方法だ。ゲームをしているとき、新しいiPhoneでできるクールなことを見せびらかしたいとき、あるいは携帯電話に直接保存できないものを見ているとき。録画機能はそんなあなたの役に立つ。
もし何らかの理由でこの機能が使えない場合、iPhone 13でサードパーティ製アプリを使って画面録画する手順もご紹介します。レコーダーを選択し、チュートリアルに従って、録画を開始します。
iPhone13にはスクリーンレコーダー機能が内蔵されている。この機能を使えば、自分の行動を簡単に記録することができる。コントロールセンターでこの機能を有効にし、iOS 15にアップデートしてください。
レコーダーは3からカウントダウンしてから、実際に画面の録画を開始します。録画した後、カメラロールでファイルを見つけて、音声録画を編集することができます。次のステップでは、数クリックでiPhone 13の画面を録画する方法をご紹介します。
ステップ1.まず、「コントロールセンター」に「画面録画」機能を追加する必要があります。「設定」>「コントロールセンター」と進み、「画面録画」の隣にある「+」をタップします。
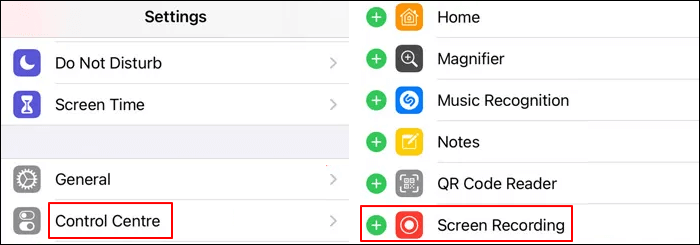
ステップ2.次に、録画したいアプリまたはアクションに移動し、スワイプして「コントロールセンター」を開きます。画面録画アイコンをタップして録画を開始します。マイク」マークをクリックして録画することもできます。
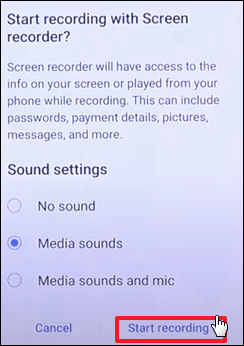
ステップ3.画面録画を停止したい場合、「コントロールセンター」を開き、画面録画アイコンをもう一度タップします。デフォルトでは、録画は「写真」アプリの「ビデオ」アルバムに保存されます。
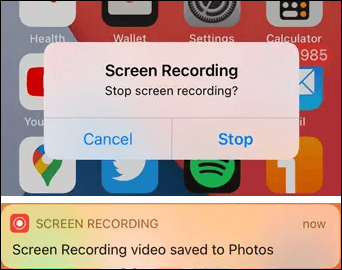
iOSに内蔵された画面録画ツールのほかに、iPhone 13を画面録画するもう一つの実現可能なアプリがあります - Screen Recorder+(RECGOとも呼ばれる)。iPhoneの画面を録画する最高のアプリの一つとして、iOSデバイスのゲームビデオ、アプリ、ビデオ通話を録画することができます。
スクリーンを録画した後、強力な動画編集機能を使って、録画を編集することができます。例えば、動画を簡単にクロップしたり、トリミングしたり、何百種類もの音楽やサウンドエフェクトを追加して、動画をより面白くしたり、動画を90度の角度で回転させたりすることができます。では、iPhone 13のスクリーンを録画するために、このソフトの使い方を見てみましょう。
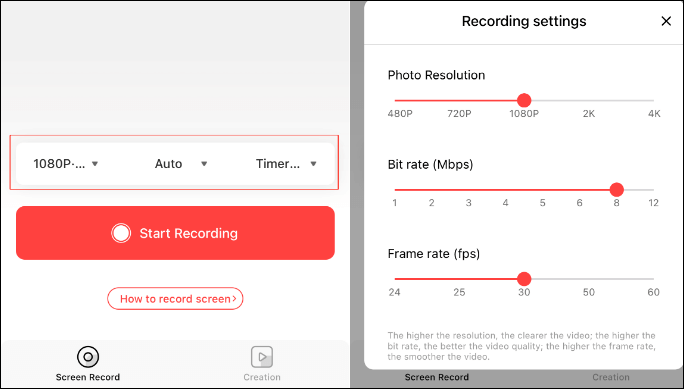
ステップ1.iPhoneにScreen Recorder +をインストールして、起動します。
ステップ2.録画したいウィンドウに移動し、「録画開始」をクリックし、「続ける」と「放送開始」をタップします。すると、画面が3秒間録画されます。
ステップ3.録画を停止したい場合は、赤枠をクリックしてください。そして、「放送停止」をタップして録画を停止します。保存された録画は次のインターフェイスで簡単に見つけることができます。
Screen Recorder - Fast Recorderは、私たちがあなたに紹介したい最後のモバイルアプリです。このアプリはベストなiOSスクリーンレコーダーのリストの中で際立っています。iPhoneユーザーにとって、信頼できる人気のスクリーンレコーダーです。このアプリで、画面を録画するだけでなく、録画したコピーをトリミング、クロップ、音楽追加、テキスト挿入などの編集もできます。
さらに、録画したファイルをGIFとして抽出できるので、ソーシャルプラットフォームで共有しやすくなります。iOS11.0以降にのみ対応しています。お使いのiPhoneがこれらのシステムで動作していない場合、動作しない可能性があります。では、正しい操作方法を見てみましょう。
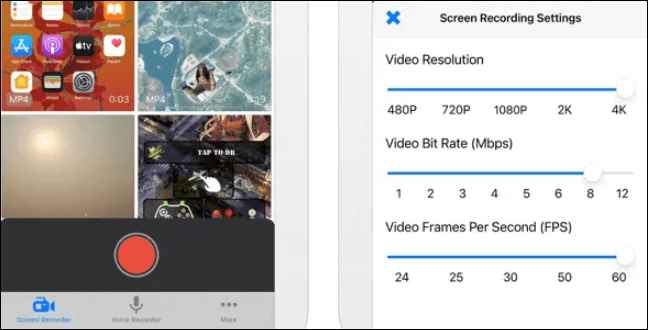
ステップ1.iPhoneにアプリをダウンロードしてインストールします。
ステップ2.録画したいウィンドウを開き、アプリをダブルクリックして起動します。
ステップ3.ニーズに応じて「スクリーンレコーダー」または「ボイスレコーダー」を選択し、赤いボタンをクリックして開始します。
ステップ4.録画したい内容を録画したら、もう一度赤いボタンをクリックして録画を停止する。
WindowsやMacコンピュータの画面を録画したい場合、上記のアプリは無力です。この場合、EaseUS RecExpertsが必要です。画面録画ソフトとして、Windows 10のフルスクリーン録画、特定のウィンドウの録画、音声付きウェブカメラの録画、マイクの録画、ウェブカメラの録画までできます。
全体として、これはあなたが望むすべてのものを記録します。さらに、Windowsの部分的なスクリーンショットをいつでも撮ることができます。専門的なスキルがなくても使えるように設計されているので、画面録画の経験がなくても扱えます。では、このソフトで何ができるか見てみましょう。
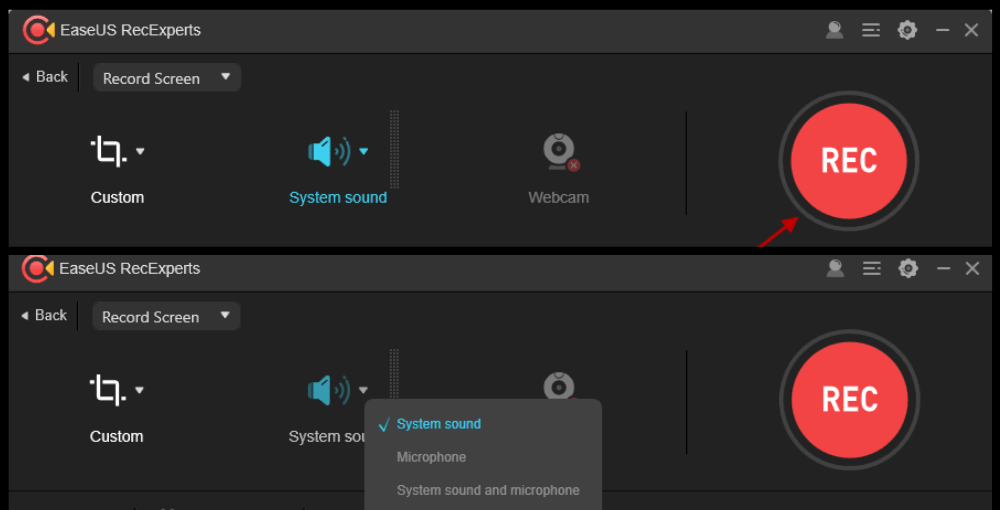
主な特徴
このチュートリアルでは、iPhone 13、Windows、Macコンピュータで画面を録画する方法を紹介しました。お好きなツールを選んでください。WindowsとMacユーザーには、EaseUS RecExpertsをダウンロードして使用することをお勧めします。
これはお使いのデバイスによります。iPhoneを使用している場合、デフォルトのスクリーンレコーダーまたはこの記事で紹介するアプリを試すことができます。しかし、WindowsまたはMacコンピュータを使用している場合は、EaseUS RecExpertsをダウンロードして使用することができます。
内蔵のスクリーンレコーダーを使用することもできます。以下の手順に従ってください: