- Easeusについて
- 会社情報
- ダウンロードセンター
- お問い合わせ
EaseUS RecExperts
画面上の内容なら、なんでも録画可能な使いやすいスクリーンレコーダー
- キャプチャーの範囲を自分で自由に選択可能
- ディスクプレイ、ウェブカム及び音声を同時に、または別々で記録可能
- オンライン会議、ストリーミング動画/音楽など、1クリックで録画可能

概要:
Macで内部音声を録音する5つの方法を紹介!EaseUS RecExperts、QuickTime Player、Soundflowerなど、初心者向けの録音方法を完全解説します。
Mac対応の内部音声録音ソフトを検索すると、たくさんのソフトを見つけることができますが、その多くは、マイク音声の録音で、システム音声の録音ではありません。もし、システム音声を録音できるソフトを探している場合は、この記事を参考に、ソフトを見つけてみてください。
Macパソコンで、一般的なオーディオレコーダーを使用したことがある方は、マイクからの音声の録音は簡単にできるけど、システム音声を録音するのは複雑そうというイメージがある方も多いと思います。Macパソコンでは、基本的にSoundflowerなどのオーディオキャプチャソフトを使用しないとシステム音声を録音できないようになっています。
試された方はわかるかと思いますが、その設定方法なども若干複雑ですよね。そこで、今回は、システム音声を録音できる優秀なスクリーンレコーダーEaseUS RecExpertsを紹介します。このソフトを使えば、その他のソフトを併用せずに、内部音声や外部音声を録音することが可能になります。簡単な操作のみで、パソコンのシステム音声、マイクやその他外部端末からの音声を録音することが可能です。また、EaseUS RecExpertsを使って、音声と映像を同時に収録することもできます。
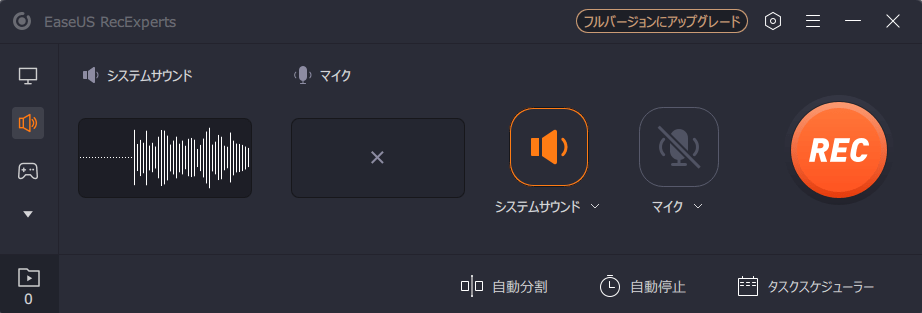
おすすめポイント
以下から早速EaseUS RecExpertsをダウンロードして、簡単に内部音声の録音や画面録画をしてみましょう。
ステップ1. EaseUS RecExpertsを起動し、「オーディオ」モードを選択します。

ステップ2. 「設定」ボタンをクリックして、保存する音声の形式、ビットレート、サンプルレートなどを調整します。
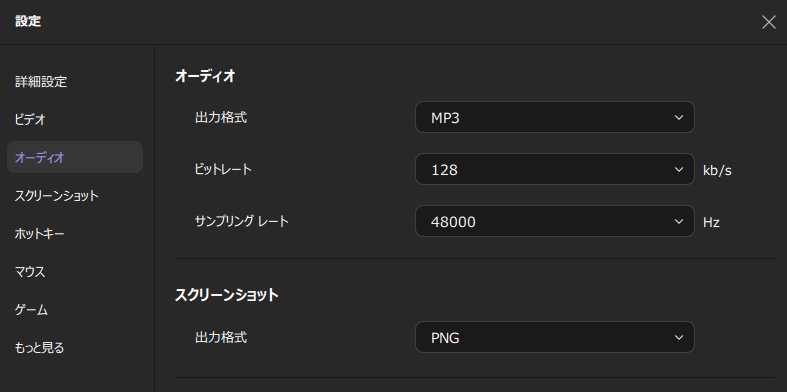
ステップ3. 準備ができたら「REC」ボタンをクリックして録音を開始します。

ステップ4. 録音を終了するには、赤い四角のアイコンをクリックします。

Macパソコンでは、Soundflowerというソフトを使うことでシステム音声を録音できるようになります。このソフトを使用して、システム音声の仮想出力デバイスを作成し、録音用のソフトで仮想スピーカーを使って、システム音声を録音します。以下でおすすめの録音用のソフトを紹介します。
Macでシステム音声を録音するには、QuickTime Playerを使うことができます。Macユーザーであれば、このソフトを既に使ったことがあり、メディアプレイヤーじゃないのか、と思う方もいらっしゃると思いますが、実は、メディアの再生以外の機能もあるんです。
QuickTime Playerを使えば、音声・動画メディアの再生だけでなく、音声や映像の収録作業を行うこともできます。画面収録機能を使って、画面上でのあらゆる動作を記録することが可能です。また、オーディオ録音オプションもあり、Soundflowerを併用して、システム音声やマイク音声の録音が可能になります。
以下の操作手順に沿って、QuickTime Playerを使ったシステム音声録音を試してみてください。
ステップ1:EaseUS RecExpertsを起動して、オーディオ編集(オーディオ)を選択します。

ステップ2:マイクのアイコンをクリックして、キャプチャしたい音声タイプを選択します。例えば、マイク、システムサウンドなど
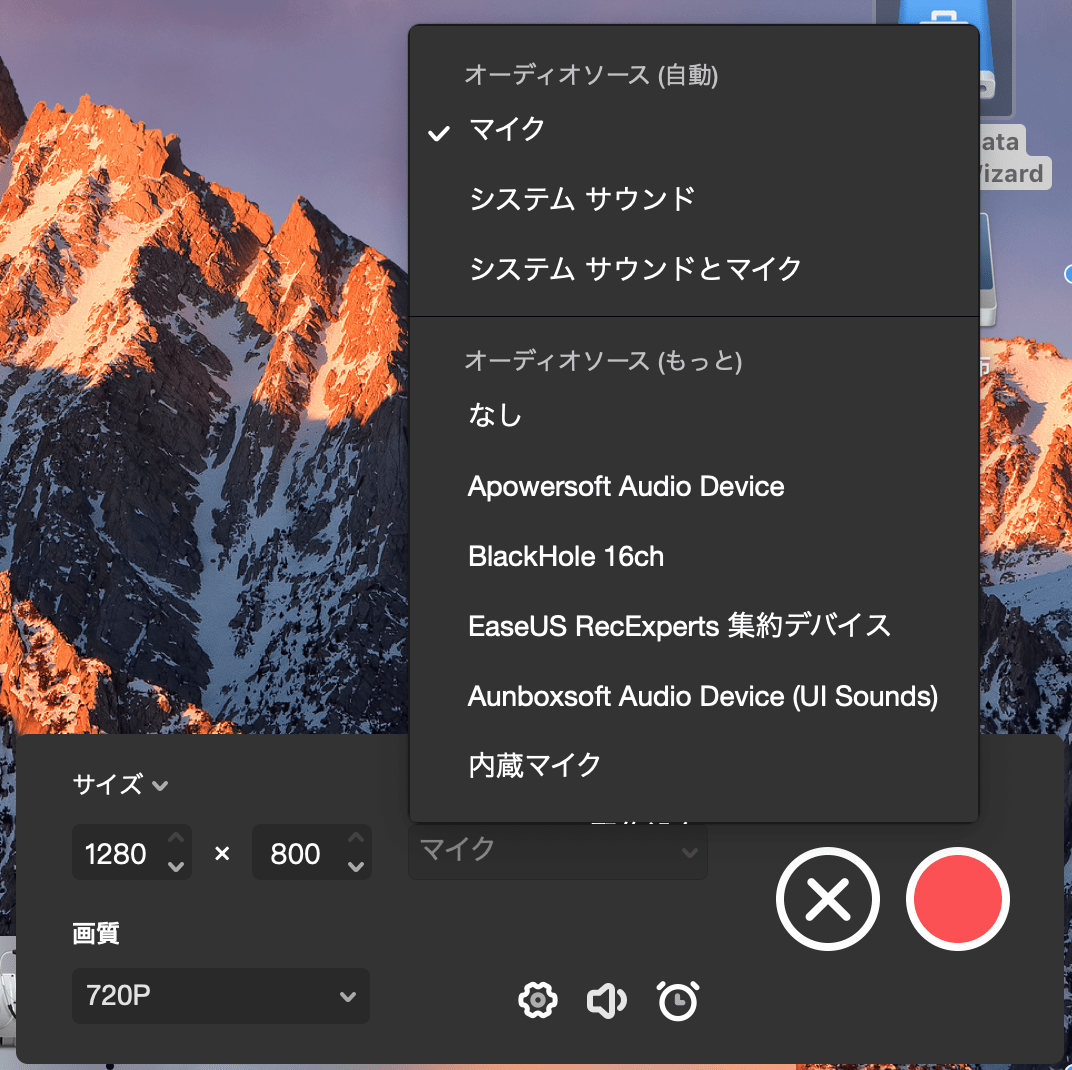
ステップ3: 時計のアイコンを選択して、スケージュール録音を作成する可能です。録音時間を決めたら、「完成」をクリックします。赤ボタンをクリックすると、録音を始めます。
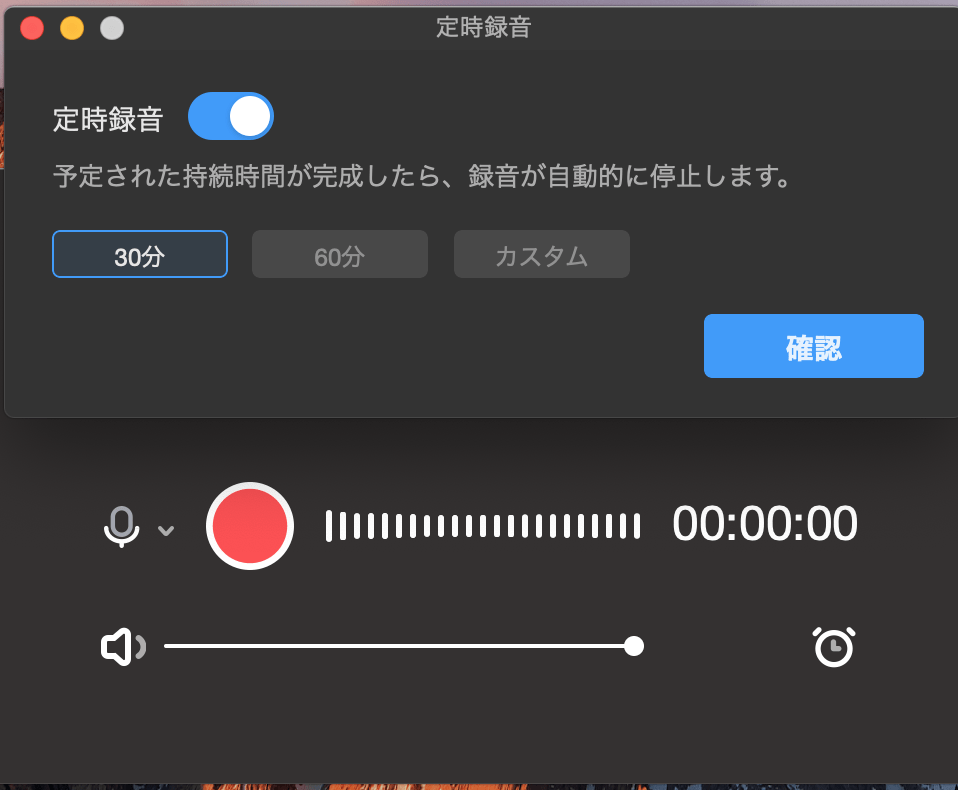
ステップ4:録音を停止したい場合は、赤ボタンをクリックしてOKです。録音ファイルがMacで表示されています。
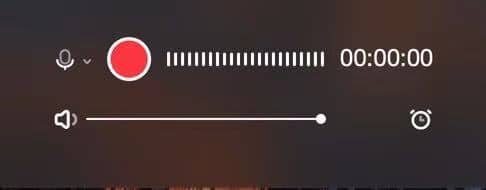
シンプルレコーダーは、macで使用可能なボイスレコーダーです。このコンパクトかつ効率的なソフトで、数クリックのみの操作で自分のボイスやシステム音声を録音することができます。このソフトでの録音作業より簡単なものはないくらいに、非常に簡単に操作することができます。
また、ソフトを使用する際には多くの設定オプションを調節することも可能です。録音を始めるには、ソフトをインストールし、オーディオソースを選択、収録開始ボタンをクリックする操作のみです。以下の操作手順を参考に、音声録音にトライしてみてください。
(操作手順)
ステップ1. Soundflowerを選択する
アプリをインストールし、メニューバーに表示されるアプリのアイコンをクリックします。ここで、内部音声ソースを特定し、Soundflowerを選択します。

ステップ2. 録音ファイルの保存先を選択する。
標準の設定では、収録する度にファイルの保存先を選択するようになっています。この設定を変更するには、「環境設定」>「規定のフォルダの設定」からオーディオファイルの保存先を設定します。
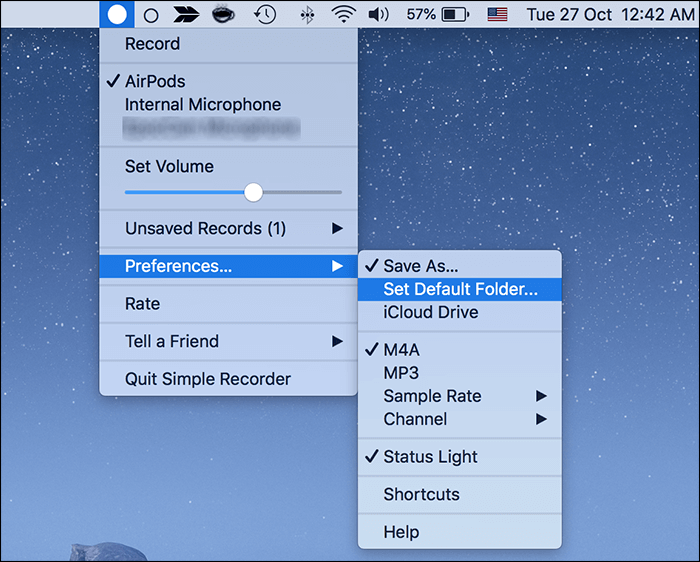
ステップ3. 再度「環境設定」をクリックして、サンプルレートやファイルフォーマット等のオーディオ録音のオプション設定を行います。

ステップ4. 最後に録音ボタンを押して、内部音声の録音を開始します。録音を停止したい時に、メニューバーの停止ボタンを押して、録音を完了します。

録音されたファイルは、設定したフォルダに保存されます。
Easy Audio Recorder Liteは、その名前の通り、macで簡単にオーディオ録音をすることができるソフトです。このソフトを使って、あらゆるタイプの録音を行うことができます。既に説明したように、出力デバイスを設定するだけで、内部音声を録音できるようになります。
また、このソフトは、コンピュータ音声を録音するための様々なオプションを使用可能です。今すぐに録音作業を始めたいという場合でも、ボタンをクリックして素早く作業を始められます。さらに、設定パネルによって、細かい設定もすぐに調整できます。以下の操作手順に従って、簡単に内部音声を録音してみましょう。
(操作手順)
ステップ1. 画面上部の歯車アイコンをクリックして、設定メニューを開きます。設定メニューから、「入力デバイス」のドロップダウンメニューからSoundflowerを選択します。
ステップ2. オーディオソースを選択した同画面から、録音のファイルフォーマットを選択します。「フォーマット」横のオプションから内部音声録音のファイルフォーマットを選択し、「OK」を押し、変更を保存します。
ステップ3. 赤いボタンを押して、録音を開始します。録音が終わったら、停止ボタンを押して録音を完了します。
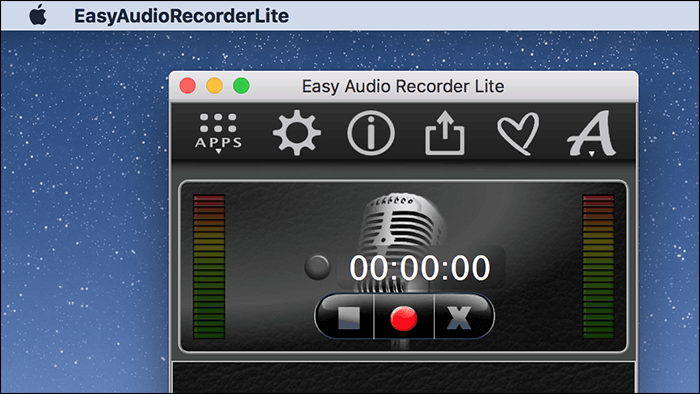
ステップ4. 設定メニューから、録音したファイルにアクセスします。するとフォルダが開き、保存したファイルを再生できます。
Macで内部音声録音をするには、カスタマイズオプションが利用可能なMP3 Audio Recorderもおすすめです。このアプリを使って、簡単に素早く録音作業を行えるだけでなく、たくさんのオプションを指定して、録音設定をカスタマイズ可能です。このアプリによって、細かい録音設定を行い、望み通りのオーディオファイルを作成できます。
このオーディオレコーダーを使って、簡単な操作のみで高度なカスタム録音を行うことができます。以下のステップに従って、内部音声の録音を行ってみましょう。
(操作手順)
ステップ1. アプリを起動して、メイン画面のオーディオデバイス」横のドロップダウンメニューから、macの内部音声アウトプットを選択します。Soundflowerやその他同様のソフトを選択します。
ステップ2. オーディオソースを指定したら、設定アイコンをクリックして、設定メニューを開き、オーディオ録音設定の詳細を変更します。終わったら、完了ボタン「Done」を押して、変更を保存します。
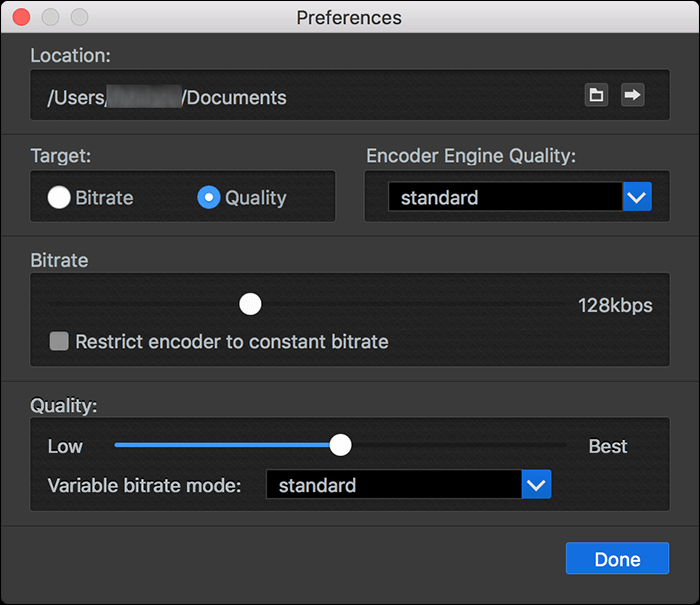
ステップ3. メイン画面に戻り、赤い録音ボタンを押して、macでの内部音声録音を開始します。録音が終了したら、停止ボタンを押して、録音を完了します。
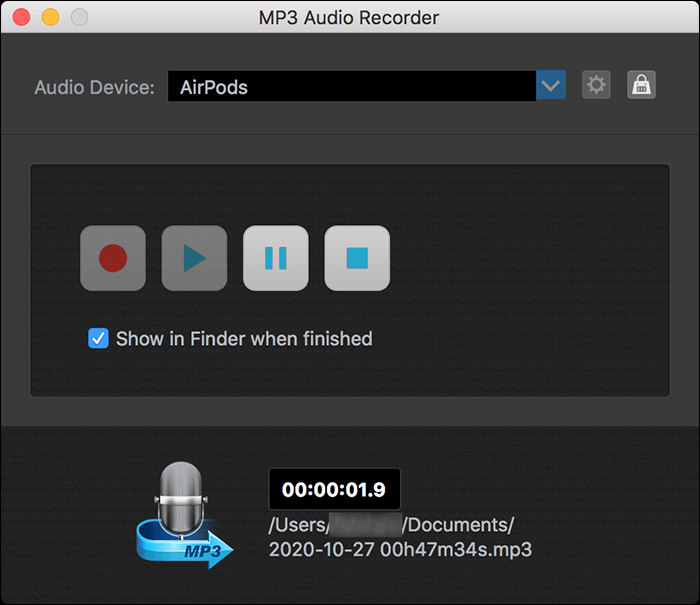
ステップ4. アプリが自動で保存先のフォルダを開くので、録音したファイルをダブルクリックし、再生・内容確認します。
この記事では、Macで内部音声を録音する5つの方法を紹介しました。EaseUS RecExperts、QuickTime Player、Soundflowerなど、さまざまなソフトウェアを使用することで、簡単に内部音声を録音できます。自分のニーズや環境に合わせて、最適な方法を選んでください。
EaseUS RecExpertsがあれば、簡単にMacの内部音声を録音できます。このソフトを使えば、その他のソフトを併用せずに、内部音声や外部音声を録音することが可能になります。簡単な操作のみで、パソコンのシステム音声、マイクやその他外部端末からの音声を録音することが可能です。また、EaseUS RecExpertsを使って、音声と映像を同時に収録することもできます。
EaseUSはビデオを保存するためのクラウドを提供していません。ビデオをローカルディスクに保存するか、Dropbox、Google Drive、FTP、Youtube、Vimeoにアップロードすることができます。