- Easeusについて
- 会社情報
- ダウンロードセンター
- お問い合わせ
EaseUS RecExperts
画面上の内容なら、なんでも録画可能な使いやすいスクリーンレコーダー
- キャプチャーの範囲を自分で自由に選択可能
- ディスクプレイ、ウェブカム及び音声を同時に、または別々で記録可能
- オンライン会議、ストリーミング動画/音楽など、1クリックで録画可能

概要:
YouTubeのフォロワー向けにゲームビデオを作成したいと思っていますが、その方法がわからないと困ります。このガイドでは、MacでYouTube用に画面を録画する方法を説明します。詳しく見てみましょう。
YouTuberは常に自分の生活やガイドをフォロワーと共有するためにビデオを投稿し、その場合、Mac画面を録画する必要がある場合があります。このガイドでは、YouTuber向けのMacで画面を録画する方法を説明します。
私たちはMac用のスクリーンレコーダーをいくつかテストし、その中から4つを選んでガイドを作成しました。これらの4つの方法を説明する前に、以下のその効果と使いやすさを比較した表を見てみましょう。
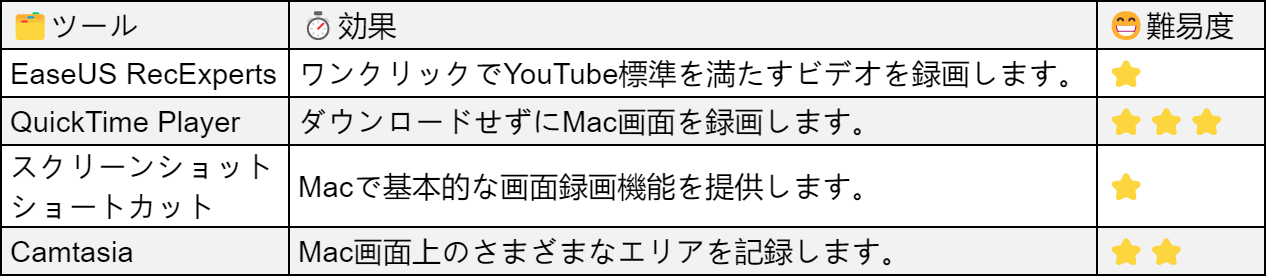
関連記事|YouTube動画の録画方法(PC, Mac, iPhone, Android, オンライン)
EaseUS RecExpertsは、簡単な操作で画面、内部音声、マイク音声、Webカメラをキャプチャするのに最適なツールです。インターフェイスは直感的でわかりやすく、初心者でも簡単に操作できます。
MacコンピュータでYouTubeビデオとして画面を録画するのに役立つだけでなく、ゲームプレイ、レッスン、会議を録画して後で使用することもできます。つまり、このスクリーンレコーダーは、Macからキャプチャしたいものすべてに使用でき、最良の選択と言えます。
ボタンをクリックしてEaseUS RecExpertsをダウンロードしてください!
🔸EaseUS RecExpertsを使用してMacでYouTubeの画面を録画する方法
ステップ1:EaseUS RecExperts を起動すると、「フルスクリーン」と「エリア」の2つの録画モードが表示されます。画面全体を録画したい場合は「フルスクリーン」を、録画エリアを手動で選びたい場合は「エリア」を選びます。

ステップ2:次に、Webカメラ、システム音、マイクの音声を録音するかどうかを選べます。必要に応じて、どれも録らない設定も可能です。

ステップ3:準備が整ったら、赤い「REC」ボタンをクリックして録画を開始します。録画中は、画面にコントロールバーが表示されます。録画を一時停止したいときは白い「||」ボタンを、録画を終了したいときは赤いボタンをクリックします。
![]()
ステップ4:録画が終了すると、録画一覧の画面に移動します。ここでは、録画したビデオの再生や編集ができます。

Macの画面を簡単に録画できる方法が他にも3つあります。
QuickTime Playerは、Mac上で音声付きの画面を録画できる内蔵スクリーンレコーダーです。ただし、Soundflowerがないと、QuickTimeの画面録画機能は内部音声を録画できません。そのため、使いにくいと感じる人もいます。
簡単に言えば、QuickTimeを使用してMac画面と外部オーディオを録画できますが、Macでシステムオーディオとともに画面を録画したい場合は、EaseUS RecExpertsなどの別のツールを使用することをお勧めします。
🔸QuickTime Playerを使用してMacでYouTubeの画面を録画する方法
ステップ1. QuickTime Playerを起動し、「ファイル」>「新規画面記録」に移動します。
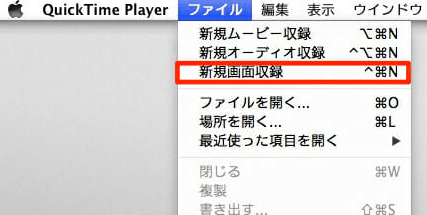
ステップ2. スクリーンキャプチャウィンドウが表示されたら、下矢印メニューからオーディオリソースなどのオプションを設定します。
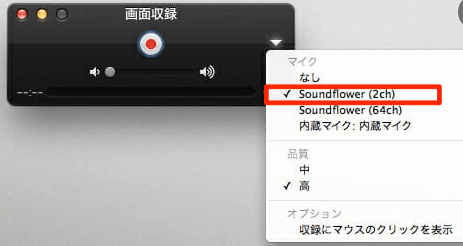
ステップ3.「録画」ボタンをクリックしてキャプチャを開始し、もう一度クリックして停止します。
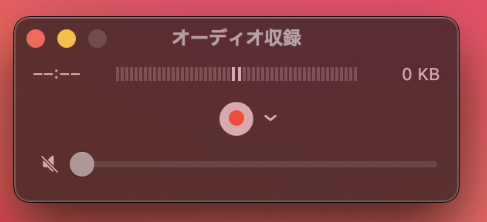
キーボードの組み合わせは、アプリを起動して録画したくない人にとっては、無料のMacスクリーンレコーダーに最適かもしれません。スクリーンショットを撮ったり、画面をビデオとしてキャプチャしたりするのに役立つさまざまな組み合わせがあります。
このパートでは、画面録画のキーボードの組み合わせを紹介します。押す必要があるキーは、Shift+Command+5キーです。また、カウント後に録画を開始するタイマー遅延を設定することもでき、Macにファイルは自動的に保存されます。
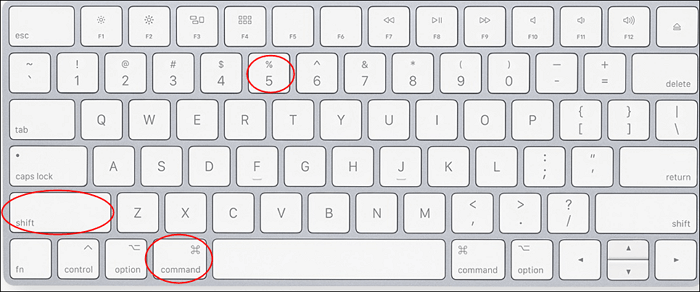
🔸スクリーンショットショートカットを使用してMacでYouTubeの画面を録画する方法
ステップ1. Macで「Shift+Command+5」を押してスクリーンショットを起動します。
ステップ2.「画面全体を録画」または「選択した部分を録画」を選択します。
ステップ3.「記録」ボタンをクリックして録画を開始します。録画を終了するには、「Command+Control+Esc」キーを同時に押します。
Camtasiaは、Macユーザーが選択できる最高の無料スクリーンレコーダーの1つであり、画面上のアクティビティとWebカメラ映像の両方を同時に記録できるため、ユーザーはこれを使用してガイドやプレゼンテーションを簡単に作成できます。
さらに、録画に注釈、トランジション、視覚効果を追加して、オリジナルの録画ファイルをYouTubeで共有する前に複数の形式に変換することもできます。
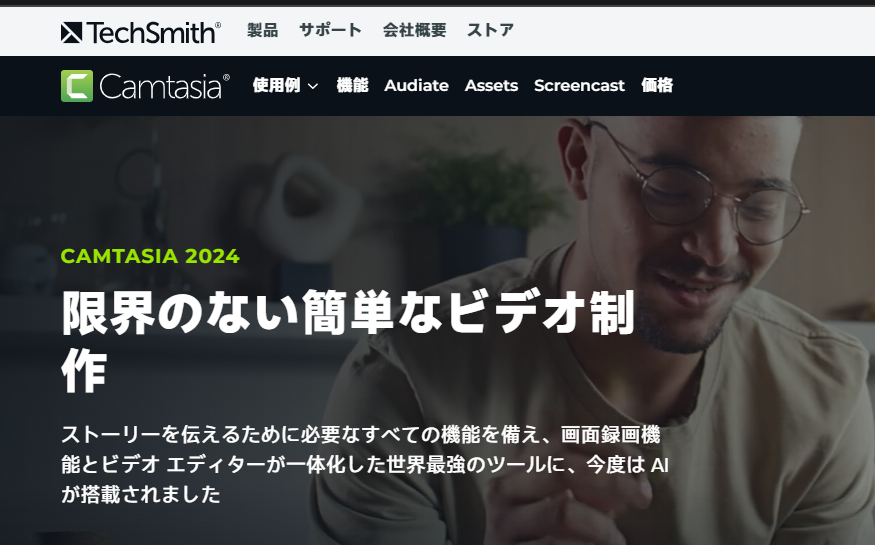
🔸MacでCamtasiaを使用してYouTubeの画面を録画する方法
ステップ1. MacでCamtasiaを起動し、録画する領域を選択します。
ステップ2. マイクまたはシステムオーディオをオンにするか、必要に応じて同時に有効にします。
ステップ3. 赤い「記録開始」ボタンをクリックして、録画プロセスを開始します。
動画をスムーズにアップロードして投稿するには、アップロードする動画がYouTubeの要件を満たしていることを確認する必要があります。このパートでは、YouTube動画の基本的な要件をいくつか説明します。
一部のビデオ形式はYouTubeでサポートされていません。サポートされている形式は次のとおりです。
標準的なアスペクト比は、4:3または16:9の2つあり、そのうちの1つを使用してビデオをYouTubeにアップロードした後、16:9のままにすることも、追加することもできます。4:3の黒いレターボックスバー。
ただし、ビデオをYouTubeにアップロードする前にレターボックスバーを追加しないでください。追加しないと、ビデオの背景が黒くなります。
YouTubeビデオの標準フレームレートは24/25/30/48/50/60フレーム/秒です。また、アップロード中およびコーディング中のビデオのフレームレートは録画中のものと同じでなければならないことに注意する必要があります。
たとえば、インターレースコンテンツは、アップロードする前にインターレース解除する必要があります。たとえば、1080i60ビデオは、60の代替フィールドから30プログレッシブフレーム/秒に、1080i30にインターレース解除する必要があります。
アップロードされたビデオの推奨ビットレート値は次の図にリストされています。
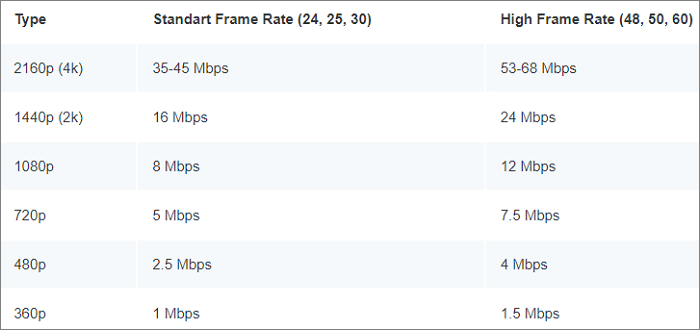
🔥オーディオビットレート
アップロードされたオーディオファイルの推奨ビットレート値は次の図にリストされています。
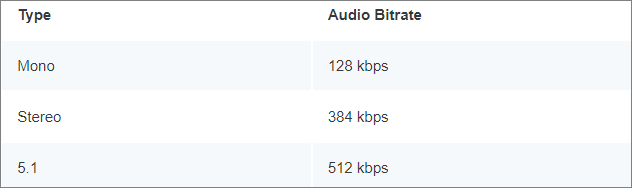
1.Macで音声付きでYouTubeの画面を録画するにはどうすればよいですか?
Macでは、次の方法でYouTubeの画面を音声付きで録画できます。
・1.録画したいYouTubeページを起動します。
・2.キーボードのShift+Command+5を押して、スクリーンショットを起動します。
・3.「画面全体を録画」または「選択した部分を録画」を選択します。
・4.「記録」ボタンをクリックして記録を開始します。
2.YouTuberはMacで画面を録画するために何を使用しますか?
多くのYouTubeユーザーがEaseUS RecExperts for MacとQuickTime Playerを使用してMacに画面を録画しています。QuickTime Playerの最大の利点は、ユーザーが録画する前にダウンロードする必要がないことです。しかし、先進的で使いやすいツールが欲しい場合は、EaseUS RecExperts for Macが最適です。
3.MacでYouTubeゲームプレイを録画するにはどうすればよいですか?
Macでゲームプレイをサウンド付きで録画するには、ゲームを実行してQuickTimeを開くだけです。次に、次の手順に従って開始します。
このガイドでは、MacでYouTubeの画面を録画するための4つの実行可能な方法を紹介しました。その中で、間違いなくEaseUS RecExpertsが最もお勧めです
この投稿が役立つと思われた場合は、より多くの人に読んでもらえるよう共有してください。