- Easeusについて
- 会社情報
- ダウンロードセンター
- お問い合わせ
EaseUS RecExperts
画面上の内容なら、なんでも録画可能な使いやすいスクリーンレコーダー
- キャプチャーの範囲を自分で自由に選択可能
- ディスクプレイ、ウェブカム及び音声を同時に、または別々で記録可能
- オンライン会議、ストリーミング動画/音楽など、1クリックで録画可能

概要:
OneNoteで音声を録音するには?汎用性の高いスクリーンレコーダーやOneNoteを使って、OneNoteで音声や動画を録音することができます。また、音声/ビデオ録音とOneNoteに関する関連情報も入手できます。
OneNoteで音声を録音するには?top 、この信頼できるスクリーンレコーダー EaseUS RecExpertsを使用することをお勧めします。OneNoteの単一音声録音・ビデオ録音機能に比べ、このサードパーティツールはより良いOneNote音声・ビデオ録音体験と豊富な音声・ビデオ編集機能をユーザーに提供します。
EaseUS RecExpertsの主な機能:
EaseUS RecExpertsを利用してOneNoteで音声を録音する方法を説明します。まず、録音したいOneNoteページを開いてください。
ステップ1. EaseUS RecExpertsを起動し、「オーディオ」モードを選択します。

ステップ2. 「設定」ボタンをクリックして、保存する音声の形式、ビットレート、サンプルレートなどを調整します。

ステップ3. 準備ができたら「REC」ボタンをクリックして録音を開始します。

ステップ4. 録音を終了するには、赤い四角のアイコンをクリックします。

とはいえ、OneNoteの大ファンなら、このデジタルノートツールで音声を直接録音する方が慣れているかもしれない。というのも、OneNoteは音声やビデオを録音することができ、録音中はタイムスタンプでメモを記録しておくことができるからだ。つまり、メモから段落を選択することで、講義や会議録の特定の瞬間にジャンプすることができます。
以下の手順は、このアプリを使ってWindows 11のOneNoteで音声を直接録音する方法を示しています。
ステップ1.MicrosoftからOneNoteをダウンロード > インストールして起動 > ログイン > 音声またはビデオを録音したいOneNoteページを選択します。
ステップ2.挿入]を選択します > あなたのニーズに応じてオーディオを録音またはビデオを録音を選択します。
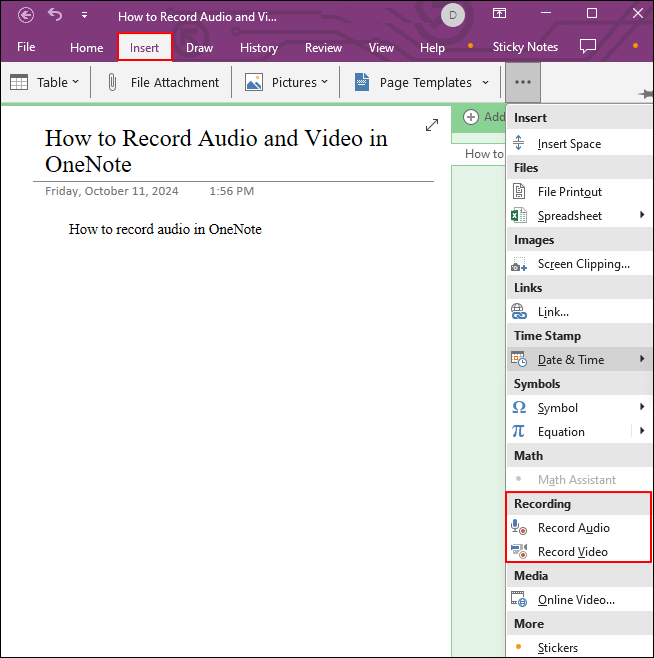
ステップ 3.録画が開始されると、OneNoteは自動的に選択したページにOneNoteオーディオまたはビデオ録画メディアアイコンを追加します。ビデオ録画の場合は、ビデオウィンドウも自動的にポップアップ表示されます。
![]()
ステップ4.OneNoteオーディオ録音を例にとって説明します。録音を終了するには、「録音」の「停止」を選択するか、Ctrl + Alt + Sを押します。停止するには、「録音」の「一時停止」を選択するか、「Ctrl + Alt + P」を押します。
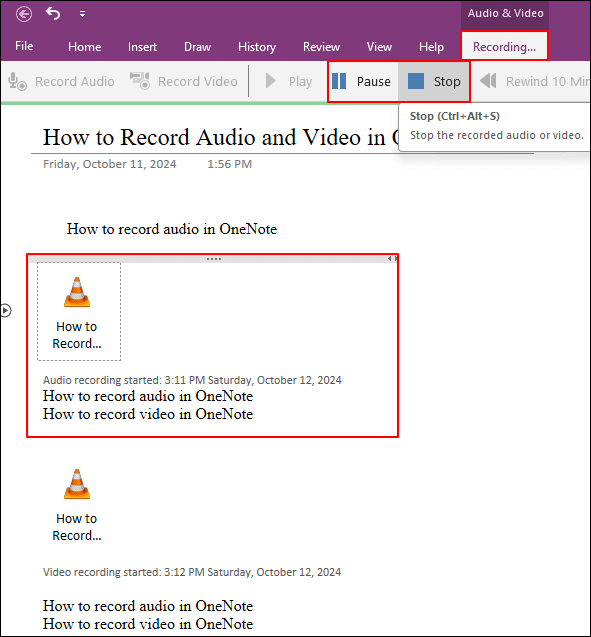
ステップ5.オーディオまたはビデオ録画を再生するには、ページ上の対応するメディアアイコンをクリック > 再生をクリックします。不要なOneNoteオーディオまたはビデオ録画を削除するには、不要な録画のオーディオ録画アイコンを右クリック > 「削除」を選択します。
OneNoteで音声を録音する方法、またはOneNoteでビデオを録音する方法は?OneNoteの音声や動画を録音するだけで、編集する必要がない場合、OneNoteを直接利用することができます。
しかし、キャプチャしたOneNoteオーディオ/ビデオ録画を編集するつもりなら、EaseUS RecExpertsが最もおすすめです。この専門的な画面録画ユーティリティはより多くの音声と画面録画オプションを提供します。
EaseUS RecExpertsの他に、Xbox Game Bar(Windows 10/11内蔵の画面録画機能)を利用して、Windows 10で音声付き画面録画ができます。
ステップ1.録画したいウェブページを開く > 「Win + G」を押してXboxゲームバーを開く >ブラウザタブ録画の前にウェブカメラとマイクロを起動します。
ステップ2.「オーディオ入力」を選択>「Win + Alt + R」を押すか、丸い円をクリックして録音を開始します。
QuickTime Playerを上手に使って、音声のみの録音を作成することができます。MacでQuickTimeを開き、ファイル>新規オーディオ録音を選択>マイクを選択(複数のマイクがある場合)してください。
強力なEaseUS RecExperts、Microsoftのオンライン音声認識、またはWindows音声認識を使用して、Microsoft Word 2010以降で音声を録音できます。
はい、できます。 OneNoteがコンピュータの音声を録音しているので、OneNoteでメモを取ったり、項目を追加したりすることもできます。
もちろん可能です。この機能はWindowsプラットフォームではOneNote for Microsoft 365でのみ利用可能ですのでご注意ください。OneNoteで直接音声を録音するか、OneNoteの音声ファイルをアップロードすることで、音声をテキストに書き起こすことができます。