- Easeusについて
- 会社情報
- ダウンロードセンター
- お問い合わせ
EaseUS RecExperts
画面上の内容なら、なんでも録画可能な使いやすいスクリーンレコーダー
- キャプチャーの範囲を自分で自由に選択可能
- ディスクプレイ、ウェブカム及び音声を同時に、または別々で記録可能
- オンライン会議、ストリーミング動画/音楽など、1クリックで録画可能

概要:
WindowsまたはMacで、個人的または仕事用に画面を録画しようとすると、Screen Record Chrome拡張機能が動作しないという問題に直面していますか?この記事では、考えられる原因、MacとWindowsで問題を解決する方法、Google Chromeに最適なスクリーンレコーダーについて説明します。
WindowsまたはMacで、個人的または仕事用に画面を録画しようとすると、Chromeの画面録画拡張機能が動作しないという問題に直面していますか?
この記事では、考えられる原因、MacとWindowsでこの問題を解決する方法、Google Chromeに最適なスクリーンレコーダーについて説明します。
お使いのPCでスクリーンレコーダー拡張機能が動作しない理由はいくつか考えられます:
MacでスクリーンレコーダーChrome拡張機能が動作しない問題を解決するには、この部分の方法を確認してください。
Macを使用している場合、このアプリをデフォルトのスクリーンレコーダーとして設定する必要があります。以下はその設定手順です:
ステップ1: アップルアイコンをクリックしてメニューを開き、システム環境設定をクリックします。
ステップ 2: 次に、「セキュリティとプライバシー」>「画面録画」を選択し、Google Chromeにチェックを入れます。
ステップ3: アカウントのパスワードを求められたら入力し、変更を保存する。これで録画が期待通りにできるはずです。
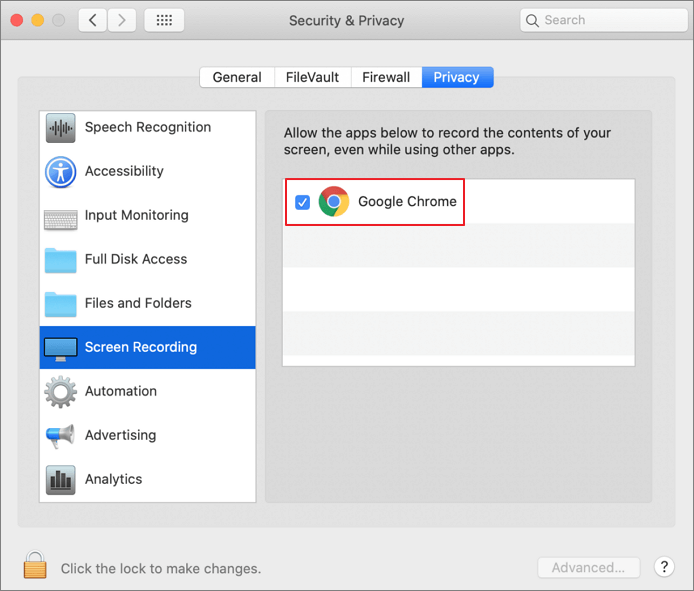
MacOSにはtccutil というパーミッションをリセットできるツールがあるが、問題のアプリのバンドルIDが必要になる。そのため、推奨される手順に従ってください:
ステップ 1: MacでFinderアプリを使ってターミナルを開きます。
ステップ2: 以下のコマンドを入力し、バンドルIDを取得します。
osascript -e 'id of app "Google Chrome"'
ステップ3: Chromeのすべての権限をリセットするには、次のコマンドを入力して実行します 。
tccutil reset ALL com.google.Chrome
最後に、Chromeブラウザーを起動し、必要な許可を求め、デフォルトの録画アプリとして設定します。
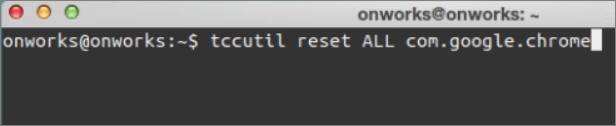
最初のステップは、Chromeで必要な許可を得て拡張機能を再インストールすることです。まず、Chromeからスクリーンレコーダー拡張機能を削除します。
ステップ1:アドレスバーの右上にある拡張機能のマークをクリックします。
ステップ2: 拡張機能の横にある「その他のアクション」ボタン (縦に 3 つの点) をクリックし、コンテキストメニューから「Chrome から削除」オプションをクリックします。
ステップ3: 削除ボタンをクリックして確認します。画面録画拡張機能がアンインストールされます。
ステップ4: 拡張機能を再インストールするには、クロームウェブストアに行き、スクリーンレコーダー拡張機能の隣にある「クロームに追加」ボタンをクリックし、「拡張機能を追加」ボタンをクリックします。スクリーンレコーダー拡張機能を使ってビデオを録画してみて、動作するかどうかを確認してください。
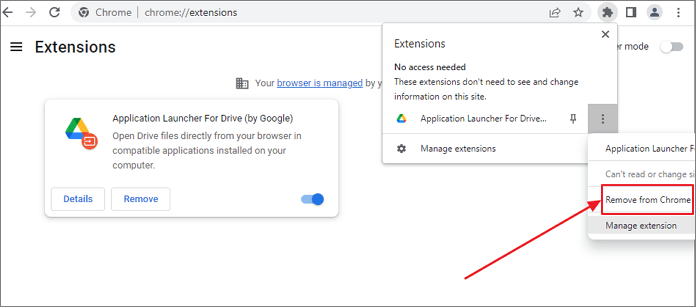
Chromeにはいつでも使える復元機能があります。インストールした拡張機能やアプリが気づかないうちに設定を変更していた場合、この操作が必要になることがあります。保存したパスワードやブックマークが削除されたり変更されたりすることはありません。
ステップ1:Chromeをリセットするには、Google Chromeブラウザを開き、ブラウザの右上にある3つの縦長の点をクリックして、コンテキストメニューから「設定」をクリックします。
ステップ2:左ペインの「リセットとクリーンアップ」オプションをクリックします。次に、設定を元のデフォルトに戻すオプションをクリックします。
ステップ3: 設定のリセットウィンドウで設定のリセットボタンをクリックします。
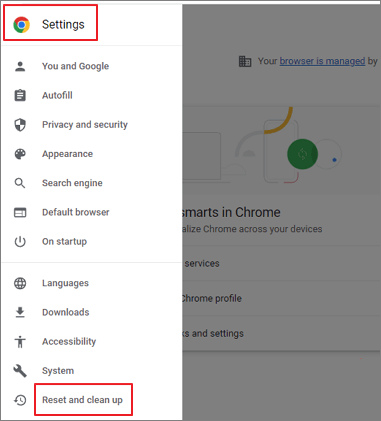
Chromeで新しいプロフィールを作成するには、以下の手順をご覧ください:
ステップ1: Google Chromeを開く。ブラウザの右上にあるプロフィールアイコンをクリックします。次に、コンテキストメニューから「追加」ボタンをクリックします。
ステップ2:次のウィンドウでは、サインインするか、サインインせずに新しいプロフィールを作成することができます。
ステップ3: サインインを選択すると、プロフィールの詳細がすべて同期されます。そうでない場合は、プロフィール写真の追加やプロフィールのカスタマイズなどを求められます。
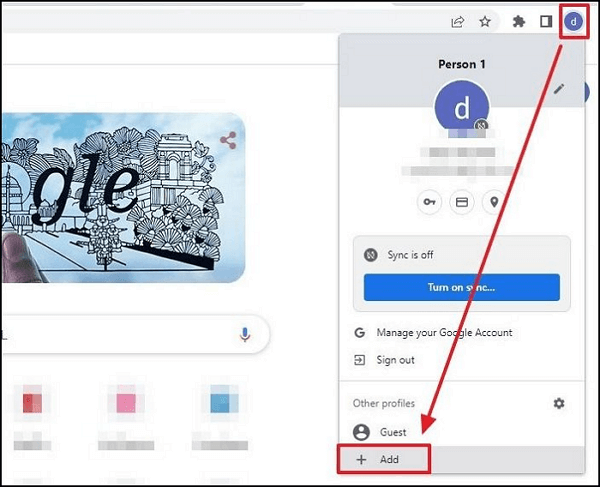
Google アカウントでの Chrome 同期を有効にすると、ブックマーク、履歴、パスワード、その他の設定が新しいプロファイルと自動的に同期されます。スクリーン レコーダー拡張機能を追加し、新しいアカウントで動作するかどうかを確認します。
EaseUS RecExpertsは多機能で使いやすいMac/Windows用スクリーンレコーダーです。分かりやすく整理されたインターフェースにより、使い方は簡単。ウェブカメラ、オーディオ、スクリーンを個別に、または一度に録画することができます。さらに、ゲーム録画オプションを使ってゲームプレイを録画することもできます。
このツールを使って、画面全体、特定の領域、あるいはロックされたウィンドウを録画することができます。さらに、録画中に画面をマークアップしたり、注釈を付けたり、その他の編集作業を行うこともできます。あなたの好みに応じて、録画をエクスポートしたり、互換性のあるプラットフォームに共有することができます。
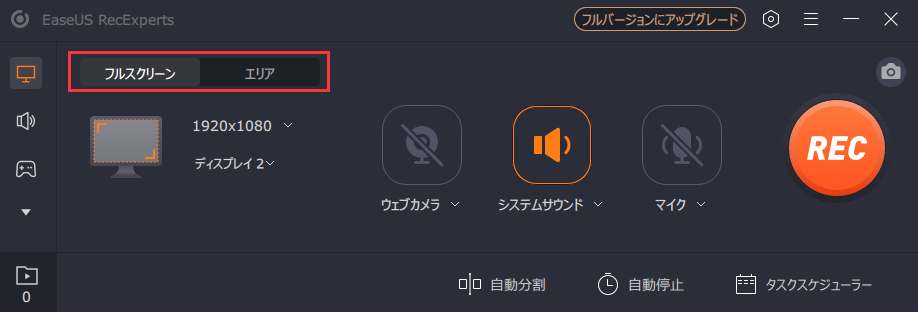
EaseUS RecExpertsの特徴は以下の通りです:
今すぐ下のボタンからEaseUS RecExpertをダウンロードしてください!
Chrome Screen Recorder 拡張機能を使用すると、PC 画面からビデオを録画できます。「録画開始」をクリックすると、PC 画面の共有が開始されます。録画が終了したら、「共有を停止」をクリックして動画を終了します。作成した動画は PC に保存できます。
画面録画の保存に失敗しました」というエラーメッセージが表示される場合は、低電力モードが原因である可能性が高いです。このモードが有効になっていると、オフにするまで機能しない機能もあります。そこで、「設定」>「電源とバッテリー」と進み、「電源モード」の隣にあるドロップダウンボックスをクリックし、「最高のパフォーマンス」を選択します。
いいえ、ウェブサイトはスクリーンキャプチャのようなユーザーの行動を認識することはできません。しかし、ウェブサイトが特定のソフトウェアのダウンロードとインストールを要求したとします。その場合、ウェブサイトはおそらく、そのウェブページで使用されている外部のスクリーンキャプチャープログラムを識別することができるでしょう。
そこで、この記事で説明したように、まず拡張機能が動作しない可能性のある原因を調べ、それを修正します。その後、Mac または Windows でスクリーン レコーダー拡張機能を動作させるための修正方法に進みます。Windows では、拡張機能を再インストールし、Chrome をリセットし、Chrome で作成できる新しいプロファイルから拡張機能を使用できます。
また、サードパーティツールEaseUS RecExpertsを利用して、画面を録画することもできます。このツールは、任意の画面部分のキャプチャ、高度な編集、異なるフォーマットでの保存などの印象的な機能を提供しています。この文章を読んで、問題なく画面を録画することができます!