- Easeusについて
- 会社情報
- ダウンロードセンター
- お問い合わせ
EaseUS RecExperts
画面上の内容なら、なんでも録画可能な使いやすいスクリーンレコーダー
- キャプチャーの範囲を自分で自由に選択可能
- ディスクプレイ、ウェブカム及び音声を同時に、または別々で記録可能
- オンライン会議、ストリーミング動画/音楽など、1クリックで録画可能

概要:
Google Slidesに音声で解説を追加するには、スクリーンレコーダーやオーディオレコーダーを使って、事前に録音した音声をGoogle Driveから挿入する方法があります。Windowsユーザーであれば、EaseUSのスクリーンレコーダーがおすすめです。
スライドにYouTube動画を埋め込んだりすることも可能ですが、Google Slidesにナレーションなどの音声を追加するだけで十分クリエイティブなスライドやプレゼンを作成することができます。パワーポイントでは、スライドショーと音声の録音をするためのシンプルな機能がついていますが、Google Slidesでは、スクリーンレコーダーやオーディオレコーダーを使用して音声解説を追加する方法が便利です。
この記事では、スライドを音声付きで録画するためのスクリーンレコーダーやオーディオレコーダーを4種類紹介します。
EaseUS RecExpertsは、オールインワン画面録画ソフトで、このソフト一つで、ビデオ、オーディオ、ウェブカメラ、ゲームプレイを録画できます。特に、画面録画機能に関しては、全画面の記録、または画面の選択領域のみの記録に対応できるので、画面の一部分のみを録画したい場合にも問題ありません。さらに、バックグラウンドノイズを取り除いて録音オーディオをブーストしたり、ビデオやオーディオファイルを非常に多くの形式で保存したりすることもでき、かなり使い勝手がよいです。音声録音に関しては、マイクからの音声も録音できるので、Google Slidesへの解説追加も可能です。
また、EaseUS RecExpertsには、収録した映像の編集機能もあるので、画面の録画が終了したら、ビデオリストでこのビデオファイルを右クリックして、[高度なエディター]ボタンを選択すると、EaseUS社のEaseUS Video Editorにジャンプし、直接映像編集を行うことも可能です。
EaseUS RecExpertsの特徴
|
対応OS |
Windows 7/Windows 8.1/Windows 10 |
|
対応の動画/音声の形式 |
動画 - mp4, wmv, avi, FLV, mpeg, vob など 音声 - wav, mp3,aac など |
|
対応の写真形式 |
bmp, jpg, png, gif, tiff など |
ステップ 1. EaseUS RecExpertsを起動し、インターフェイスに4つの機能が見えます。 ここでは「オーディオ」を選択します。

ステップ 2. 左下のアイコンをクリックして音源を選択します。システムサウンド、マイク音声、およびその両方の録音をサポートしています。[オプション]の設定は、音量を調整するのに役立ちます。

ステップ 3. [REC]ボタンを押して、 オーディオの録音を開始します。終了するには、赤い四角のアイコンをクリックして停止します。 
ステップ 4.オーディオ プレーヤーが自動的にポップアップします。録音したオーディオを表示したり、組み込みツールを使用して編集したりできます。
macユーザーの場合は、EaseUS RecExperts for macをインストールしてご利用ください。
Adobe Auditionは、業界をリードするデジタルオーディオ編集ツールで、サウンドエフェクトを作成、ミキシング、デザインできます。このソフトは、オーディオコンテンツの作成やミキシング、編集、復元をおこなうための、マルチトラックや波形表示、スペクトル表示などの機能を包括的に備えており、プロのユーザーにおすすめのソフトです。また、その他のアドビソフトとの連携にシームレスに対応することができるので、他のソフトも使用している方には、このAdobe Auditionが最もおすすめです。
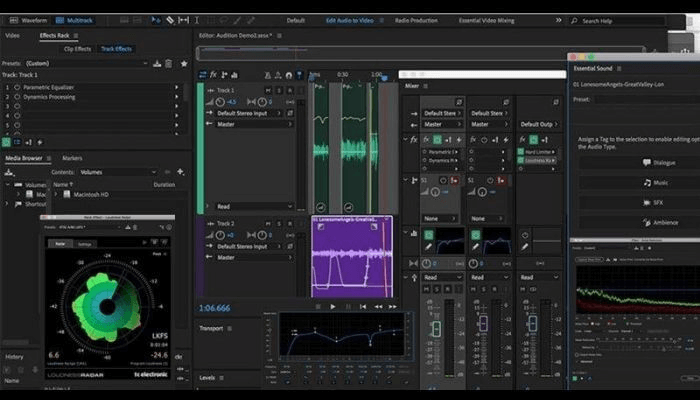
特徴
Online Voice Recorderは、完全に無料で、ブラウザですぐに使える便利で簡単なオンラインツールです。マイクを使って声を録音し、mp3 ファイルとして保存することができます。さらにこのソフトは、自動的に録音開始時と終了時の無音部分を検知し、それらを削除してくれます。録音完了後には、実際に必要なセクションを切り抜くこともできます。
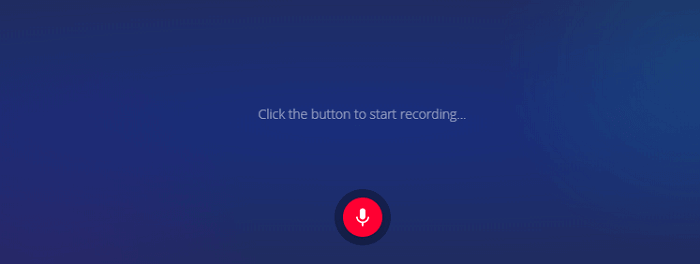
特徴
TwistedWaveは、オンラインで使用できるオーディオエディターで、お使いのブラウザからアクセス可能です。音声を録音したり、オーディオファイルを編集したりすることができます。このオンラインツールは、シンプルな編集機能に加えてb、高度な編集機能も備わっているので、幅広いユーザーにおすすめできます。たとえば、「エフェクト」欄からは、ボリュームの大小や、フェードイン、フェードアウト効果、消音効果、オーディオのピッチやスピードの変更など数多くのエフェクトを使用可能です。
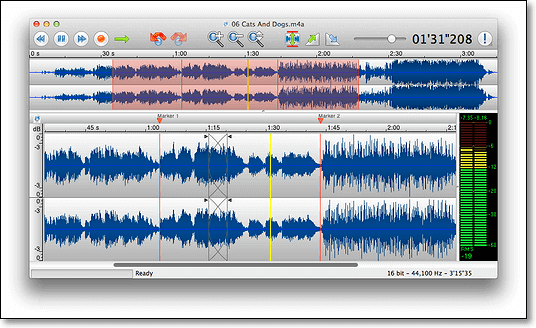
特徴
上記で紹介したソフトの中から、好きなものを一つ選び、音声録音をしてみましょう。ここで紹介する手順にそって、Google Slidesに音声で解説を追加することができます。音声録音する際に注意することが2点あります。
録音した音声ファイルは、Google Slidesに追加bするために、Google Driveに保存する必要があります。ほかの場所に保存した場合は、Google Driveに再アップロードしてください。
また、オーディオファイルは、共有可能である必要があります。録音した音声ファイルのリンクを持つ全てのユーザーが再生可能であるようにしておきます。
ステップ1. Google ドライブに移動し、[新規] > [フォルダ] をクリックして音声を保存する場所を作成します。
ステップ2.前のフォルダをクリックし、録音したオーディオをそこにドラッグ アンド ドロップします。
ステップ3.Google スライド上で挿入タブの[音声]をクリックします。

ステップ4.オーディオを選択し、追加したい音声ファイルをGoogle ドライブから探します。
ステップ5.該当の音声ファイルを選択し、スライドに挿入します。スライドに音声追加後、アイコンをクリックして編集が可能です。
Google Slidesは、Googleが提供するウェブベースのプレゼンテーションプログラムです。このアプリは、Microsoft PowerPointファイル形式と互換性があります。Google スライドでは、ユーザは他のユーザとリアルタイムで共同作業しながら、オンラインでファイルを作成および編集できます。Google Slidesに音声で解説を追加するには、事前に音声を録音してからスライドに挿入する方法が便利です。その音声録音をするのには、オーディオ録音ソフトを使用できます。おすすめは、上記で紹介した4種類ですが、Windowsユーザーであれば、EaseUS RecExpertsが機能性もよく操作も簡単です。
EaseUS RecExpertsは、シンプルな操作方法で音声録音、映像収録、編集が可能です。初心者にもおすすめのスクリーンレコーダーで、無料でも使用できます。
できます。まず、EaseUS RecExperts(Window/mac)を使用して、好きな音声を記録します。そして、上記で紹介された手順に従って、Googleスライドに音声を挿入できます。