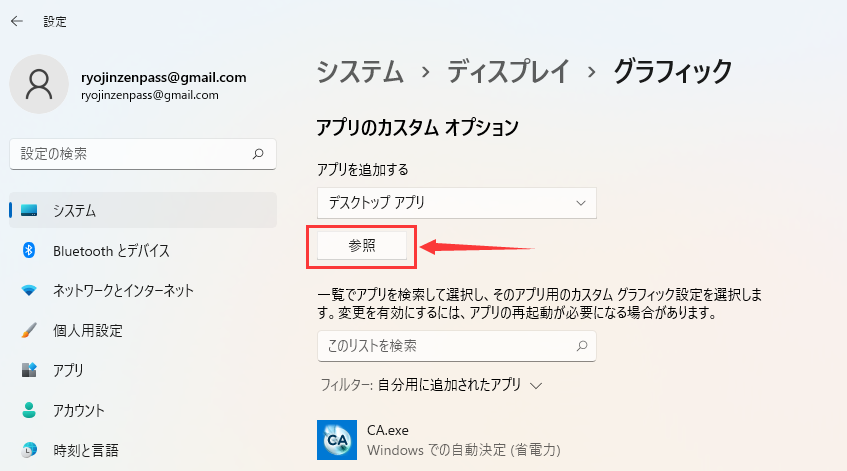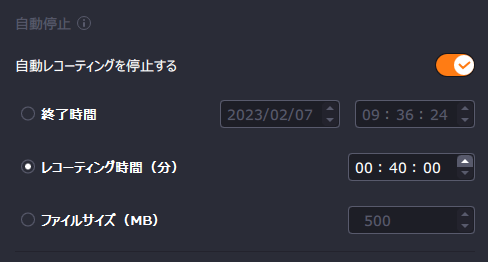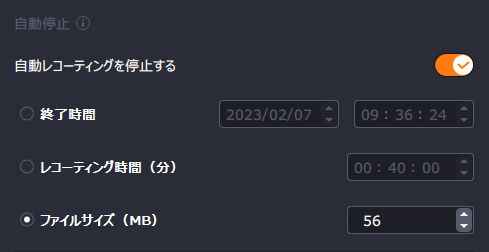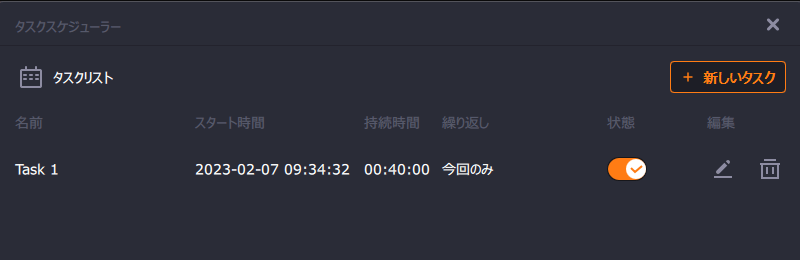- Easeusについて
- 会社情報
- ダウンロードセンター
- お問い合わせ
EaseUS RecExperts
画面上の内容なら、なんでも録画可能な使いやすいスクリーンレコーダー
- キャプチャーの範囲を自分で自由に選択可能
- ディスクプレイ、ウェブカム及び音声を同時に、または別々で記録可能
- オンライン会議、ストリーミング動画/音楽など、1クリックで録画可能

概要:
コンピュータ上の画面や音声の録画を自動的に終了する方法をお探しですかゲームプレイや重要な会議を記録しているときに画面録画を自動停止する方法がわからないのですか?この記事では、WindowsとMacコンピュータのこの問題に対するさまざまなソリューションを提供しています。
「パソコンで画面を録画する時、録画を自動停止する方法を探していました。簡単にコンピュータが自動的に画面録画を開始/停止できるように、何か方法がありませんか?」
日常的に、YouTubeの動画を作成するために画面を記録したり、重要な会議の内容を記録したり、ゲームプレイのハイライトを録画したりするでしょうか。ソいうとき、自動的に画面録画を開始/終了することができるなら、とても助かります。
多くの人は、コンピュータの画面や音声の録音を自動停止する方法を知りたいだそうです。この記事では、自動的に画面録画を終了するいくつかの方法を説明します。この記事を読んでら、指定された時間に画面録画を開始/終了する方法がわかるはずです。ぜひお読みください。
OBSディスプレイキャプチャが動作しないことはよくある問題で、それを修正するために試すことができるいくつかの方法があります。この記事では、OBSの黒い画面の問題を修正するための信頼性の高いソリューションをいくつかご紹介します。
クリアなHD解像度と音声で画面を録画するのに最適なのがEaseUS RecExpertsです。これは、直感的でシンプルな機能を持つ、驚くべき強力なスクリーンレコーダーです。初心者でも熟練者でも扱えますが、稀に見る驚異的で高度な画面録画機能を備えています。
シンプルなユーザーインターフェースで、画面、システム、マイクの音を録音し、好きな時に自動的に録音を開始、一時停止、停止することができます。
EaseUS RecExpertsを使った画面録画の自動停止のチュートリアル
録画を自動的に終了する方法は2つあります。
ステップ1.RecExperts for Windowsをダウンロードし、起動します。下の「自動停止」をクリックします。
ステップ2.自動停止録画の時間/ファイルサイズを設定する
次に、自動停止録画の設定を行います。お好みに応じて、すべての設定と録画エリアを選択します。そして、レコーディング時間で何分間後にレコーディングを停止することを設定できます。
さらに、録画したファイルサイズに応じて録画を停止することもできます。
ステップ3.録画予約された画面を確認する
完了すると、プログラムは自動的に録画を停止し、画面を録画したビデオファイルを保存します。ソフトの「録画」オプションをクリックして、録画されたファイルにアクセスします。
ステップ1.EaseUS RecExpertsをダウンロードし、右下の「タスクスケジューラー」をクリックします。

ステップ2.新しいタスクをクリックします。

ステップ3.スタート時間/終了時間/持続時間などを設定できます。

ステップ4.録画予約の編集と削除
もし、
気が変わって録画予約の時間や他のオプションを編集したり、スケジュールを完全に削除したい場合は、簡単に行うことができます。タスクスケジューラ」画面に戻り、「編集」または「削除」アイコンをクリックします。
ステップ5.録画した動画を見る
スケジュールされた時間が過ぎると、ソフトウェアは自動的に画面録画のビデオファイルをキャプチャして保存します。メインインターフェイスの「録画」オプションをクリックすると、このファイルにアクセスできます。このツールを使用して作成したすべての録画はここに保存されます。
Macユーザーにとって、OBS Studioは録音を自動で停止するための良いヘルパーです。ただ、違いをクリアにするために、録音を停止する時間を設定することはできますが、録音は自分で開始する必要があります。MacのOBSでは、スケジュール録画のオプションはありません。以下はその方法です。
ステップ1.まず、Macの「アプリケーション」フォルダからソフトを起動します。ソフトのホームページに着いたら、メニューバーから「ツール」オプションに入り、「出力タイマー」を選択してください。下のようなインターフェースが出て、録画停止時間を設定できます。
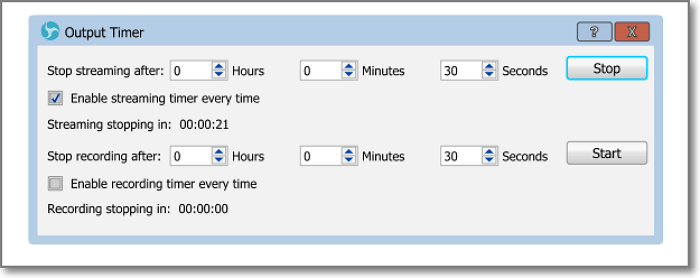
ステップ2.次に、「ソース」タブの下にある「+」アイコンをクリックします。そして、リストから「ディスプレイキャプチャ」オプションを選択します。
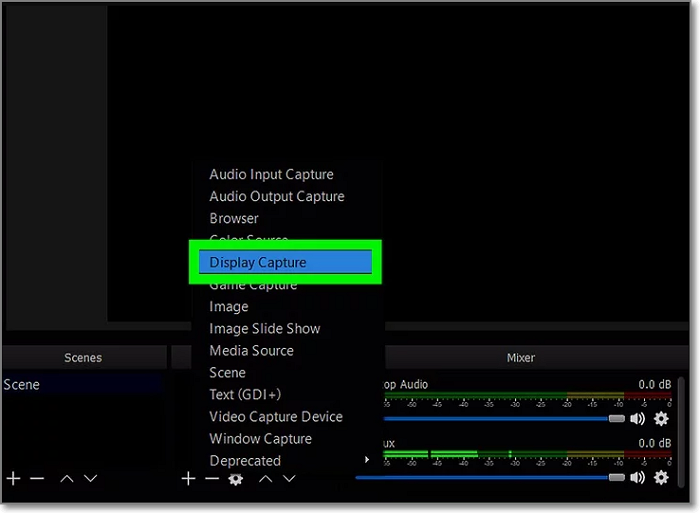
ステップ3.次に、「ソースの作成/選択」ウィンドウから「新規作成」を選択し、「OK」をクリックする必要があります。
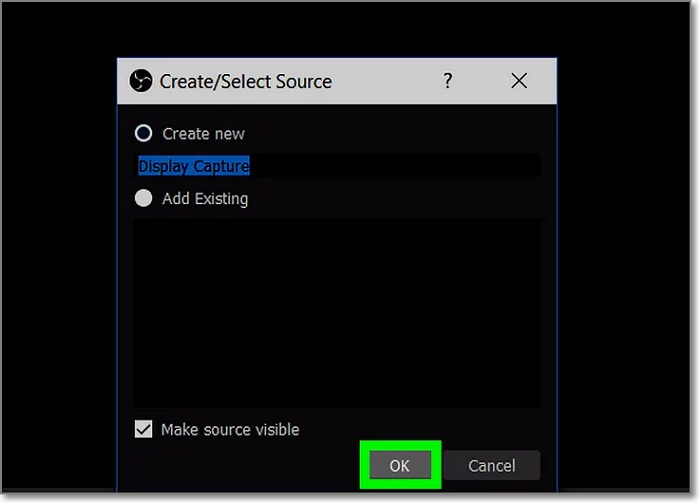
ステップ4.その後、録画したいディスプレイを選択することができます。ビデオカードやモニターを1台しか使っていない場合は、特に変更する必要はありません。もし別のディスプレイを録画したいなら、「ディスプレイ」のドロップダウンメニューから選択することができます。その後、「OK 」をクリックして次に進みます。
ステップ5.次に、「Mixer」タブの2つのスライダーで音量を調整します。
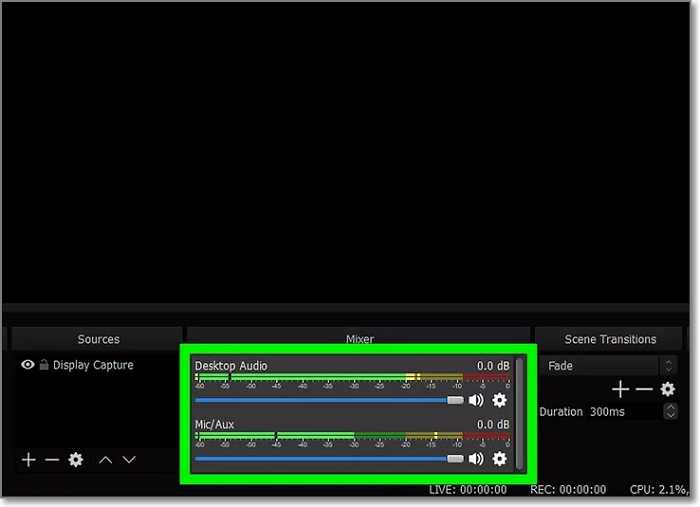
ステップ6.全ての設定が終わったら、OBSの 「コントロール」 タブから 「レコーディング開始」ボタンをクリックします。
ステップ7.最後に、録画時間が終了すると、OBSはすでに録画停止時間を設定しているので、自動的に録画を停止します。または、「録画停止 」ボタンで手動で停止することもできます。
この記事では、EaseUS RecExpertsで録画を自動停止するためのステップバイステップガイドラインを明確に述べています。この素晴らしいツールの「スケジュール時間録画」や「自動停止」機能を使うのは、それほど難しいことではありません。
なによりも、このソフトウェアは、Windowsだけではなく、Macでも利用できます。ぜひお試しください。