- Easeusについて
- 会社情報
- ダウンロードセンター
- お問い合わせ
EaseUS RecExperts
画面上の内容なら、なんでも録画可能な使いやすいスクリーンレコーダー
- キャプチャーの範囲を自分で自由に選択可能
- ディスクプレイ、ウェブカム及び音声を同時に、または別々で記録可能
- オンライン会議、ストリーミング動画/音楽など、1クリックで録画可能

概要:
プレゼンテーションをオンラインで行うことが多くなり、パワーポイントのプレゼンテーションを録画して、そのファイルを共有するなんて場面もあるのではないでしょうか。今回は、パワーポイントのプレゼンテーションを動画(音声ナレーション付)として記録するのに便利なツールとそれらの操作方法を紹介します。
多くの場合、膨大な時間をかけてパワーポイントのプレゼンテーションを作成した後、発表のための準備をして、発表をします。しかし、現在のようなリモートワークやオンライン授業等のシチュエーションでは、プレゼンをZoom等のビデオ通話を通して発表したり、プレゼンを動画として録画して、それを共有したりする場合もあります。
後者のようなプレゼンの仕方を行う場合、プレゼンの視聴者は、自分の都合のいい時にそれらを確認することができ、非常に便利です。では、プレゼンを動画として録画するには、どうしたらいいのでしょうか。プレゼンの録画に便利なmac対応ツールには、どんなものがあるのでしょうか。さらに、音声を録音しながら、パワーポイント資料を録画するには?
この記事では、上記のような状況に遭遇した場合に便利なプレゼン録画可能なツールを紹介します。
QuickTime Playerは、mac端末に標準でインストールされているので、新しくソフト等をダウンロードせずに、すぐにプレゼンの録画を行うことができます。このソフトは、多くのユーザーがマルチメディアプレイヤーとして既に使用したことがあると思いますが、その他の用途にも使用することができます。例えば、ファイルの圧縮やファイルのフォーマット変換などを行うことが可能です。
さらに、この標準ソフトを使って、mac画面収録や音声録音を行うことができます。この機能を使って、簡単にプレゼンテーションを動画として録画することも可能です。
特徴
(操作手順)
1.QuickTime Player を開いて、メニューバーから「ファイル」>「新規画面収録」の順に選択する。
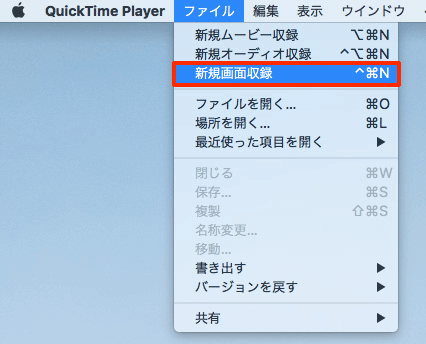
2.赤い記録開始用アイコンの隣のアイコンを押して、録画設定を行う。Power Pointを音声付きで収録するには、マイクからの録音を有効化しておく。

3.Power Pointを起動し、QuickTime Playerの録画開始ボタンをして録画を開始する。必要のある時に、スライドを切り替えたり、音声を録音したりする。
4.収録を停止するには、QuickTime Playerに戻り、メニューバーにある■の「停止ボタン」をクリックするか、「command + control + esc」キーを押し、録画を完了する。録画ファイルは、指定のフォルダに保存される。
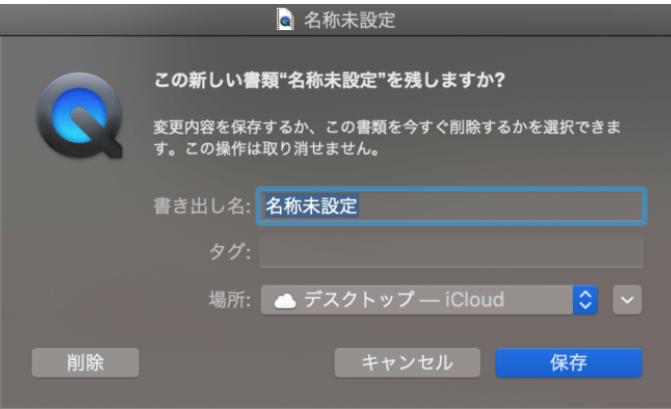
Windowsユーザーであれば、より簡単にパワーポイントのプレゼンテーションを録画することができます。より簡単&効率的にプレゼンを録画するには、EaseUS RecExperts(Windows10/8.1/7対応)という優秀なスクリーンレコーダーを活用します。
EaseUS RecExpertsは、機能性に優れたビデオレコーダーで、4種類の収録モードを使ってあらゆるタイプの画面録画を行うことが可能です。この4種類の収録モードには、画面収録、音声収録、ウェブカメラ収録、ゲームプレイ録画が含まれます。この優秀なスクリーンキャプチャーソフトを使って、Skypeビデオ通話の録画やWebexミーティングの録画などを数クリックのみで行うことが可能です。
パワーポイントのプレゼンテーションを動画として録画する際に使用するスクリーンレコーダーは、音声と映像を同時に記録できる必要がありますが、EaseUS RecExpertsには、システム音声とマイク音声を同時/別々に記録することのできる機能が搭載されているので、その点でも非常に便利です。また、録画後には、不必要な部分をカットしたり、その他の編集作業を行ったりして、直接ソーシャルプラットフォームにエクスポート可能です。
特徴
以下から早速、EaseUS RecExpertsの無料ソフトをダウンロードして、使用してみましょう。この絶好の機会をお見逃しなく!
EaseUS RecExpertsの操作方法
ステップ1. EaseUS RecExperts を起動し、録画したい内容に応じて「フルスクリーン」「カスタム」「ウィンドウ」「ゲーム」「音声のみ」「Webカメラ」などのモードを選択します。たとえば、チュートリアルや操作手順を録画する場合は、「フルスクリーン」または「ウィンドウ」モードがおすすめです。

ステップ2. ツールバーを使って、「スピーカー」「マイク」「Webカメラ」のオン/オフを切り替えることができます。赤い「REC」ボタンをクリックすると録画が開始されます。

ステップ3. 録画中に内容を調整したいときは、「一時停止」ボタンをクリックして一時的に録画を止めることができます。録画を終了したいときは、「停止」ボタンをクリックしてください。
![]()
ステップ4. 録画が終了すると、プレビュー画面に移動し、録画したファイルの編集や管理ができます。録画中に追加した注釈は、保存された動画にも反映されます。

上記で紹介したおすすめスクリーンレコーダー以外にも、優秀なソフトがいくつかあるので紹介します。Mac向けには、端末既存のソフト以外にも、より機能の豊富なスクリーンレコーダーがあります。
OBS Studioは、mac向けの非常に有名な無料スクリーンレコーダーです。このソフトは、オープンソースで、画面録画やライブストリーミングなどの機能を搭載しています。このソフトはオープンソースなので、様々なプラグインによって機能を拡張することもできます。また、macだけでなく、WindowsやLinuxなどでも動作可能です。
OBSでは、ライブストリーミング動画や音声をキャプチャーしたり組み合わせたりすることも可能です。また、テキストやブラウザウィンドウ、ウェブカメラ、キャプチャーカードなどの様々なソースからのシーンを作成することもできます。初心者には若干複雑な設定もありますが、使っていくうちに慣れると思います。
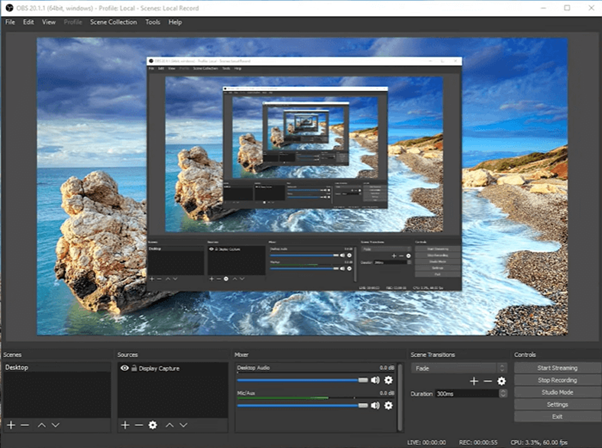
メリット
デメリット
QuickTime Playerと同様、VLCメディアプレイヤーもマルチメディアプレイヤーとして使われることの多いソフトで、HEVC, MPEG-4, MPEG-2等のコーデックまでもサポートしており、非常に便利です。
オープンソースソフトウェアとして、VLCは、プラグインの追加による多機能化や広告なしのインターフェースが特徴です。さらに、このソフトを使って画面録画を行うこともできます。初心者でも簡単に、動画を録画したり編集したりすることが可能です。VLCの直観的でユーザーフレンドリーなインターフェースによって、すぐに操作方法を習得し、クオリティの高い動画を作成することも簡単です。
パワーポイントのプレゼンテーションを録画するには、サウンドカードを使って音声を録音します。早速このソフトを端末にインストールして、プレゼンを録画してみましょう。
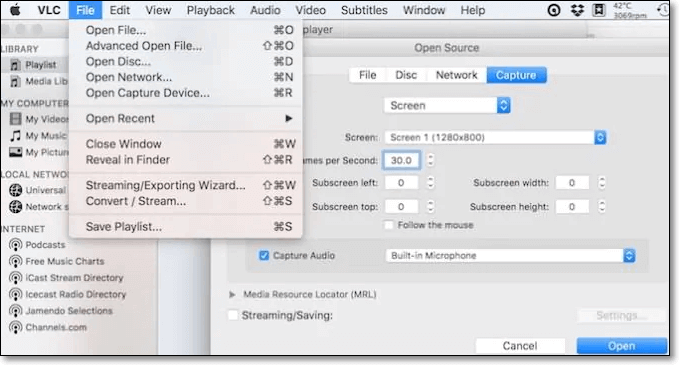
メリット
デメリット
Windowsユーザー向けのその他のスクリーンレコーダーも、以下でいくつか紹介します。いずれを使ってもパワーポイントでのプレゼンテーションを録画することが可能です。
Bandicamは、多機能なスクリーンレコーダーで操作のシンプルさも特徴です。録画したい画面の範囲を選択して、録画作業を行うことができます。ウェビナー収録、ゲームプレイ録画、オンライン授業の録画、Skypeビデオ通話など、あらゆるコンテンツの収録に対応できます。
画面映像と自分自身を同時に記録したい場合にも、Bandicamのオーバーレイ機能によって、それらを同時に記録し、動画を作成することができます。この機能によって、リアクション動画やチュートリアル動画などを作成することも可能になります。また、パワーポイントを使ったプレゼンテーションの録画にも活用可能です。
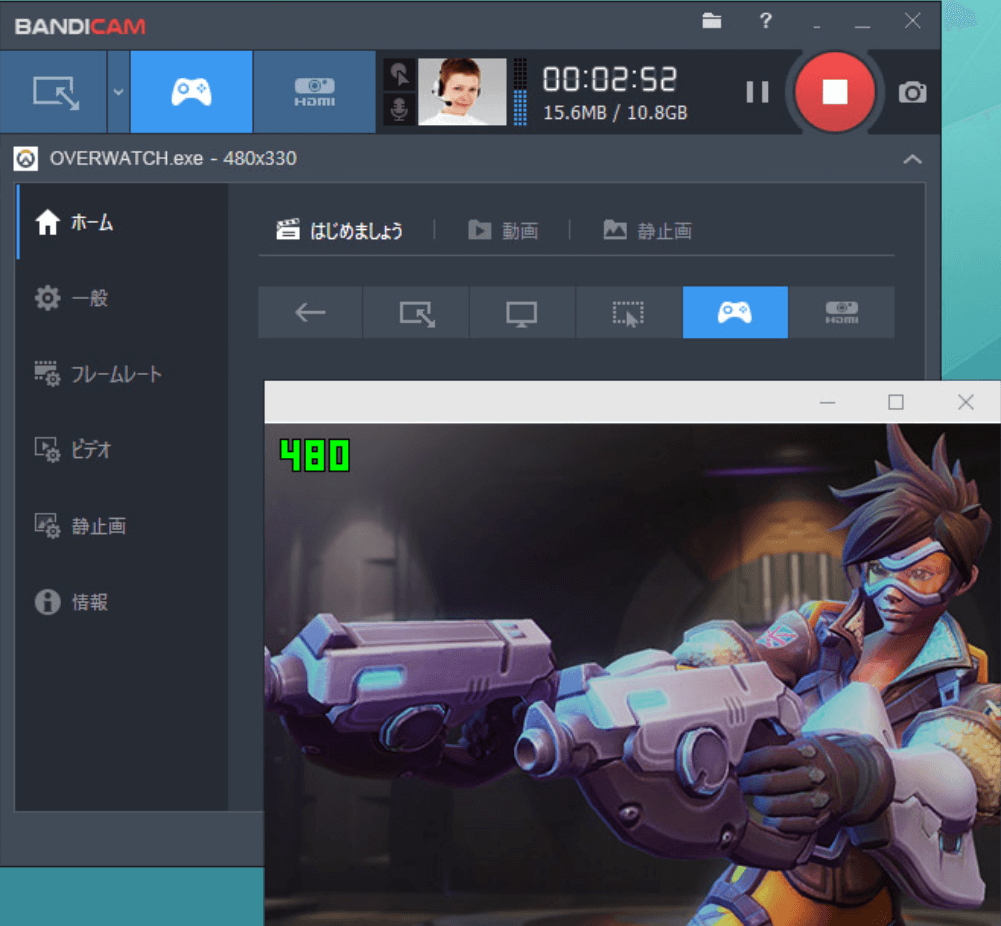
メリット
デメリット
Camtasiaは、特に教育系のコンテンツを作成する方にお勧めのソフトです。このソフトは、多くのアップデートを経て、オーディオトラックの調整がしやすくなり、すべての動画プロジェクトでのサウンドレベルを均一に保つことができるようになりました。
また、Camtasiaのテーマを使用して、ロゴや画像を追加することもできます。この機能によって動画をよりクリエイティブに作成したり、動画が勝手に引用されることを防いだりすることが可能になります。これらのエフェクトをパワーポイントのプレゼンテーション録画に追加してみましょう。
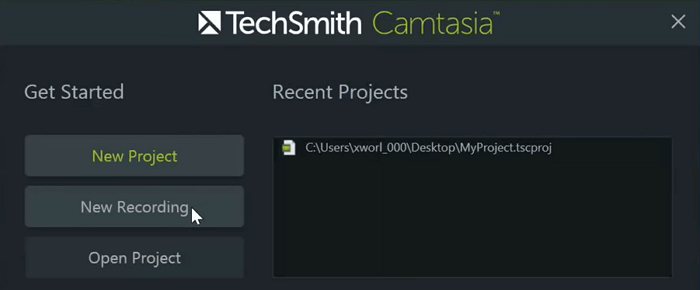 れこーだ
れこーだ
メリット
デメリット
今回は、パワーポイントのプレゼンテーションを録画するツールを、Windows、macそれぞれに分けて、のツールと操作方法について詳しく解説しました。
これらのソフトの中で、Windowsユーザーに最もおすすめなのは、EaseUS RecExpertsです。豊富な機能を簡単な操作のみで使いこなせるので、ぜひ以下から無料でダウンロードして使ってみてください。