- Easeusについて
- 会社情報
- ダウンロードセンター
- お問い合わせ
EaseUS RecExperts
画面上の内容なら、なんでも録画可能な使いやすいスクリーンレコーダー
- キャプチャーの範囲を自分で自由に選択可能
- ディスクプレイ、ウェブカム及び音声を同時に、または別々で記録可能
- オンライン会議、ストリーミング動画/音楽など、1クリックで録画可能

概要:
Windows10の既存の機能や画面録画ソフトを使えば、画面上での操作を記録することはとても簡単です。今日は、既存機能の使い方とEaseUS RecExpertsを含む、おすすめ画面録画ソフト5つとそのメリット、デメリットをご紹介します。
最近では、オンライン授業、ビデオ通話、リモートワークなどの普及で、画面録画をする機会も増えているかなと思います。同僚と画面上の内容をそのまま共有したり、面白いコンテンツや思い出を友達や家族と共有したり、また、ゲーマーであれば、ゲームプレイの様子を録画してネット上で配信したり、その用途は様々です。
そこで今日は、Windows10で、画面録画をするにはどうしたらよいのか、そのためのツールや使用方法についてご紹介していきます。
実は知らない方も多いのが、Windows10に内蔵された機能で画面録画ができることです。Game Barというツールを聞いたことはありませんか?もともとは、ゲームプレイ録画をするためのツールでしたが、画面上の動作であれば、ゲームプレイ以外でも録画することが可能です。使い方も簡単で、基本的な画面録画機能があれば十分という方には、この方法をおすすめします。他のソフトをわざわざインストールする必要もありません。
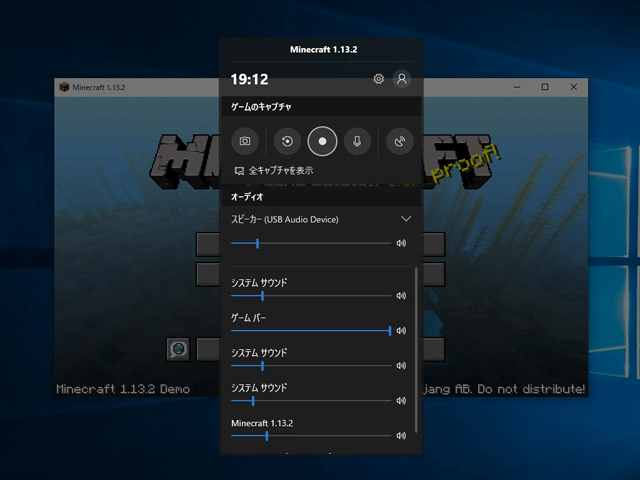
(使い方)
ステップ1:[Windows]+[G]を押して、ゲームバーを起動する。
ステップ2:録画開始/停止ボタンで、収録操作を行う。マイクでの音声録音をしたい場合は、マイクからの録音をオンにしておく。
ステップ3:録画終了後の映像は、Xboxアプリで、トリミングや名前の変更を行う。デフォルトの状態では、キャプチャビデオフォルダに保存されます。
より充実した機能をもつスクリーンレコーダーで画面録画を行いたい場合は、EaseUS RecExpertsがおすすめです。機能豊富なのに動作も軽く、画面録画、外部・内部音声録音、ウェブカメラ録画など、様々な場面に対応できます。もちろんゲームプレイ録画にももってこいのスクリーンレコーダーです。
EaseUS RecExperts無料ダウンロードはこちらから:
EaseUS RecExpertsを使えば、全画面録画、領域録画、ウィンドウ録画など、録画する画面の範囲も自由自在にカスタマイズすることができます。
ステップ1. EaseUS RecExperts を起動し、録画したい内容に応じて「フルスクリーン」「カスタム」「ウィンドウ」「ゲーム」「音声のみ」「Webカメラ」などのモードを選択します。たとえば、チュートリアルや操作手順を録画する場合は、「フルスクリーン」または「ウィンドウ」モードがおすすめです。

ステップ2. ツールバーを使って、「スピーカー」「マイク」「Webカメラ」のオン/オフを切り替えることができます。赤い「REC」ボタンをクリックすると録画が開始されます。

ステップ3. 録画中に内容を調整したいときは、「一時停止」ボタンをクリックして一時的に録画を止めることができます。録画を終了したいときは、「停止」ボタンをクリックしてください。
![]()
ステップ4. 録画が終了すると、プレビュー画面に移動し、録画したファイルの編集や管理ができます。録画中に追加した注釈は、保存された動画にも反映されます。

ここでは、より充実した機能のあるスクリーンレコーダーをお探しの方に、便利な画面録画ソフトトップ5をご紹介します。
EaseRecExpertsは、画面録画ソフトの中でも間違いなく優秀な機能をもっています。EaseUS RecExpertsを使えば、基本的な画面録画に加えて、システム音声、マイク音声の録音やウェブカメラの録画なども行えるため、様々なニーズに応えることができます。特に、最近人気のゲームプレイの録画や録画映像の配信にも向いているスクリーンレコーダーで、録画映像の編集も可能です。EaseUS RecExpertsで、簡単にクオリティの高い画面録画を行いましょう。以下で、製品の詳しい特徴を紹介します。
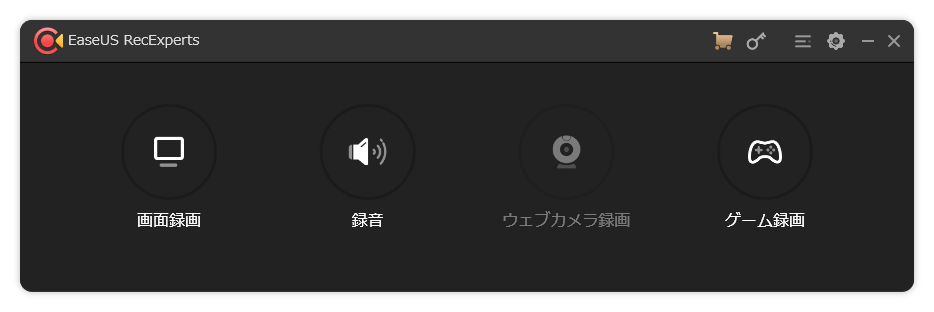
特徴
Active Presenterは、これ一本で、画面録画から動画編集までこなせる万能ソフトです。このソフトの無料版でも、ウォーターマークの表示や時間制限なしで画面録画を行えます。画面録画を行った後は、トリミングやカット、スプリット、速度やボリュームの変更、キャプション追加などの編集機能を使用して動画を完成させることができます。また、上級者向けに、より高度なエフェクトで効果的な動画を作成したい場合は有料版を購入して使用することもできます。
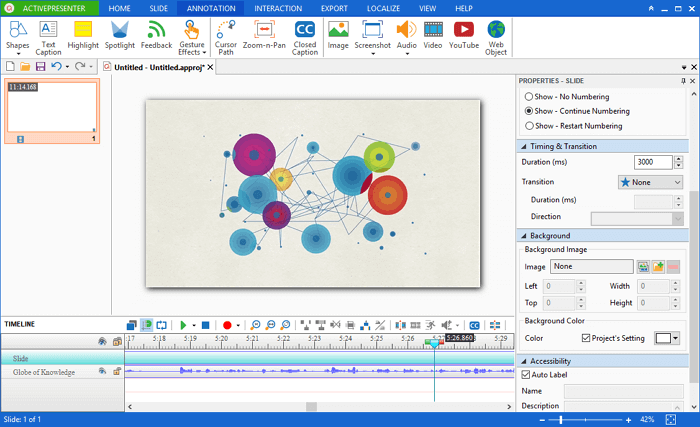
メリット
デメリット
OBS Studioは、無料でオープンソースの画面録画ソフトで、ウォーターマークも時間制限もありません。OBS Studioは、全画面録画かウィンドウ録画対応で、ウェブカメラやマイクなどの外部からの記録にも対応しています。さらに、このソフトは、ストリーミング動画のプラットフォームにも対応しています。
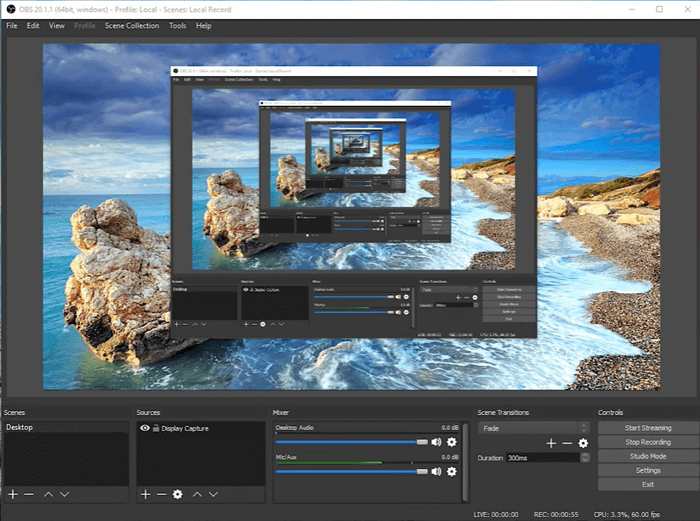
メリット
デメリット
Flashback Expressは、無料版があるスクリーンキャプチャソフトで、画面録画、ウェブカメラ録画、音声録音が可能です。無料なのに、ウォーターマーク表示も時間制限もありません。無料版は、動画編集機能はありませんが、アップグレードすることで、様々な動画編集機能を利用できるようにもなります。録画後の映像は、MP4、AVI、WMVとして保存することができ、YouTubeにも簡単にアップロードすることができます。
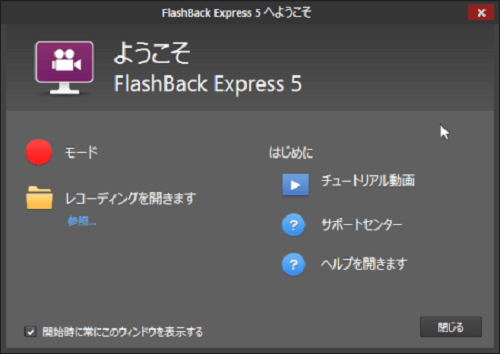
メリット
デメリット
Camtasiaは、それなりに値は張りますが、それだけの機能を備えた画面キャプチャ・動画編集ソフトです。このソフトを使えば、画面録画後にそのまま動画編集を行えるうえ、テンプレートから作成したり、簡単に効果を追加したりするだけで動画の編集をこなせるので、ビデオ編集スキルは不要です。また、ウォーターマークの表示はありますが、30日間無料の体験版もあるので、まずは無料版から試してみてもいいかもしれません。
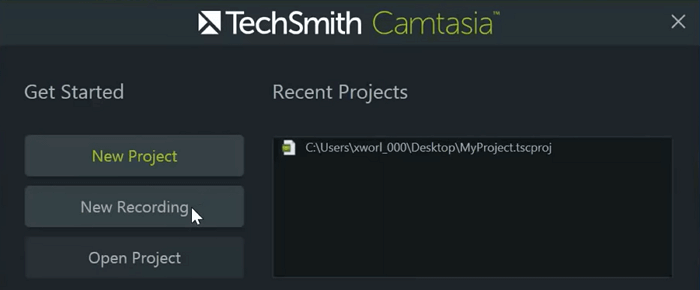
メリット
デメリット
今回は、Windows既存の機能で行える画面録画の方法と、その他便利な画面録画ソフトを使った方法を紹介しました。それぞれ異なる特徴がありますので、用途にや経験値にあうものを選ぶのに役立てていただければと思います。
Windows10ユーザーで、画面録画ソフト初心者の方には、EaseUS RecExpertsをおすすめします。初心者でもわかりやすい操作方法と、十分な画面記録と動画編集機能が合わさった優れたソフトウェアです。
WindowsでGame Barというツールがあります。以下の使い方を従ってください。
ステップ1:[Windows]+[G]を押して、ゲームバーを起動します。
ステップ2:録画開始/停止ボタンで、収録操作を行う。マイクでの音声録音をしたい場合は、マイクからの録音をオンにしておきます。
ステップ3:録画終了後の映像は、Xboxアプリで、トリミングや名前の変更を行う。デフォルトの状態では、キャプチャビデオフォルダに保存されます。
より充実した機能をもつスクリーンレコーダーで画面録画を行いたい場合は、EaseUS RecExpertsがおすすめです。機能豊富なのに動作も軽く、画面録画、外部・内部音声録音、ウェブカメラ録画など、様々な場面に対応できます。