- Easeusについて
- 会社情報
- ダウンロードセンター
- お問い合わせ
EaseUS RecExperts
画面上の内容なら、なんでも録画可能な使いやすいスクリーンレコーダー
- キャプチャーの範囲を自分で自由に選択可能
- ディスクプレイ、ウェブカム及び音声を同時に、または別々で記録可能
- オンライン会議、ストリーミング動画/音楽など、1クリックで録画可能

概要:
動画を記録しようとすると、画面が真っ黒になってしまうことがよくあります。この記事では、このような保護された動画を制限なしで録画する方法を二つご紹介します。
保護された動画を録画する際、黒い画面が表示されることがあります。これは主にDRM(デジタル著作権管理)によるもので、著作権で保護されたコンテンツを守るために使用されています。関連する規制を考慮すると、保護されたアプリを録画することは規制違反につながる可能性があるため、推奨されません。しかし、個人的な利用のために録画したい場合はどうすればよいのでしょうか。この記事では、保護された動画を録画するための方法をご紹介します。
免責事項
著作権法に基づき、著作権で保護されたコンテンツはDRM保護を施された状態で録画することはできません。アプリの利用規約およびデジタルミレニアム著作権法に従う必要があります。EaseUS RecExpertsを使用する際は、ストリーミング動画録画ガイドに従って、保護された動画を録画してください(個人使用に限ります)。
録画中に黒い画面を避けたい場合は、macOSにも対応したEaseUS RecExpertsなどの高機能なスクリーンレコーダーをお試しください。このソフトウェアでは、内部および外部のオーディオリソースを選択することができるため、音声付きの画面を簡単にキャプチャできます。また、出力形式としてMP4、MKV、AVI、MOVなどを選ぶことができます。
さらに、スケジュール録画機能を利用することで、動画を自動的に録画することができます。タスクの開始時刻と終了時刻を自由に設定でき、フルスクリーンまたは特定のエリアを選んで録画することも可能です。また、このソフトウェアはGIF形式で画面を記録する機能も備えています。全体のキャプチャプロセスは非常に簡単で、初心者にも適しています。
🔸EaseUS RecExpertsの主な特徴
EaseUS RecExpertsを介して保護された動画を録画する手順のリストは次のとおりです。
ステップ1. EaseUS RecExpertsを起動し、「黒い画面の修正」を有効にします。
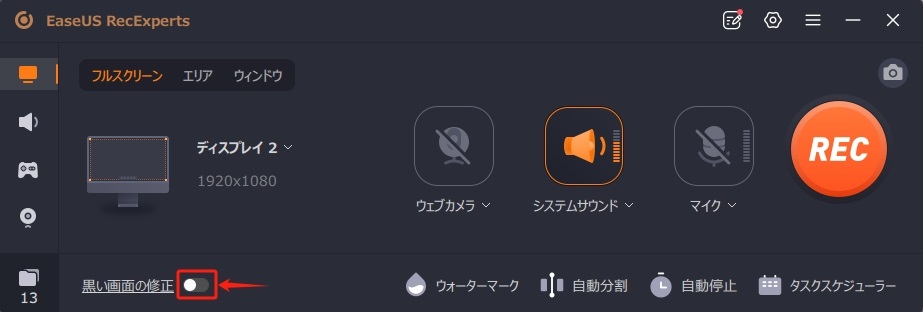
ステップ2.「フルスクリーン」「エリア」「ウィンドウ」の3つの録画モードから選択します。

ステップ3. ウェブカメラ、システムサウンド、マイクの設定を行います。

ステップ4. 赤い「REC」ボタンをクリックすると、録画が3秒のカウントダウンの後に始まります。録画を一時停止するには、白い「一時停止」ボタンをクリックします。終了するには、赤い「中止」ボタンをクリックします。
![]()
ステップ5. 録画が完了すると、録画リストウィンドウが表示されます。ここでは、録画した内容を再生したり編集したりすることができます。

1.コンピューターで保護された動画を録画するには、どうすれば良いですか?
一部のストリーミングプラットフォームでは、この動画を録画するためのクラウドDVR機能が提供されています。もしその機能がない場合は、画面録画ソフトウェアを試してみてください。例えば、EaseUS RecExpertsのような制限のないレコーダーを使用すれば、コンピューター上で保護された動画を録画することができます。ただし、商業目的での録音には対応していないため、個人利用に限ってご利用ください。
2. 録画を行うと、ウェブサイトが真っ黒になるのはなぜでしょうか?
画面保護された動画に遭遇することがあります。もし動画がDRM(デジタル著作権管理)で保護されている場合、他のレコーダーを使用して録画を試みると、黒い画面が表示されることがあります。
3.著作権で保護された動画を録画することは可能ですか?
著作権法を考慮すると、これらのDRM保護された動画を録画することはできません。商用利用を目的として録音する人もいますが、それは著作権法に違反する可能性があります。