- Easeusについて
- 会社情報
- ダウンロードセンター
- お問い合わせ
EaseUS RecExperts
画面上の内容なら、なんでも録画可能な使いやすいスクリーンレコーダー
- キャプチャーの範囲を自分で自由に選択可能
- ディスクプレイ、ウェブカム及び音声を同時に、または別々で記録可能
- オンライン会議、ストリーミング動画/音楽など、1クリックで録画可能

概要:
フォートナイトなどのオンラインゲームを録画して、動画サイトに投稿、配信したり、友人と共有、保存したりしたい場合は、スクリーンレコーダーを使用すると便利です。今回は、Windows/mac/iPhone/Androidでゲームプレイ録画をすることのできるソフトや機能と、その操作手順を紹介します。
フォートナイトは、クロスプラットフォームのオンラインゲームで、多くのユーザーがいます。YouTubeなどの動画配信サイトには、フォートナイトのゲームプレイ動画や攻略法をみることができます。このような場合に、ゲームプレイの様子を録画し、解説を追加するにはどうしたらいいのでしょうか。
今回は、フォートナイトなどのゲームプレイ録画をする方法を紹介します。
Windowsでゲームプレイ録画をする
Winodwsパソコンでフォートナイトをプレイしている場合に、便利な録画方法を2種類しょうかいします。
EaseUS RecExpertsは、Windows向けのゲームプレイ録画に対応したスクリーンレコーダーです。このソフトは、画面上の内容をなんでも収録し、編集まで行うことができ、便利です。特にゲームプレイ録画に関しては、4K解像度、2D/3Dゲームの様子まで記録することができます。また、ゲームプレイの画面を録画をするのと同時に、ウェブカメラで自分の映像を撮影して、解説を加えることも可能です。
録画録画モードは、全画面、単一ウィンドウ、選択した一部のみの録画から選べます。さらに、ゲームプレイ録画やビデオ通話の収録に欠かせない、内部・外部音声録音の機能もあるので、問題なく記録できます。画面映像収録語は、同じソフト内で、トリミング、ウォーターマークの追加、速度変更など、動画編集を行うこともできます。
EaseUS RecExpertsの特徴
EaseUS RecExpertsの操作方法
ステップ1. EaseUS RecExperts を起動し、録画したい内容に応じて「フルスクリーン」「カスタム」「ウィンドウ」「ゲーム」「音声のみ」「Webカメラ」などのモードを選択します。たとえば、チュートリアルや操作手順を録画する場合は、「フルスクリーン」または「ウィンドウ」モードがおすすめです。

ステップ2. ツールバーを使って、「スピーカー」「マイク」「Webカメラ」のオン/オフを切り替えることができます。赤い「REC」ボタンをクリックすると録画が開始されます。

ステップ3. 録画中に内容を調整したいときは、「一時停止」ボタンをクリックして一時的に録画を止めることができます。録画を終了したいときは、「停止」ボタンをクリックしてください。
![]()
ステップ4. 録画が終了すると、プレビュー画面に移動し、録画したファイルの編集や管理ができます。録画中に追加した注釈は、保存された動画にも反映されます。

Windowsパソコンでフォートナイトをプレイしている場合は、GameDVRというデバイス付属の機能を使用できます。もともとインストールされているので、無料ですぐに使用を始められます。
ゲーム録画の方法
まず、ゲームのプレイ中に、[Windowsキー]+GでXbox Game Barを開きます。(ちなみに、Game Barは、Game DVRの機能のひとつです。)Xbox 360 コントローラーまたは Xbox One コントローラーを PC に接続している場合は、Xbox ボタンを押して起動してください。
Xboxのダウンロードが必要な方は以下のURLから
https://www.xbox.com/ja-jp/apps/xbox-app-for-windows-10?source=lp
1.フォートナイトを起動し、[今から録画] (円形のアイコン) を選んでクリップを開始、[録画停止] (正方形のアイコン) を選んで終了します。ちなみに、録画開始・停止のショートカットキーは、[Windows]+[Alt]+[R]です。
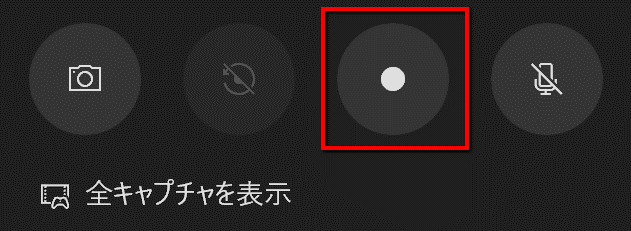
2.ゲームで起こっている状況を静止画像としてキャプチャするには、[スクリーンショットをとる] (カメラ アイコン) を選びます。ちなみに、スクリーンショットを作成するためのショートカットキーは、[Windows]+[Alt]+[PrtScrn]です。
3.全画面表示の PC ゲームでは、[Windowsキー]+[Alt]+[G]で、録画を開始および停止します。
4. [全キャプチャを表示] を選び、キャプチャしたスクリーンショットやゲームクリップを閲覧できます。
Macでゲームプレイ録画をする
OBS Studioは、無料かつオープンソースの画面録画・ライブストリーミングソフトです。このsソフトでは、高画質の録画を行え、特に、ゲームプレイ録画に向いています。また、オーディオミキサーやフィルター、ノイズ抑制などの機能も提供され、設定を様々にカスタマイズできるため、便利です。さらに、Facebook Live, YouTube Live, Hitbox, Twitch等の様々なライブストリーミングプラットフォームにも対応しています。
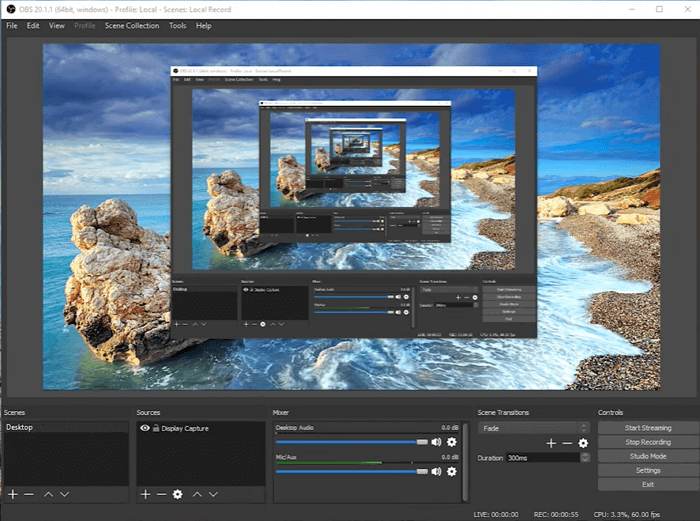
ゲーム録画の方法
1.OBS Studioとフォートナイトを起動する。
2.ソースからゲームキャプチャーを選択、新規作成するために名前を付ける。
3.フォートナイトの画面に戻り、プレイを開始すると同時にOBS Studioで録画を開始する
4.終了したいときに自由に録画を停止する。収録したビデオは、「ファイル」タブから見つけることができ、直接動画配信サイトに共有も可能
スマホでゲームプレイ録画をする
フォートナイトはクロスプラットフォームのオンラインゲームのなので、手軽にスマホでプレイする人も多いかと思います。そこで、iPhone用とアンドロイド用のスクリーンレコーダーアプリも紹介します。
EveryCordは、iPhone向けのスクリーンレコーダーで、ゲームプレイ、様々な動画、モーメントを全画面で記録でき、設定のカスタマイズも可能です。録画前に、解像度、サンプルレートなどの設定を変更できます。さらに、フルHD、60fpsの録画も可能で、YouTube・Twitchなどのサイトで直接ストリーミング配信を行うことも可能です。
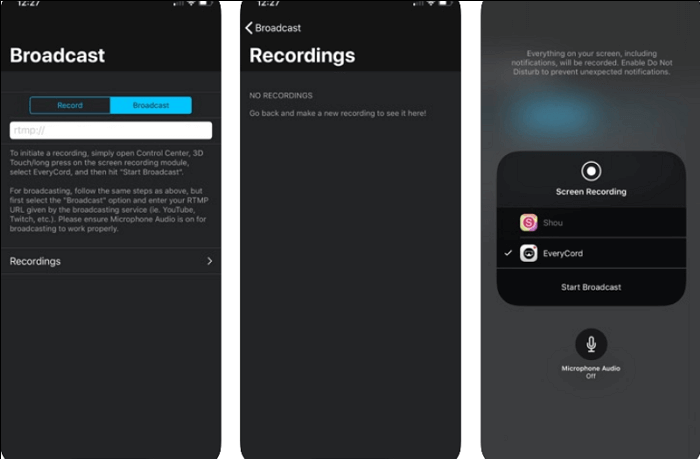
ゲーム録画の方法
1.EveryCordをダウンロードし起動する。設定から、録画のための設定をカスタマイズする。
2.コントロールセンターにEveryCordが追加されていることを確認する。
3.フォートナイトを起動し、コントロールセンターを開き、録画を開始。
4.録画を終了する際は、スワイプし停止ボタンを押す。
DU Recorderは、アンドロイド用のスクリーンレコーダーで、画面の映像を簡単に配信、録画することが可能です。また、このアプリでの録画機能では、マイク音声、システム音声、フェイスカメラを同時に記録することができ、ゲームプレイ録画に、非常に適しています。録画後は、トリミング、エフェクト追加などの編集を行うことも可能です。
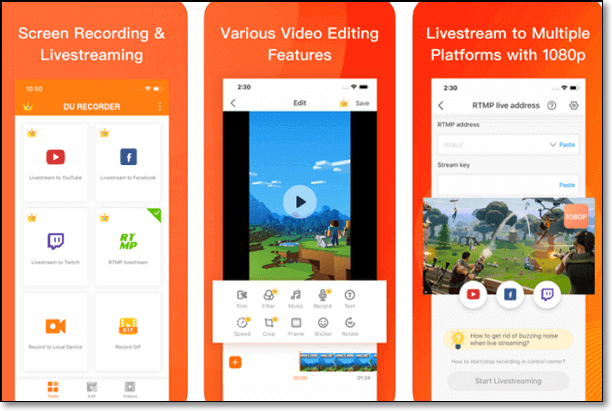
ゲーム録画の方法
1.DU Recorderを起動して、オレンジ色のボタンを押し、録画時の解像度などの設定を行う。
2.フォートナイトも起動し、準備ができたら、Du Recorderに戻り、録画を開始する。
3.ゲームプレイ録画が完了する時は、停止ボタンを押し、録画動画を保存する。
今回は、Windows/mac/iPhone/Androidでフォートナイトをプレイし、録画したい時の解決方法を紹介しました。どのデバイスを使っていても、OBS Studio、Du Recorder、EveryCordなどのアプリを使って、画面の様子を記録することができます。Windowsパソコンでフォートナイトをプレイしている場合には、EaseUS RecExpertsでゲームプレイ録画をする方法をおすすめします。ゲームプレイ録画はもちろん、ウェブカメラ録画や、システム音声・マイク音声の録音など便利な機能が多くついているので、無料版でその使い勝手をためしてみてください。