- Easeusについて
- 会社情報
- ダウンロードセンター
- お問い合わせ
EaseUS RecExperts
画面上の内容なら、なんでも録画可能な使いやすいスクリーンレコーダー
- キャプチャーの範囲を自分で自由に選択可能
- ディスクプレイ、ウェブカム及び音声を同時に、または別々で記録可能
- オンライン会議、ストリーミング動画/音楽など、1クリックで録画可能

概要:
MacやWindowsで音声録音をするにはどうしたらいいのか、既存のアプリやその他の無料アプリを使用して音声録音できる方法を4つ紹介します。Mac向けの、ボイスメモやQuickTime Player、GarageBand、また、Windows向けのEaseUS RecExpertsを紹介します。
会社での会議、学校での講義、インタビュー、語学学習、音楽収録など、音声を録音するシチュエーションはさまざまありますが、音声録音するのにいいアプリは、実際どれなのでしょうか。録音音声の使用用途や、必要なファイル形式、音質などによって、異なる音声録音ソフトを選ぶ必要があると思いますが、多すぎてどれを選んだらいいかわからないという方に、macとWindows向けの音声録音ソフトを紹介します。どの方法を使っても、無料でオーディオを記録できるので、ぜひ参考にしてみてください。
Macには、ボイスメモと呼ばれる音声録音機能が既にインストールされています。録音が完了すると、録音された音声は、同じApple IDを使用してサインインしている任意のデバイスで聞くことができます。録音したボイスメモは、位置情報の名前で保存されるか(「位置情報を録音名に使用」が「環境設定」で選択されている場合)、「新規録音」という名前で保存されます。録音したボイスメモが保存されたら、そのボイスメモを選択して再生したり、名前の変更やトリミングなどの編集を行ったりできます。
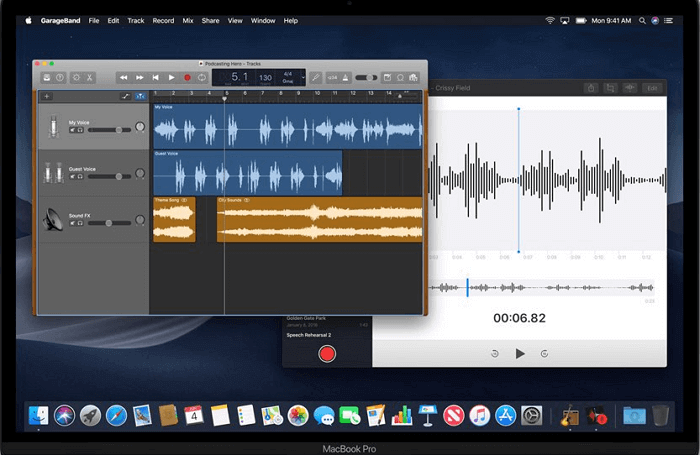
ステップ1:Macのボイスメモアプリケーション で、「録音」ボタンをクリック、またはTouch Barを使用して、録音を開始する。
ステップ2:一時停止するには、「一時停止」ボタンをクリックし、録音を続けるには、「再開」ボタンをクリックする。
ステップ3:完了したら、右下隅の「完了」をクリックして録音終了する。
最近では、音声録音に編集機能もついたボイスレコーダーが多く見られます。今回はその中でも特に、使いやすい無料音声録音ソフトを2つ紹介します。
QuickTime Playerでは、動画コンテンツなどの再生だけでなく、音声や画面の収録を行うことができます。このソフトで録音した音声ファイルは、MP4ファイルで、iPad、iPhone、iTunes、Windows、その他スマートフォン等、さまざまなデバイスで再生できます。QuickTime Playerは、すでに使用している方も多いと思いますので、新しく音声記録用のソフトをインストールする必要もなく、手間なく音声録音を開始できます。簡単・無料でオーディオ記録を行いたい場合は、QuickTime Playerを試してみましょう。
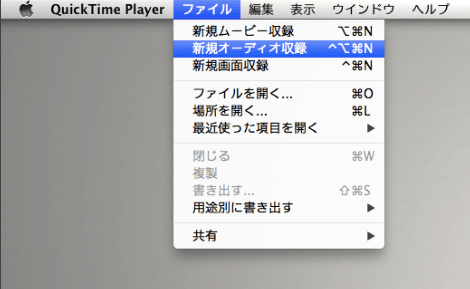
ステップ1:QuickTime Playerを起動し、「ファイル」>「新規オーディオ収録」を選択。
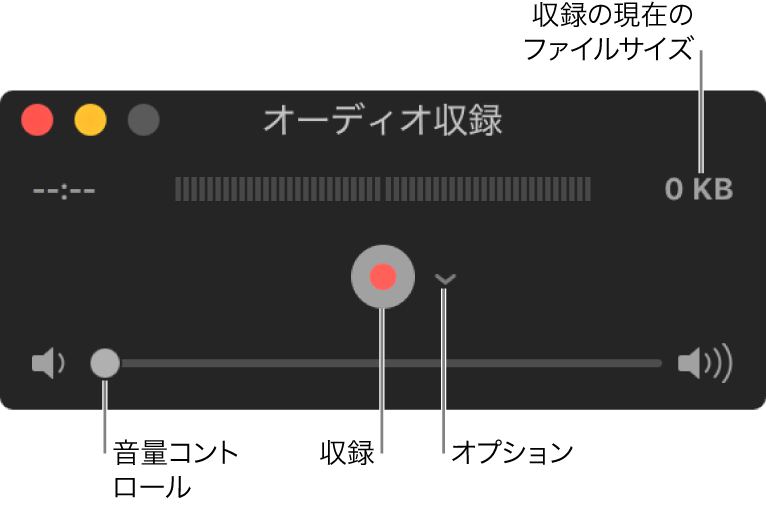
ステップ2:「オプション」ポップアップメニューをクリックして、マイクと品質の設定を行う。(高…44100 Hz AACオーディオ/最高…44100 Hz未圧縮リニアPCM 24ビットAIFF-Cオーディオ)
ステップ3:音量コントロールを調整して、収録中の音を聞く。
ステップ4:収録ボタンをクリックして収録を開始し、終了するときは停止ボタンをクリックするか、Touch Barを使用し、録音を完了する。
ステップ5:「ファイル」>「保存」と選択して、収録に名前を付けて保存する。
GarageBandは、Macでクオリティの高い曲を作ることのできるアプリです。スマートコントロールを使用して、サウンドライブラリ内の楽器のサウンドを簡単に編集したり、Logic Remoteアプリを使用して、GarageBandの操作や、ソフトウェア音源の演奏を、iPad上でワイヤレス行うことができます。このソフトを使えば、録音、ミキシング、マスタリング、共有をカンタンにこなすことが可能です。
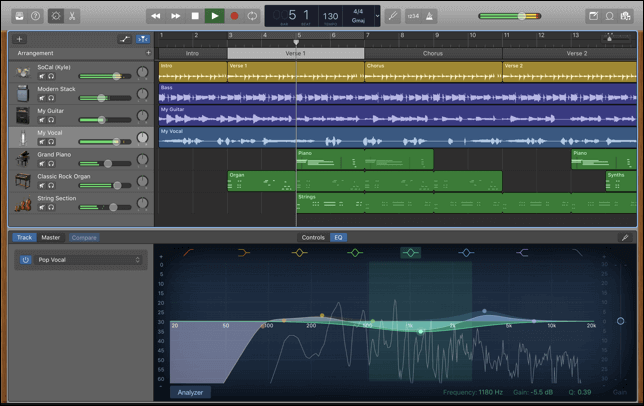
ステップ1:端末にLINE-in端子を接続する。
ステップ2:アップルメニューの「システム環境設定」から「サウンド」を表示し、接続したLINE-in端子を、インプットデバイスとして選択する。また、音量が録音に十分であることを確認する。
ステップ3:GarageBandの「Preference」でマイクが録音されるように設定する。
ステップ4:全ての設定が完了したら、録音開始ボタンを押して、録音を開始する。その後、同じボタンを再度押すか、録音停止ボタンを押して録音を終了する。録音ファイルを編集したい場合は、保存する前に音声編集を行える。
Windowsユーザーの場合は、EaseUS RecExpertsがおすすめの録音ソフトです。このEaseUS RecExpertsでは、マイクの音声だけでなく、PCから流れるシステム音声も簡単に録音することが可能です。また、このソフトは、もともと画面映像収録ソフトなので、PC画面を動画して記録したり、ウェブカメラ収録、ゲームプレイ収録などを行ったりするのにも適しています。
関連記事:Windows 10での画面録画方法
EaseUS RecExpertsで録音する音声は、マイク音声のみ、システム音声のみ、両方から選択可能で、録音後は、MP3/AAC/OGG/WMA/WAV/FLAC等で保存されます。無料でも使用できるので、操作方法をマスターして、音声録音を行ってみてください。
ステップ1. EaseUS RecExpertsを起動し、「オーディオ」モードを選択します。

ステップ2. 「設定」ボタンをクリックして、保存する音声の形式、ビットレート、サンプルレートなどを調整します。
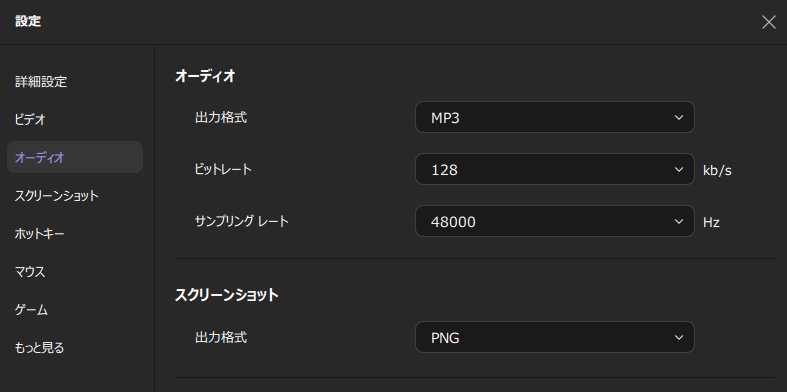
ステップ3. 準備ができたら「REC」ボタンをクリックして録音を開始します。

ステップ4. 録音を終了するには、赤い四角のアイコンをクリックします。

今回は4つの音声録音ソフトを紹介しましたが、他にもたくさんあるので、参考程度にしていただければいいなと思います。今回紹介したソフトは、比較的身近だったり、無料で使えたりするものから選んでみました。特に、Windowsユーザーの方には、EaseUS RecExpertsをおすすめします。保存ファイル形式も多様なので様々な場面で活躍できると思います。EaseUS RecExpertsでは、内部・外部音声の録音はもちろん、画面映像の収録や、ウェブカメラ収録、ゲームプレイ録画、また動画編集まで、行えるので、まずは無料版を試してみてください。
EaseUS RecExpertの無料ダウンロードはこちらから……/jp/