- Easeusについて
- 会社情報
- ダウンロードセンター
- お問い合わせ
EaseUS RecExperts
画面上の内容なら、なんでも録画可能な使いやすいスクリーンレコーダー
- キャプチャーの範囲を自分で自由に選択可能
- ディスクプレイ、ウェブカム及び音声を同時に、または別々で記録可能
- オンライン会議、ストリーミング動画/音楽など、1クリックで録画可能

概要:
Macで画面共有ができない問題に遭遇した場合、きっと迅速な解決策を探していることでしょう。幸いにも、この記事では、Macで画面共有が機能しない理由と、この問題を効率的に修正する方法について説明します。詳しくはこちらをご覧ください!
解決策に入る前に、Macの画面共有が機能しない問題の原因を探ってみましょう。原因を特定することで、問題を素早く解決することができるからです。
Macで画面共有がうまくいかない問題を克服する代表的な方法は、共有する前に録画することです。 EaseUS RecExpertsは包括的で安全なMacスクリーンレコーダーで、このタスクを支援します。
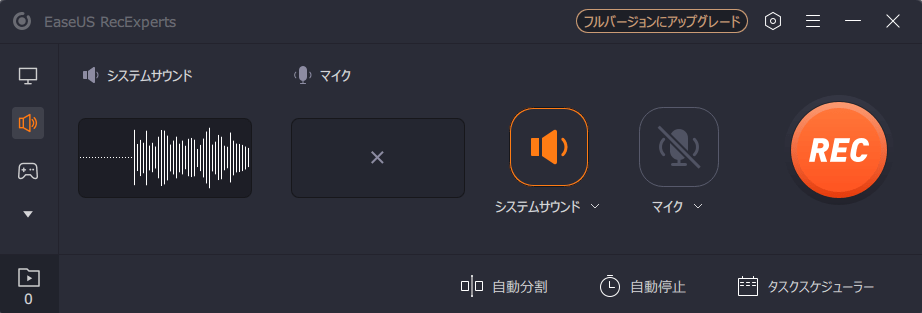
このソフトウェアは、自身を録画したい場合は、Webカメラですべての画面のアクティビティを記録するのに役立ちます。あなたのニーズに応じて、フルスクリーンまたはカスタム領域を柔軟に録画することができます。その高度なグリーンスクリーン技術により、チュートリアル、ゲームプレイビデオ、プレゼンテーションなどを作成することができます。ウェブカメラから自分の画像をキャプチャすることもできます。マイクの音声、内部音声を録音することもできます。
さらに、フォーマット、フレームレート、品質などの出力パラメータを調整することができます。また、その編集ツールキットで再生を調整したり、オーディオを抽出したり、録画したビデオをトリミングしたりすることもできます。最後に、あなたは任意の時間制限なしでビデオをキャプチャすることができ、あなたの録音は、任意の透かしがフリーになります。
画面共有のほか、リモート管理機能を使えば、他のデバイスからMacbookにアクセスできる。しかし問題は、両方の機能を同時に有効にできないことだ。画面共有機能を有効にするには、リモート管理を解除する必要があります。以下はその手順です:
ステップ1.Appleメニューアイコンをタップし、「システム環境設定」タブのロックを解除します。

ステップ2.次に、「共有」ボタンを選択します。サービスセクションの下にあるリストを下にスクロールします。

ステップ3.最後に、「リモート管理」オプションのチェックを外し、この機能を無効にします。

Macで画面共有ができないのはなぜか、と聞かれたとき、管理者アカウントを使っていないことが原因のひとつになります。Macに管理者アカウントは入っているかもしれませんが、共有のパソコンを使っているなどの理由で使っていないかもしれません。
そのため、Apple macOS Sonomaの画面共有が機能しないという問題に直面した場合、解決策は管理者アカウントにログインすることです。以下のチュートリアルに従って、一度確認してみましょう。
ステップ1.システム環境設定セクションで「ユーザーとグループ」を押します。
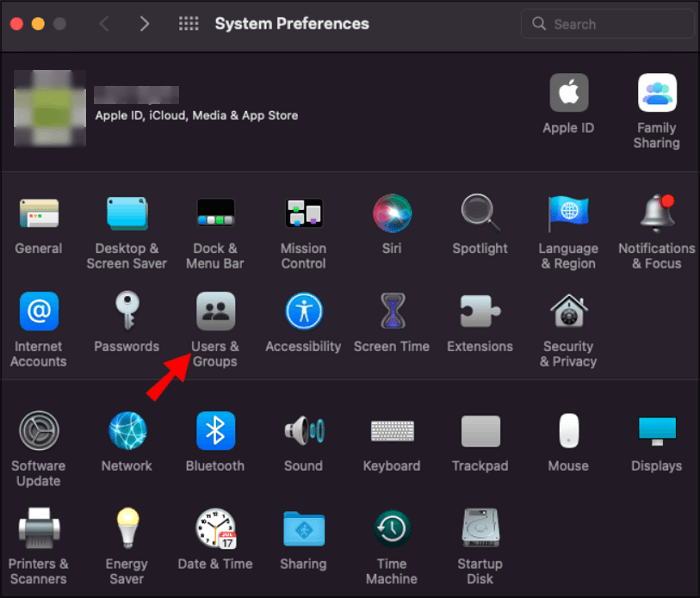
ステップ2.管理者アカウントのユーザー名をクリックし、パスワードを入力します。
Macbookがスリープしてしまい、画面共有セッションが中断された経験はありませんか?もしそうなら、それはシステムの1つがスリープしてしまったからです。画面を共有する前に、すべての画面ロック機能をオフにする必要があります。
ステップ1.メニューバーの「バッテリー」アイコンをタップし、「バッテリー環境設定」を押します。「システム環境設定」>「バッテリー」をクリックしてもこのウィンドウを開くことができます。
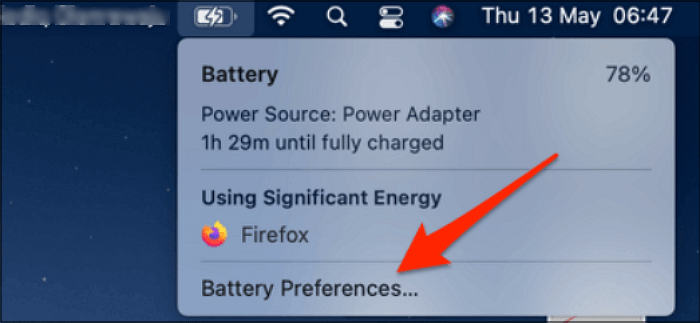
ステップ2.スライダーを左から右に動かして、時間を30分、1時間、またはそれ以上にしてください。
ステップ3.「電源アダプタ」ボタンを押して、ディスプレイのタイムアウトを延長します。これで完了です!

どんなデバイスでもアップデートは正しく機能させるために重要だ。Macを自動的に最新の状態に保つ機能を有効にしているはずだが、スクリーンミラーリング中に黒い画面に直面した場合は、その前にチェックする必要がある。Macの画面共有が機能しないなどのバグやその他の問題を取り除くのに役立ちます。
ステップ1.Macをインターネットに接続した後、Appleメニューを開きます。
ステップ2.「システム環境設定」タブ > 「ソフトウェアアップデート」を押します。
ステップ3.最後に、利用可能であれば、「今すぐアップデート」または「今すぐアップグレード」ボタンを押します。以上です!
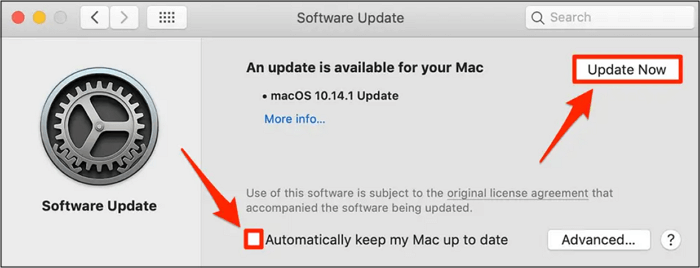
今回は、Macで画面共有ができない問題について、その理由と5つの解決策をご紹介しました。適切な方法を選択することができますが、EaseUS RecExpertsは最も推奨されるソリューションです。
Macでスクリーンミラーリングを有効にします:
ステップ1.Macを開き、アップルのアイコンをタップし、「システム環境設定」を選択します。
ステップ2.様々なオプションから「共有」タブを押します。
ステップ3.最後に、「画面共有」ボックスがチェックされていない場合は、チェックを入れます。
お使いのMacbookでZoomの画面共有ができない原因には、Macのセキュリティ権限の強化など、さまざまな理由が考えられます。Zoomの画面録画を許可していないか、このアプリで参加者の画面共有を有効にするオプションがオンになっていない可能性があります。
ファイアウォールがMacの画面共有をブロックしていないか確認してください:
ステップ1.アップルメニューから「システム環境設定」をクリックし、「セキュリティとプライバシー」を選択し、「ファイアウォール」を選択します。
ステップ2.「オプション」ボタンを選択し、「すべての着信接続をブロックする」の選択を解除します。
ステップ3.そこで、「画面共有」のボックスを「着信接続を許可」に設定します。