- Easeusについて
- 会社情報
- ダウンロードセンター
- お問い合わせ
EaseUS RecExperts
画面上の内容なら、なんでも録画可能な使いやすいスクリーンレコーダー
- キャプチャーの範囲を自分で自由に選択可能
- ディスクプレイ、ウェブカム及び音声を同時に、または別々で記録可能
- オンライン会議、ストリーミング動画/音楽など、1クリックで録画可能

概要:
Google Meetは、ユーザーが簡単に安全なビデオ会議を開始できるビデオコミュニケーションサービスです。この記事では、EaseUS RecExpertsやScreencastify、Nimbus、LoomなどのChrome拡張機能を使って、許可なくGoogle Meetを録画する方法をご紹介します。
Google Meetは、現在最も使用されているビデオコミュニケーションソフトウェアの1つです。学生をはじめ、ビデオや音声によるコミュニケーションに信頼性の高いソフトウェアを使いたいと考える多くの人々が、プロの環境で使用しています。
しかし、このソフトウェアでセッションを録画することは問題になることがある。そのため、Google Meetを許可なく録画する方法を知りたい人は多いでしょう。今日は、Google Meetのセッションを簡単に録画する方法をいくつか紹介します。では、始めましょう。
Google Meetを許可なく録画する方法を理解するには、異例の方法を探る必要があります。そこで、専門的なスクリーンレコーダーであるEaseUS RecExpertsを使用します。EaseUS RecExpertsを使えば、Windows 7でスクリーン録画したり、PCでクリップを録画したりすることができます。さらに、スケジュール録画を実行し、暗号化されたビデオを録画することができます。これは、多くの専門家、教師、学生、ゲーマーが画面をキャプチャするために使用するツールです。
ウェブカメラを録画する際、ユーザーはぼかし、教室、スタジオ、風景などの背景を変更することができます。純粋でしっかりとした背景は、バーチャルAIの背景をより引き立たせます。何がベストなのか?いくつかの理由があります:
以上が、Google Meetやその他の会議をオンラインで録画するための最良の選択肢であるいくつかの理由です。
使い方は:
ステップ1. EaseUS RecExperts を起動し、録画したい内容に応じて「フルスクリーン」「カスタム」「ウィンドウ」「ゲーム」「音声のみ」「Webカメラ」などのモードを選択します。たとえば、チュートリアルや操作手順を録画する場合は、「フルスクリーン」または「ウィンドウ」モードがおすすめです。

ステップ2. ツールバーを使って、「スピーカー」「マイク」「Webカメラ」のオン/オフを切り替えることができます。赤い「REC」ボタンをクリックすると録画が開始されます。

ステップ3. 録画中に内容を調整したいときは、「一時停止」ボタンをクリックして一時的に録画を止めることができます。録画を終了したいときは、「停止」ボタンをクリックしてください。
![]()
ステップ4. 録画が終了すると、プレビュー画面に移動し、録画したファイルの編集や管理ができます。録画中に追加した注釈は、保存された動画にも反映されます。

このセクションでは、Chromeの拡張機能でGoogle Meetを録画する方法をいくつかご紹介します。これにより、Google Chromeの拡張機能以外、特にツールをダウンロードすることなく、確実に会議を録音することができます。それでは、これら3つの方法を探ってみましょう。
最初の方法は、ScreencastifyというChrome拡張機能をダウンロードする必要があります。そのため、Chromeの拡張機能セクションで見つけ、ダウンロードしてインストールする必要があります。
グーグルミートを許可なく録画するためにできることは以下の通り:
ステップ1. 拡張機能バーにあるScreencastify (A)アイコンをタップします。
ステップ2. デスクトップ/ブラウザ(B)タブ*を タップします。
ステップ3. 録音ボタンをタップします(C)
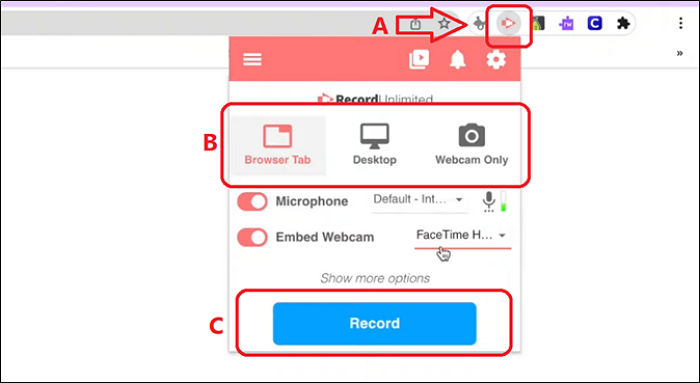
ステップ4. 自分のマイク/ウェブカメラを録音するかどうかを選択します。
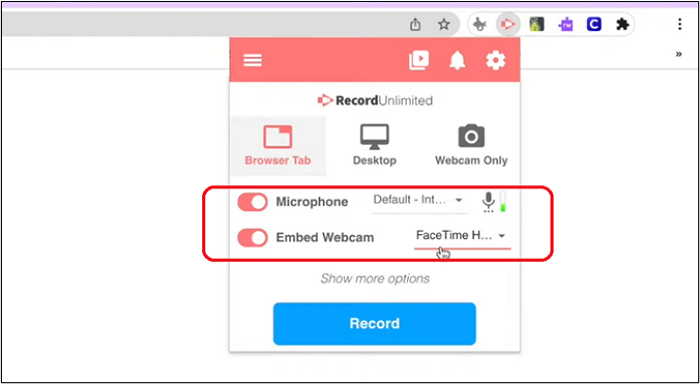
注意: Google Meetデスクトップアプリを使用している場合は、デスクトップ全体を録画する必要があることを理解しておきましょう。ただし、Google Meetを別のタブで開いている場合は、「ブラウザタブ 」オプションを選択してください。
2つ目の方法は、Nimbusを使ってビデオを録画する方法だ。ChromeブラウザにNimbus拡張機能をダウンロードすれば、デスクトップ/Chromeブラウザの録画、キャプチャ、スクリーンショットができる。ここでは、Nimbusを使ってGoogle Meetを録画する方法を紹介しよう:
ステップ1. ニンバス(A)アイコンをタップします。
ステップ2. オプションを選択し、「ビデオを録画」をタップします。
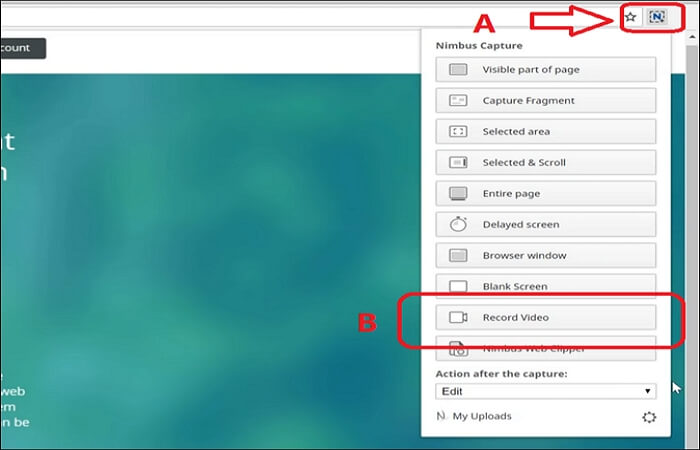
ステップ3. マイク/ウェブカメラの録音オプションをタップ(C)またはチェックを外す (オプション)
ステップ4. デスクトップ全体を録画するか、Google Meet(D)でタブのみを録画するかを選択します。
ステップ5. 録音開始 (D)ボタンをタップして録音を開始します。
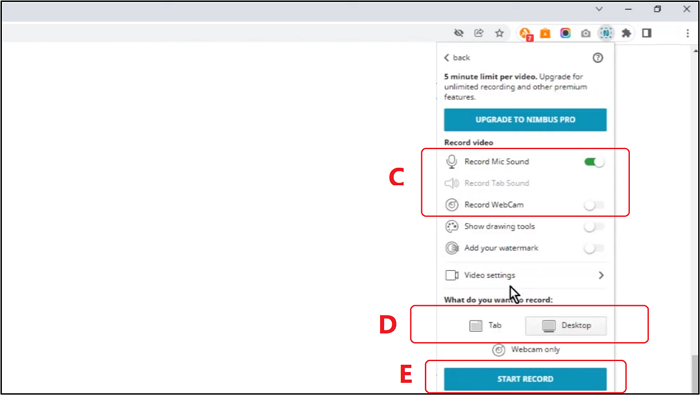
これでビデオの録画が開始され、デスクトップに保存されます。ビデオ録画ボタンをクリックした後、ビデオ設定オプションで変更できます。
次の方法は、Chrome Loom拡張機能を使って画面を録画する方法だ。この拡張機能は他の2つの方法と同じですが、オプションが少ないです。では、拡張機能をダウンロードしたら、どうするか:
ステップ1. 拡張バーの織機(A) アイコンをタップします。
ステップ2. スクリーンとカメラ (B)のオプションを選択します。
ステップ3. お好みに応じて録画設定 (C)を選択します。
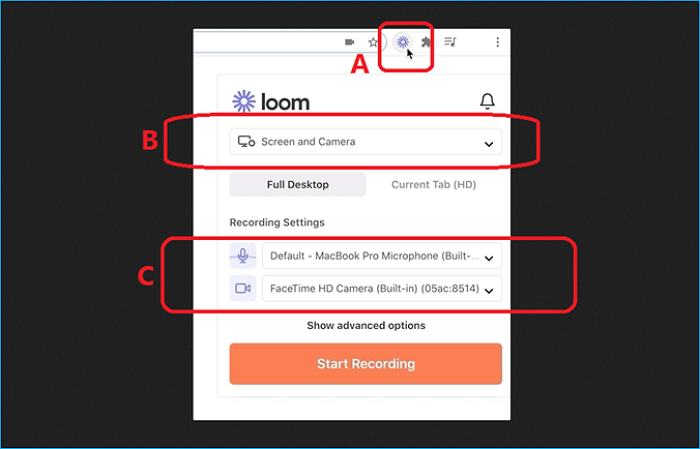
ステップ4. 現在のタブのみを記録するか、デスクトップ全体を記録するかを選択します。
ステップ5. 録画開始をタップします。
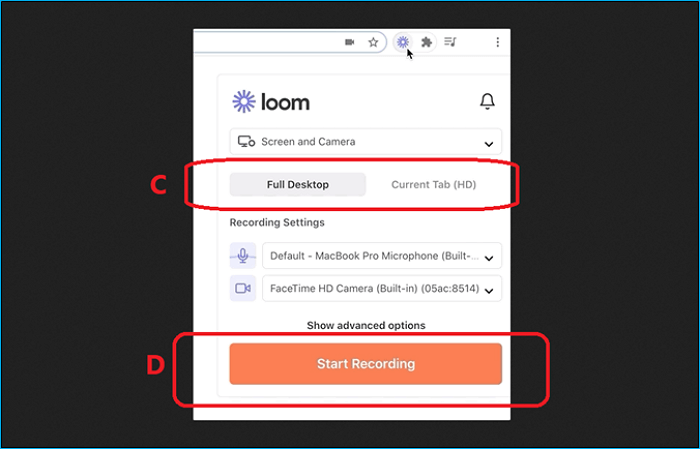
これはデスクトップにも保存されます。そこで、詳細オプションを表示で 変更することができます。
Google Meetを記録しておきたい理由はいくつかあります。グーグル・ミートを通じて誰かと会っている場合、その会議の記録を残しておけば、会議で何が話されたかを覚えておくことができる。例えば:
これにより、ビデオを安全に保管することができ、上記のどのような目的であれ、いつでもビデオを見直すことができます。
グーグルミーティングを許可なく録画することは合法なのかと疑問に思うかもしれません。職場によっては録音を推奨していないところもあります。学校によっては、特定の授業を録画することを固く禁じているところもあります。
しかし、Googleはビデオを録画する内蔵オプションを提供しているが、それは購入時にロックが解除されるロック機能です。では、他の方法で録画すると法的なトラブルに巻き込まれるのだろうか?グーグルはあなたに迷惑をかけないかもしれないが、あなたの学校や職場、あるいは他の人には迷惑がかかるかもしれません。
多くの国、特に米国では、同意なしに録音することは違法です。ですから、クラスメートや仕事仲間など、通話中の人に会議が録音されていることを知らせるのは法的義務です。
以上、Google Meetを許可なく録画する方法についてでした。倫理的な目的で、ミーティングを録音していることを皆に知らせておいてください。それから、この記事で紹介した拡張機能を使うにはGoogle Chromeが必要です。
或いは、EaseUS RecExpertsを利用して、より簡単で優れた方法で画面を録画することができます。OBSが画面を録画できない問題を解決することもできます。しかし、どのオプションを選択するにしても、この記事で紹介したステップに注意深く従ってください。
管理者の許可なくGoogle Meetを録画するには、サードパーティのツールか拡張機能が必要だ。または、管理者に許可を得られるかどうかを確認してください。許可されていない場合は、EaseUS RecExpertsを使ってGoogle Meetを含む画面のあらゆる領域を録画してみてください。
Windows 10でGoogle Meetを録画するには、Google Chromeが必要です。ダウンロードしたら、Screencastify、Nimbus、またはLoom拡張機能をインストールして、会議を録画します。または、EaseUS RecExpertsをダウンロードしてインストールすれば、Google Chromeを使わずにストリームを録画できます。
EaseUS RecExpertsはGoogle Meetで会議を録画するのに最適なアプリケーション/ソフトウェアです。このツールを使えば、画面の特定のエリアを録画することができます。