- Easeusについて
- 会社情報
- ダウンロードセンター
- お問い合わせ
EaseUS RecExperts
画面上の内容なら、なんでも録画可能な使いやすいスクリーンレコーダー
- キャプチャーの範囲を自分で自由に選択可能
- ディスクプレイ、ウェブカム及び音声を同時に、または別々で記録可能
- オンライン会議、ストリーミング動画/音楽など、1クリックで録画可能

概要:
OBSの画面が録画されない問題の解決方法をご存知ですか?この記事では、OBS Studioが画面を録画しないエラーを解決し、Windowsコンピュータで画面を録画するためのより良い方法を提供します。
OBSはOpen Broadcaster Softwareの略称で、オフラインビデオ録画とライブストリーミングのためのフリーでオープンソースのプログラムです。画面を録画するアプリを探しているなら、OBSは完璧な選択です。しかし、時には、OBSゲームキャプチャが動作しない、OBS画面録画できない問題など、OBSを使用する際にいくつかの問題が発生します。この記事では、OBS Studioが画面を録画しないエラーを修正する方法を説明します。
ゲームをする多くの若者にとって、OBSは必要なものです。しかし、時折録画中にOBSが止まってしまい、録画の質を損ねてしまうことがあります。この問題は警告なしに発生するため、原因を特定するのは困難です。OBS は、管理者権限がない場合、ソフトウェアのバージョンが間違っている場合、グラフィック設定が正しくない場合などに、画面の録画を停止することがあります。
OBSが画面や音声を録画しない問題で、一般的な原因をいくつかご紹介します。
OBSの画面が録画されない問題の原因がわかったら、次はそれを解決する方法を考えましょう。読み進めてください。
OBSの画面が録画されない問題を解決するための6つの簡単な解決方法をご紹介します。もし同じような問題に遭遇したら、以下の解決策を試してみてください。
問題を解決する前にに、OBS Studioを再起動することができます。最も効果的な方法は、タスクマネージャーを使ってOBS 関連のプロセスを停止することです。その後、もう一度OBSを起動し、問題が解決するかどうかを確認してください。それでもまだOBSが画面を録画しない場合は、以下の解決策に進んでください。
OBSに必要な管理者権限がない場合、OBSは期待通りに画面を録画することができませんが、OBSを管理者として実行することで対処できます。管理者として実行するには、以下のステップを実行します。
ステップ1. OBSを右クリックし、プロパティを選択します。
ステップ2. 「互換性]タブで、[管理者としてこのプログラムを実行する]オプションを選択します。
ステップ3. 「適用]をクリックして設定を保存します。
ソフトウェアのコンフリクトも原因かもしれません。OBSを使用する前に、不要なアプリを閉じておくと、これを防ぐことができます。以下はその手順です:
ステップ1. Windowsの検索ボックスに「タスクマネージャー」と入力し、「開く」をクリックして起動します。
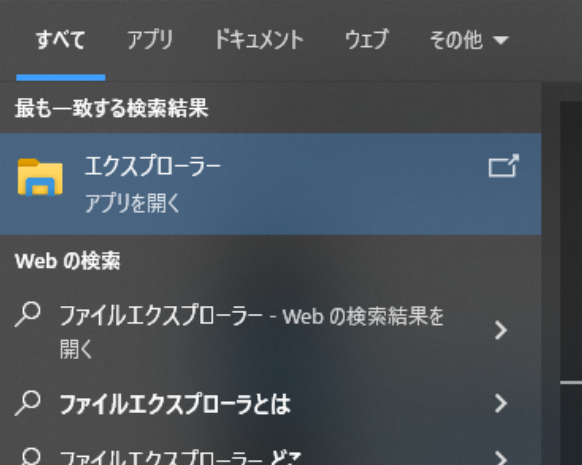
ステップ2. 終了したいプログラムを右クリックし、「タスクの終了」をクリックします。
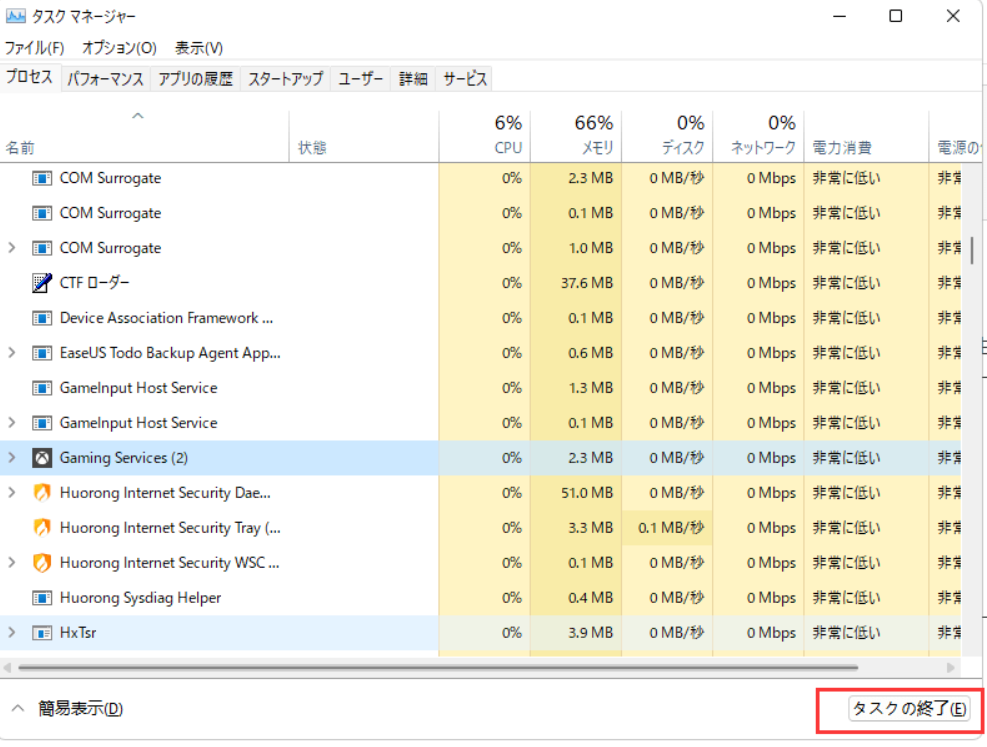
完了したら、OBSを再起動して試してください。
OBSを実行中に、特定のキャプチャタイプで特定のグラフィックカードを使用すると、パフォーマンスの問題が発生します。そのためOBSは画面の録画に失敗することがあります。Windowsの設定で専用のグラフィックカードを選択することでこれを修正します。手順は以下の通りです:
ステップ1. Win + Iキーを押して設定を開き、「システム」> 「ディスプレイ」を選択します。
ステップ2. 画面を「スクロールして、「関連設定」の「グラフィック」をクリックします。
ステップ3. 「アプリのカスタムオプション」で「OBS Studio」>「オプション」をクリックします。
ステップ4. デフォルトの設定はWindowsに任せます。OBS Studio Gameキャプチャを使用する場合は、高性能を選択してください。ディスプレイキャプチャを使用する場合は省電力オプションを選択します。そして、保存をクリックします。
デバイスドライバが古い、壊れている、または見つからない場合、OBSのブラックスクリーンの問題が発生し、画面を正しく録画できないことがあります。ここでは、デバイスドライバを更新するための2つの方法を紹介します:
1.手動で行う方法:PCやハードウェアを製造している会社のウェブサイトにアクセスし、最新の正確なドライバを探すことで、手動でドライバを更新することができます。お使いのWindowsのバージョンと互換性のあるドライバのみを選択するようにしてください。
2.自動的に行う方法:デバイスドライバを手動で更新する時間や労力がない場合は、自動で更新することもできます。
ステップ1. Windowsの検索ボックスに「デバイスマネージャー」と入力し、「Enter」キーを押します。
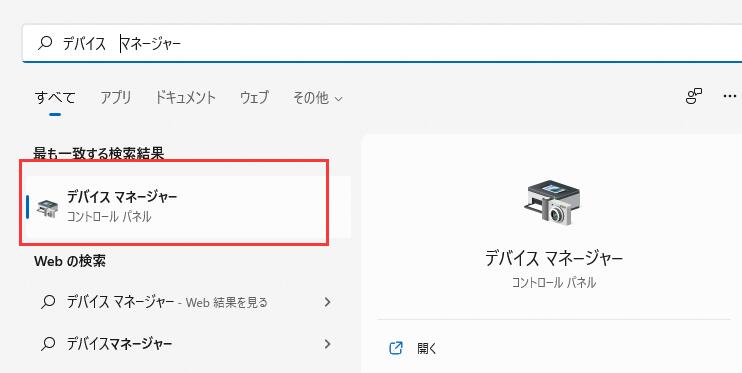
ステップ2.更新したいグラフィックアダプタを見つけます。グラフィックスアダプタの名前を右クリックし、メニューから「ドライバーの更新」を選択します。
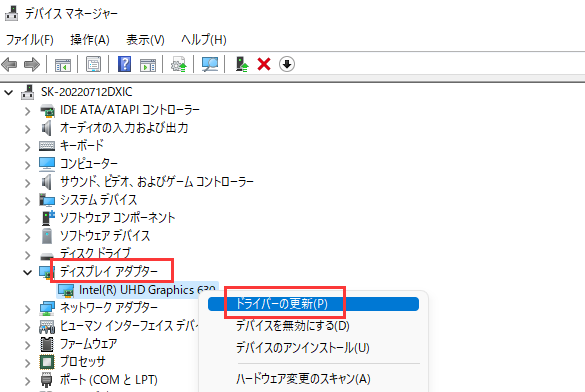
ご注意: ドライバが最新であるにもかかわらず問題が発生する場合は、「デバイスのアンインストール」をクリックし、インストール作業を繰り返してください。
OBS Studioやシステム設定の問題が特定できない場合は、アプリを再インストールする必要があります。アプリをアンインストールした後、最新バージョンをインストールしていることを確認するには、OBS Studioのウェブサイトからもう一度ダウンロードしてください。
OBS StudioはオープンソースでWindowsとMacユーザーに人気のある録画ツールですが、そのインターフェースは比較的複雑です。そのため、初めてのユーザーには適していません。その上、ユーザーはOBSがスクリーンを録画しない、OBSゲームが黒いスクリーンをキャプチャするなどの問題に遭遇するかもしれません。このような状況では、OBSの代替ソフトを見つけることが不可欠です。EaseUS RecExpertsはまさにあなたのニーズを満たすことができるものです。
EaseUS RecExpertsは、PCの画面上のあらゆるものを録画できるスクリーンレコーダーです。仮想背景でビデオを録画することができます。様々な出力形式をサポートしています: MP3、MP4、MOV、FLV、MKV、AVI、AAC、WAV、FLAC、OGG、WMA、GIF、PNG。さらに、Windows 7でスクリーン録画することもできます。最も重要なのは、それはあなたが保護されたビデオを画面録画することができます。
お使いのコンピュータをスクリーン録画するには、次の手順を実行することができます。
ステップ1. EaseUS RecExperts を起動し、録画したい内容に応じて「フルスクリーン」「カスタム」「ウィンドウ」「ゲーム」「音声のみ」「Webカメラ」などのモードを選択します。たとえば、チュートリアルや操作手順を録画する場合は、「フルスクリーン」または「ウィンドウ」モードがおすすめです。

ステップ2. ツールバーを使って、「スピーカー」「マイク」「Webカメラ」のオン/オフを切り替えることができます。赤い「REC」ボタンをクリックすると録画が開始されます。

ステップ3. 録画中に内容を調整したいときは、「一時停止」ボタンをクリックして一時的に録画を止めることができます。録画を終了したいときは、「停止」ボタンをクリックしてください。
![]()
ステップ4. 録画が終了すると、プレビュー画面に移動し、録画したファイルの編集や管理ができます。録画中に追加した注釈は、保存された動画にも反映されます。

以上、OBSが画面を録画しない問題の解決方法でした。OBSを使って画面を録画する場合、上記の方法を試して、この問題を解決することができます。しかし、上記のように、OBS Studioは新しいユーザーにとって複雑で、そのインターフェースはそれほど簡単ではありません。そこで、OSBの代替ソフトであるEaseUS RecExpertsをお試しください。これは使いやすいインタフェースを持つ専門的なスクリーンレコーダーです。このスクリーンレコーダーは、限られた技術的な知識しかなくても、コンピュータ上のすべてを記録することができます。ぜひお試しください。
ゲームソフトの大半は専用GPUを使用しています。OBS Studioが統合状態にある場合、ゲームソフトが使用するグラフィックカードは異なります。その結果、画面が黒く見えてしまいます。この問題を解決するには、OBS Studioでグラフィックカードを移動する必要があります。
MKVは高解像度のコンテンツには優れた選択ですが、MP4は動きの多い動画には素晴らしい選択です。どのフォーマットを選択するにしても、OBSソフトウェアとの互換性を確認する前にテストする必要があります。