- Easeusについて
- 会社情報
- ダウンロードセンター
- お問い合わせ
EaseUS RecExperts
画面上の内容なら、なんでも録画可能な使いやすいスクリーンレコーダー
- キャプチャーの範囲を自分で自由に選択可能
- ディスクプレイ、ウェブカム及び音声を同時に、または別々で記録可能
- オンライン会議、ストリーミング動画/音楽など、1クリックで録画可能

概要:
Firefoxを画面録画したいなら、適切なツールと方法を見つける必要があります。この記事では、デスクトップソフトウェアと拡張機能を含む3つの画面録画ツールを提供します。最高の録画品質を求めるなら、今すぐ下のボタンからEaseUS RecExpertsをダウンロードしてください!
EaseUS RecExpertsは、WindowsやMacコンピュータ上のあらゆるものを録画できる総合的なスクリーンレコーダーです。Firefoxを録画する操作は簡単です。キャプチャしたいウェブページにアクセスし、EaseUSスクリーンレコーダーを起動するだけでスタートします。まずは下のボタンからパソコンにダウンロードしてください。
このプログラムで画面と内部音声を一緒にキャプチャすることができます。また、ウェブカメラやマイクの音を録音することもできます。それに、一度に複数のFirefoxタブを録画することもできます。忙しい場合、自動的に録画させることもできます。予約録画機能を利用してください。
EaseUSスクリーンレコーダーでFirefoxの画面と音声を録画する方法:
ステップ1. EaseUS RecExperts を起動し、録画したい内容に応じて「フルスクリーン」「カスタム」「ウィンドウ」「ゲーム」「音声のみ」「Webカメラ」などのモードを選択します。たとえば、チュートリアルや操作手順を録画する場合は、「フルスクリーン」または「ウィンドウ」モードがおすすめです。

ステップ2. ツールバーを使って、「スピーカー」「マイク」「Webカメラ」のオン/オフを切り替えることができます。赤い「REC」ボタンをクリックすると録画が開始されます。

ステップ3. 録画中に内容を調整したいときは、「一時停止」ボタンをクリックして一時的に録画を止めることができます。録画を終了したいときは、「停止」ボタンをクリックしてください。
![]()
ステップ4. 録画が終了すると、プレビュー画面に移動し、録画したファイルの編集や管理ができます。録画中に追加した注釈は、保存された動画にも反映されます。

Screen RecorderはBernardによって立ち上げられた拡張機能です。インターフェイスは非常に直感的で、すべてのオプションが明確かつ直接表示されます。操作はいたってシンプル。数回クリックするだけで、Firefoxの画面を録画したり、Firefoxのスクリーンショットを撮ることができます。全てはあなたのコントロールで。
このツールの良い点は、コンピュータにソフトウェアをダウンロードする必要がないことです。ただし、録画されたファイルはデフォルトでWEBM形式で保存されます。この形式が不要な場合は、ファイル変換ツールで他の形式に変換するか、より多くの形式をサポートするスクリーンレコーダーで録画してください。

拡張機能を使ってFirefox画面を録画する方法
ステップ1. この拡張機能をFirefoxブラウザに追加し、レコーダーのインターフェイスに移動してご希望のオプションを調整します。
ステップ2. ビデオソース、オーディオソース、ビデオ品質を決定してから、「Start」ボタンをクリックして進みます。ビデオソースはデスクトップ、ウィンドウ、またはタブです。オーディオソースは、システムのオーディオ、マイク、ミックス、または全くオーディオがありません。
ステップ3. スタートボタンをクリックすると、ポップアップが表示され、希望のスクリーン、タブ、またはウィンドウを選択できます。
ステップ4. 次に、「共有」ボタンをクリックして録音を開始します。録画を停止したい場合、「停止」ボタンを押してください。録画された動画は自動的にパソコンに保存されます。
OBS Studioは、コンピュータ上のブラウザ画面をキャプチャすることができる有名なオープンソースのスクリーンレコーダーです。Windows、Mac、Linuxに対応し、様々なデバイスのFirefoxブラウザで使用できます。画面録画だけでなく、ゲーム、テレビシリーズ、スポーツコンサートなどを手間なくストリーミングすることもできます。
複数のスクリーンを録画したり、仮想ウェブカメラで録画したりするような多くの高度な機能を提供するので、プロはこのツールが好きだと言います。しかし、初心者はこのツールを使用する学習曲線が少し大きいと感じるかもしれません。ですから、決断する前によく考えてください。
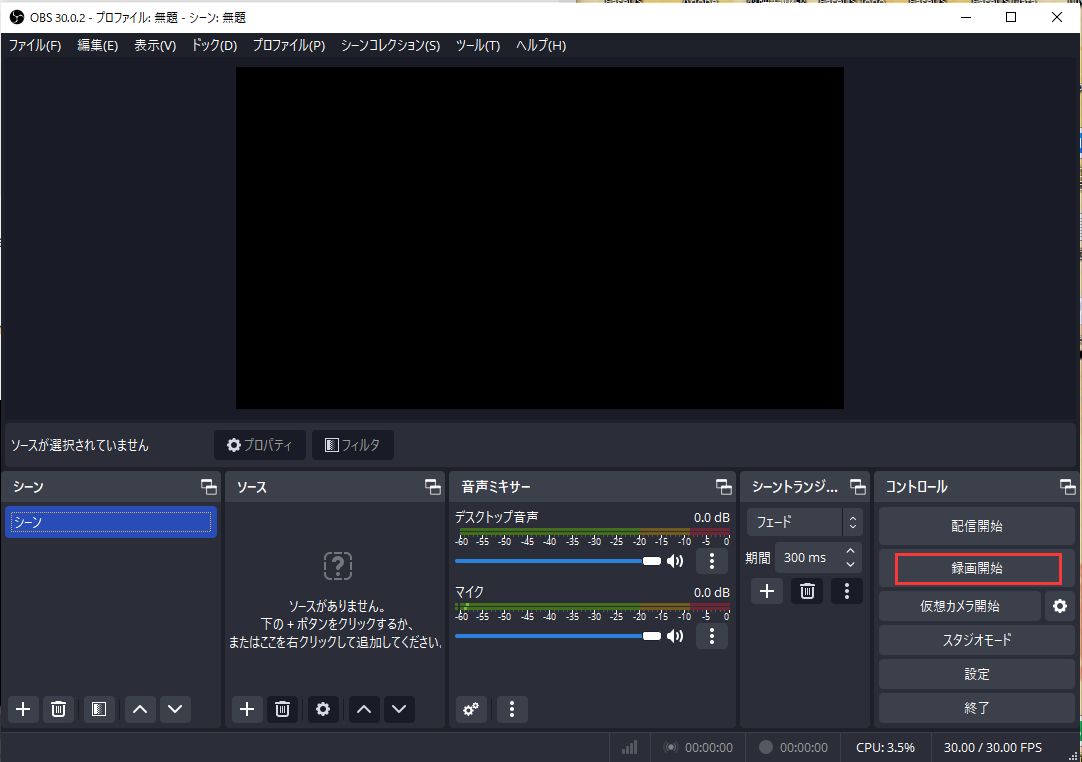
この記事では、Firefoxから録画する3つの実行可能な方法を紹介します。あなたのニーズに応じて3つの方法から選択することができます。しかし、多くの人のように初心者であれば、EaseUS RecExpertsが最良の選択肢です。何を待っているのですか?今すぐダウンロードしてください!
はい、多くのツールを使ってFirefoxの画面を録画できます。拡張機能、サードパーティのスクリーンレコーダー、またはコンピュータに内蔵されているスクリーン録画機能を使用することができます。この記事でも3つの方法を紹介しています。1つの方法を選んで始めてください。
Firefoxでビデオを見ていて、ローカルデバイスに録画したい場合、以下のステップに従ってください:
ステップ1. Firefoxを起動し、録画したい動画を再生します。
ステップ2. パソコンで画面録画ツールを開き、指示に従って録画を開始します。
ステップ3. 録画後、ビデオをプレビューし、お好きな形式でパソコンに保存します。
Firefox用の画面キャプチャアドオンはたくさんあります。下記から選んでください: