- Easeusについて
- 会社情報
- ダウンロードセンター
- お問い合わせ
EaseUS RecExperts
画面上の内容なら、なんでも録画可能な使いやすいスクリーンレコーダー
- キャプチャーの範囲を自分で自由に選択可能
- ディスクプレイ、ウェブカム及び音声を同時に、または別々で記録可能
- オンライン会議、ストリーミング動画/音楽など、1クリックで録画可能

概要:
SoundCloudで良い曲を聴いた後、その曲をソーシャルメディアのストーリーを通じて他の人と共有したくなることでしょう。SoundCloudの録音は素晴らしい選択肢ですので、さまざまなデバイスでBGMを使用してSoundCloudに録音する3つの方法をここに紹介します!
ユーザーからの質問:「Instagram、Snapchat、またはFacebookのストーリーに曲を共有するときに、SoundCloudの曲の一部を再生するオプションはどうやって得られますか?」
上記のユーザーと同様に、ほとんどの人がSoundCloudからお気に入りの曲の音声・映像クリップを異なるソーシャルプラットフォームでストーリーとして共有したいと考えています。そうすれば、視聴者はその瞬間にスニペットを聞くことができます。しかし実際には、彼らがこれを成功させることは決してありません。したがって、この状況ではSoundCloudでの録音が最良の解決策と考えられています。
しかし、これをどのように実行するのでしょうか?この投稿を読んで、PC、Android、iPhoneユーザー向けにSoundCloudでバックグラウンドミュージックを使用して録音する方法を学びましょう!
いいえ。現在のアップデートにおいてSoundCloudは組み込みの録音機能を削除しているため、SoundCloudアプリ内で直接画面や音楽をキャプチャすることはできません。ただし、互換性のあるサードパーティアプリ、ソフトウェア、またはオンラインツールを使用すれば、効率的に作業を完了することができます。
オフラインで聞くためにSoundCloudに背景音楽をつけて録音する安全で信頼性の高いオールインワンソフトウェアを探している場合、EaseUS RecExpertsがおすすめです。この画面録画ソフトをダウンロードして、時間制限なしでSoundCloudをキャプチャしましょう。v
この機能を利用すると、PC画面上のすべての活動とともにマイクロフォンとシステムの音声を録音できます。SoundCloud、YouTube、Hulu、Vimeo、Amazonなどから音声を録音できます。その他の音声機能には、静かにキャプチャしてボリュームミキサーで音を調整することが含まれます。さらに、Soundcheck機能を通じて録音前に音声をテストすることも可能です。
さらに、ビデオからオーディオを抽出することができます。また、オーディオ設定を通じて希望の出力形式を選択し、ビットレートとサンプリングレートを変更することもできます。完了したら、録音した音楽ファイルの再生速度をトリミングして調整できます。
以下の手順に従って、背景音楽付きでSoundCloudの録音を開始してください:
ステップ1.EaseUS RecExpertsを起動し、インターフェースの左側から 「オーディオ」(スピーカーのように見える)を選択します。スピーカー記号(システム音)またはマイク記号(マイク)をクリックして、音源を選択します。または、両方同時に録音することも可能です。
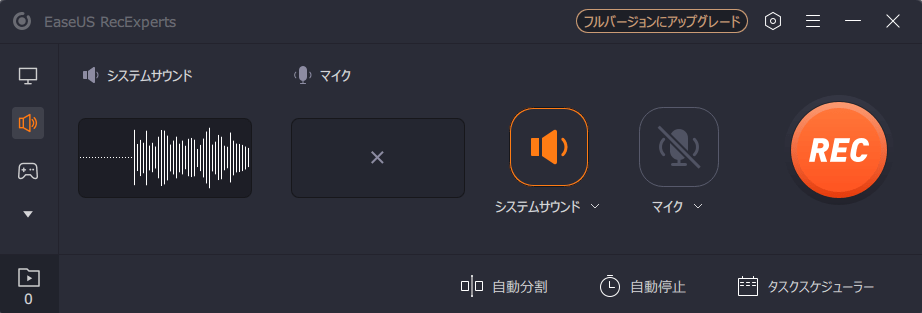
ステップ 2. 「REC」ボタンを押し、 音声の録音を開始します。終了するには、赤い四角いアイコンをクリックして、 録音を停止するだけです。
![]()
ステップ3. その後、録音リストウィンドウが自動的にポップアップ表示されます。内蔵のツールで録音を聴いたり、編集したりすることができます。

Androidのスクリーンレコーダーを使えば、SoundCloudの曲を簡単にキャプチャできます。Androidの機種によってスクリーン録画オプションに多少の違いはありますが、録画プロセスはほぼ同じで、ここかしこに少しの調整が必要です。
解像度、フレームレート、ビットレートなど、基本的な音声の側面を変更することができます。ただし、この機能はAndroidバージョン11以上のユーザーのみが利用可能です。
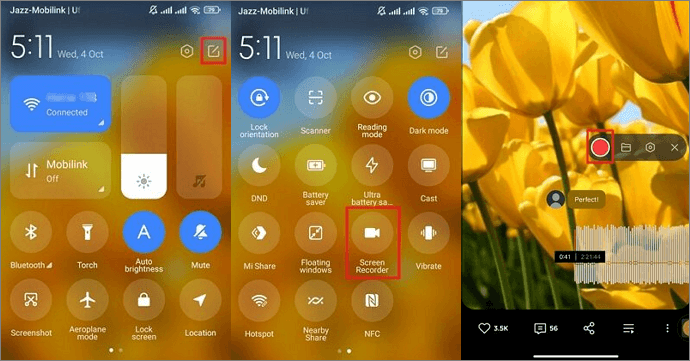
背景音楽付きでSoundCloudに録音する方法についての簡単な手順を以下に示します:
ステップ 1. 最初のステップは、AndroidデバイスでSoundCloudアプリを起動することです。録音したい音楽を再生し、画面を下にスワイプしてクイック設定の「スクリーンレコーダー」タブを見つけます。
ステップ 2. このオプションが見つからない場合は、鉛筆のようなBetterCutボタンを使用して追加することができます。次に、「スクリーンレコーダー」タブを選択して、さまざまなオプションが表示されるようにします。
ステップ 3. ポップアップメニューから赤い「録音」ボタンを押して処理を開始します。完了したら、「停止」アイコンを押して録音された音楽ファイルの作成を終了します。最後に、保存された録音の通知をクリックして、録画されたビデオファイルを探すか編集します。これで完了です!
AZ Screen Recorderは、高品質の背景音楽を伴うSoundCloudでの画面録画に非常に優れたツールです。そのため、iPhoneで音声付きの画面を録画するのは非常に簡単になります。
また、ウェブカムを使用してビデオチュートリアル、ライブショー、ゲームプレイビデオなどのビデオをスムーズに録画することもできます。さらに、Twitch、Facebook、YouTubeなどで画面をストリーミングすることも可能です。
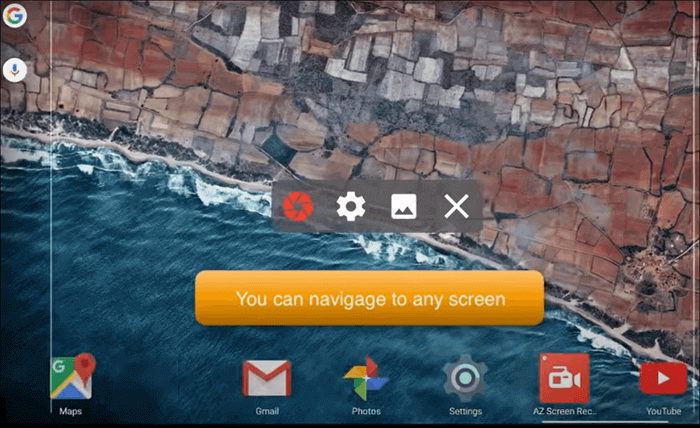
iPhoneで背景音楽付きでSoundCloudに録音するための手順に従いましょう:
ステップ 1. iPhoneでAZ Screen Recorderを開いた後、「設定」アイコンをクリックして録音を許可します。その後、アプリを終了し、電話の画面の側面からAZバブルをタップします。
ステップ 2. 次に、SoundCloudアプリを開き、録音したいお気に入りの音楽を再生します。ポップアップメニューから「録音」ボタンを押します。
ステップ 3. 背景音楽付きの画面が録画されたら、通知バーを下にスライドして録画を終了します。ハサミアイコンをクリックして録画を編集またはトリミングすることができます。
後で、コンピューター上のEaseUS RecExpertsを使用して、録画されたビデオからオーディオを抽出することができます。
いいえ、SoundCloudアプリでは録音することはできませんが、デフォルトの録音アプリを使用するか、強力なサードパーティのソフトウェアをインストールして高品質のサウンドトラックをキャプチャすることができます。
はい、SoundCloudでは新しい音楽を生成することができます。その豊富な機能を使用して自分の音楽アルバムを作り、タイトル、ジャンル、説明、キャプションを付けてアプリにアップロードし、世界中に自分のトラックを共有することができます。
iPadからSoundCloudに録音する方法:
コンピュータでSoundCloudからAudacityに録音する方法:
ステップ 1. 「SoundCloud」ウェブサイトを開き、「Audacity」ソフトウェアを起動します。「オーディオ設定」セクションを展開し、「ホスト」>「プレイデバイス」>「録音デバイス」をタップします。
ステップ 2. 録音したいSoundCloudの曲を再生します。Audacityメニューから「録音」ボタンをクリックします。
ステップ 3. 完了したら「停止」ボタンを押し、「ファイル」>「エクスポート」>「MP3としてエクスポート」を選び、「保存」ボタンをタップしてMP3ファイルを取得します。
この記事では、背景音楽付きでSoundCloudを録音する3つの方法について説明していますので、互換性のある方法を選択してください。ただし、PCユーザーにとっては、録画されたビデオの形式を変更したり、メールの確認を必要としないため、EaseUS RecExpertsが最適なSoundCloudレコーダーです。
このツールをダウンロードして、SoundCloud音楽を録音しましょう。