- Easeusについて
- 会社情報
- ダウンロードセンター
- お問い合わせ
EaseUS RecExperts
画面上の内容なら、なんでも録画可能な使いやすいスクリーンレコーダー
- キャプチャーの範囲を自分で自由に選択可能
- ディスクプレイ、ウェブカム及び音声を同時に、または別々で記録可能
- オンライン会議、ストリーミング動画/音楽など、1クリックで録画可能

概要:
メディアプレーヤー以上の機能を持つQuickTime Playerは、スムーズな画面録画や動画録画が可能です。この記事では、QuickTimeが動作しない問題を修正する6つの方法を説明します。
QuickTime Playerは単なるメディアプレーヤーではなく、シームレスな画面録画とビデオ録画が可能です。しかし、QuickTimeが動作しませんか?QuickTime画面録画の音声が出ない?もしそうなら、あなただけではありません。多くの人が同じような問題に直面しており、その背景には様々な理由が考えられます。このブログでは、これらの理由と解決策について詳しく説明します。
システムによって具体的な問題は異なるかもしれませんが、QuickTimeが画面録画で音声を録音できない原因となる一般的な問題がいくつかあります!
QuickTimeが動作しない問題を解決するために、考えられる問題をピックアップし、解決策を提供します。
| 🛠️方法 | 👍ユーザーレビュー |
| QuickTimeの代替を使う | 内蔵機能やカスタマイズ性の高いソフトウェアに頼らずに、すぐに録画を開始できるのは素晴らしいことです。 |
| ソフトウェアをアップデートする | 大きなアップデートが予定されているときに行うと、簡単で価値があります。 |
| セキュリティとプライバシー設定を確認する | ソフトウェアが録音を行うためには必要ですが、管理者の許可が必要です。 |
| キーボードショートカットを有効にする | すぐに録画を開始できます。 |
| QuickTimeの設定を確認する | 十分に試していない場合はわかりにくいかもしれません。 |
| サウンド入力設定を確認する | ビデオでの音声録音を保証したい場合には重要です。 |
MacのQuickTimeスクリーンプレーヤーに満足していない場合は、より優れた代替品に切り替える時が来ました。EaseUS RecExperts使用すると、高品質のビデオを簡単にキャプチャできます。このソフトウェアには、以下のような魅力的な機能があります。
以下のボタンをクリックして、QuickTimeの代替ソフトを入手してください。
AppleはQuickTimeの音声録音エラーなどの問題を自動的にトラブルシューティングするために、すべての製品とサービスに定期的なアップデートを提供しています。
ステップ1. MacでQuickTime Playerを開きます。左上の角からQuickTime Playerをタップし、最新のアップデートを確認してください。
ステップ2. 画面に保留中のアップデートが表示されますので、それをインストールしてください。
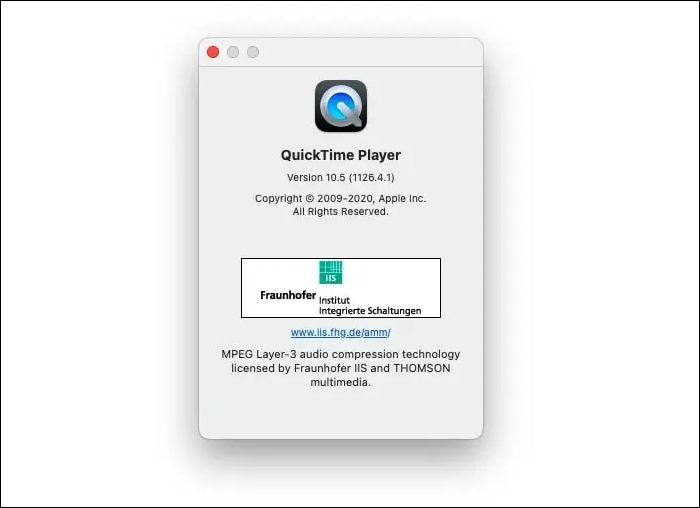
完了したら、Macを再起動してエラーが解消されているか確認してください。
Macのセキュリティとプライバシーの設定が、コントロールの消失、黒い画面、Macの画面録画が機能しないなどの問題を引き起こしている可能性があります。正しい設定を持っているか確認するために、以下の手順に従ってください。
ステップ1. Appleアイコンを選択し>「システム環境設定」>「セキュリティとプライバシー」>「プライバシー」に進みます。
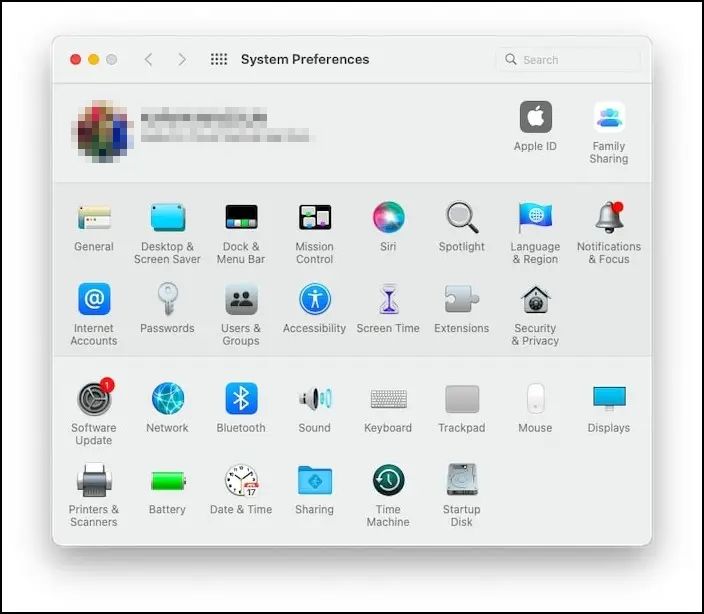
ステップ2. 画面の左側から「画面録画」オプションを選択します。右側にQuickTimeが表示されます。
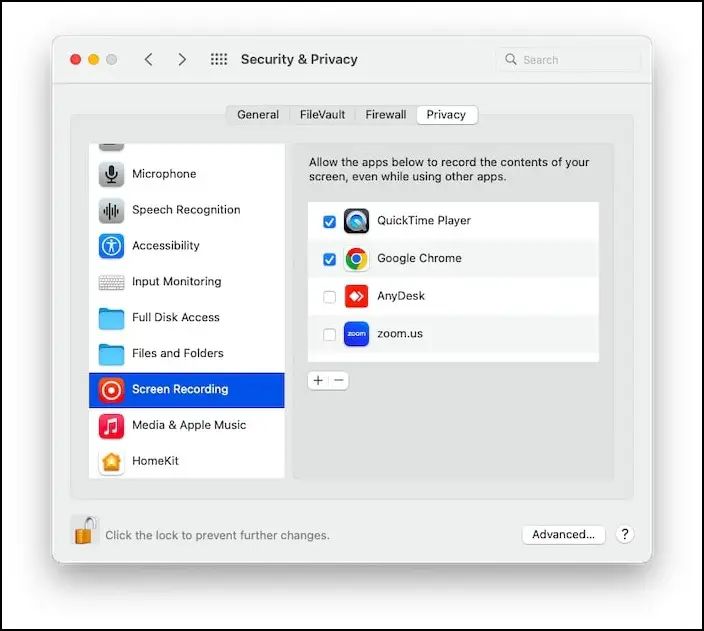
ステップ3. ソフトウェアがマイクロフォンへのアクセス権限を持っているか確認してください。
ステップ4. 権限がない場合は、下部にある鍵のシンボルを選択します。パスワードを入力し、QuickTime Playerのアイコンの前にあるボックスにチェックを入れてマイクロフォンの使用を有効にします。
画面録画タブを有効にしたい場合は、Command+Shift+5を押すと画面の録画が開始されますが、動作しない場合はショートカットが有効になっているか確認してください。
ステップ1. Command+SpacebarをクリックしてSpotlight検索を開きます。検索バーに「システム設定」と入力してReturnキーを押します。
ステップ2. 左側のメニューから「キーボード」オプションをクリックします。
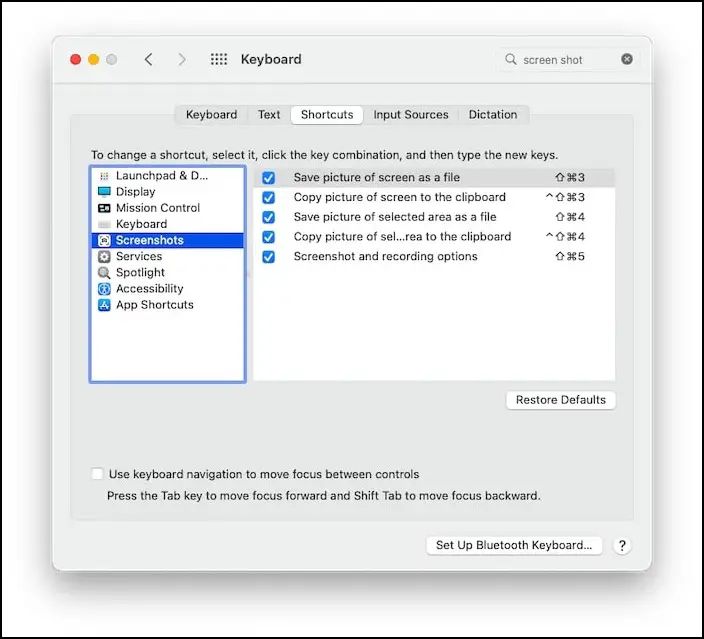
ステップ3. ポップアップ画面の右側に「キーボードショートカット」が表示されます。
ステップ4. 別のポップアップウィンドウに移動します。左側のメニューから「スクリーンショット」タブをクリックします。
ステップ5. 「スクリーンショット」と「録画」オプションの隣にショートカットが表示されます。
ステップ6. ショートカットが有効になっていない場合は、左側のチェックボックスを選択してそれを許可します。また、ショートカットをクリックして変更することで、ショートカットを変更するオプションもあります。
ステップ7. すべての変更を行ったら、「完了」をクリックします。ウィンドウを閉じて、QuickTimeスクリーンプレーヤーが機能しているか確認してください。
アプリケーション内でマイクロフォンがオーディオ入力デバイスとして選択されていない可能性があります。以下は、アプリケーション内で適切なオーディオ入力デバイスを選択するための簡単な手順です。
ステップ1. QuickTimeを起動し、「ファイル」>「新規画面収録」を選択して新しい活動を開始します。
ステップ2. オプションボタンの隣にある下向き矢印を確認します。その後、「内蔵マイクロフォン」オプションを選択します。
録画を開始し、問題が解決されたか確認してください。
QuickTime Playerのオーディオ設定を有効にした後も問題が発生する場合、サウンド入力設定に何か問題があるかもしれません。
ステップ1. Appleアイコンをクリック >「システム環境設定」>「サウンド」>「入力」を選択します。
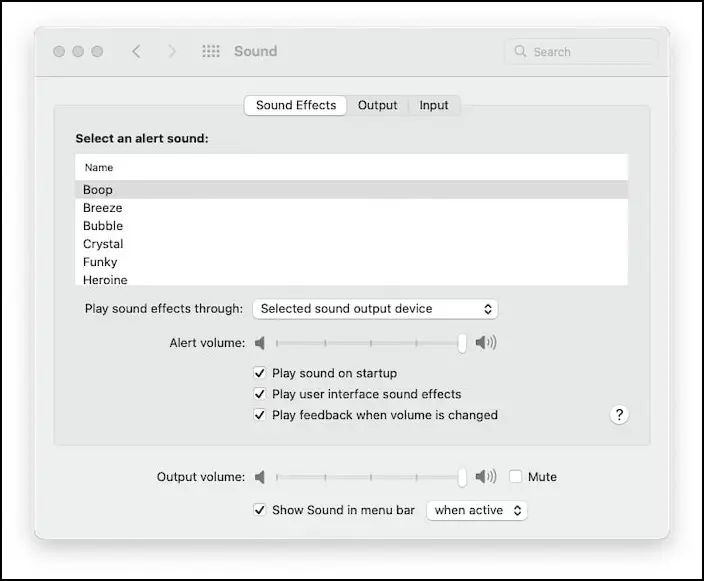
ステップ2. 「MacBook Air マイクロフォン」を選択します。その下にボリュームオプションがあります。
ボリュームをオンにして、Macが入力音を捉えられるようにします。
この記事では、QuickTimeが動作しない問題を解決するための基本的な問題とその詳細な解決策を紹介しました。しかし、簡単で高品質な録画体験をお探しなら、EaseUS RecExpertsのような代替ソフトがおすすめです。このアプリケーションは多くの強力な機能を持っており、無料でダウンロードできます。
Macの画面録画が機能しないのは、十分な権限がない、ソフトウェアが古い、またはサードパーティのアプリとの競合が原因である可能性があります。解決するには、権限を確認し、macOSを更新し、競合するアプリを閉じて、画面録画が成功するようにしてください。
MacでQuickTimeに画面録画のアクセスを許可するには、「システム環境設定」>「セキュリティとプライバシー」>「プライバシー」>「画面録画」に移動します。次に、QuickTime Playerの隣にあるボックスにチェックを入れて、画面の録画を許可します。
QuickTimeの画面録画がグレーアウトされる理由は、十分な権限がないためです。これを解決するには、「システム環境設定」>「セキュリティとプライバシー」>「プライバシー」>「画面録画」に移動し、QuickTime Playerが画面録画のために有効になっていることを確認してください。
ストレージが少ない、録画が中断された、または設定が正しくないことが、画面録画が保存されない理由です。十分なストレージがあることを確認し、中断なく録画し、保存場所と設定を確認してこの問題を解決してください。