- Easeusについて
- 会社情報
- ダウンロードセンター
- お問い合わせ
EaseUS RecExperts
画面上の内容なら、なんでも録画可能な使いやすいスクリーンレコーダー
- キャプチャーの範囲を自分で自由に選択可能
- ディスクプレイ、ウェブカム及び音声を同時に、または別々で記録可能
- オンライン会議、ストリーミング動画/音楽など、1クリックで録画可能

概要:
今回は、Windows向けの無料で画面上の内容を収録する方法を紹介します。画面録画ソフト3種類とオンラインで使用できるオンライン画面録画ソフトや拡張機能の3種類(計6種類)の詳細と、その操作方法を説明します。
最近は、スマホでもPCでも標準の機能として、スクリーンショットを撮影する機能が付いています。画面の内容を画像として記録する方法を知っている方は多いと思いますが、それを動画として記録するにはどうしたらいいでしょうか。
この記事では、画面を動画として収録するのに必要なソフトとその操作方法を紹介します。
EaseUS RecExpertsは、windows向けのスクリーンレコーダーの中で最もおすすめのソフトです。このソフトでは、画面を動画として収録、音声録音、ウェブカメラ録画、ゲームプレイ録画など、様々な場面で活用できます。また、画面収録モードとして、全画面録画、領域録画、単一ウィンドウ録画から選択することもできます。
EaseUS RecExpertsは、Windows 10/Windows 8.1/Windows 8/Windows 7に対応でき、無料版もあるので、まずは、無料で試してみてください。
ステップ1. EaseUS RecExperts を起動し、録画したい内容に応じて「フルスクリーン」「カスタム」「ウィンドウ」「ゲーム」「音声のみ」「Webカメラ」などのモードを選択します。たとえば、チュートリアルや操作手順を録画する場合は、「フルスクリーン」または「ウィンドウ」モードがおすすめです。

ステップ2. ツールバーを使って、「スピーカー」「マイク」「Webカメラ」のオン/オフを切り替えることができます。赤い「REC」ボタンをクリックすると録画が開始されます。

ステップ3. 録画中に内容を調整したいときは、「一時停止」ボタンをクリックして一時的に録画を止めることができます。録画を終了したいときは、「停止」ボタンをクリックしてください。
![]()
ステップ4. 録画が終了すると、プレビュー画面に移動し、録画したファイルの編集や管理ができます。録画中に追加した注釈は、保存された動画にも反映されます。

VLCをメディアプレイヤーとして使われている方は多いと思いますが、実は、このソフトでも画面録画を行うことができます。もちろん無料で利用でき、ゲームプレイ録画や、ソフトウェアのチュートリアル動画作成のための画面録画などに活用できます。また、Windows以外のOSでも使用することができます。
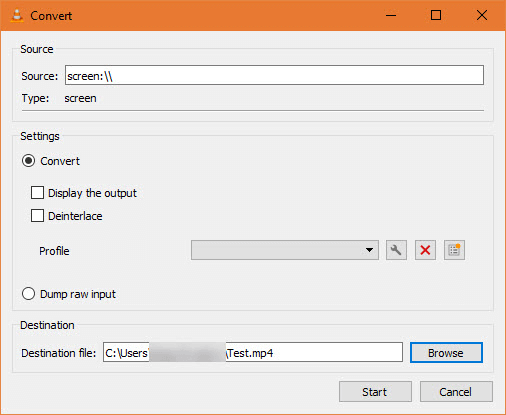
ステップ1:ソフトをダウンロードし、言語設定を日本語にし、使用のための設定を完了する。
ステップ2:「メニュー」>「メディアのキャプチャーデバイス」>キャプチャーモードを「デスクトップ」に設定する。
ステップ3:その下にあるオプション設定で、「キャプチャー時の理想的なフレームレートを指定します。」通常は、15fpsで問題なく収録することができます。高画質で収録したお場合、30fpsを合わせておきます。
ステップ4:設定が終わったら、「再生」ボタンで「変換」を選択しておく。
ステップ5:その後、録画動画ファイルの保存場所を指定する。
ステップ6:全ての設定が完了したら、スタートボタンを押して録画を開始する。
ステップ7:任意のタイミングで録画を終了し、指定しておいた保存場所にMP4ファイルとして保存される。
OBS Studioも無料で使用することのできる、画面録画ソフトで、オープソース、クロスプラットフォームのソフトとしても知られています。なので、Windows以外にも、MacやLinuxにも対応できます。画面録画に加え、編集機能も使用できる優れものです。
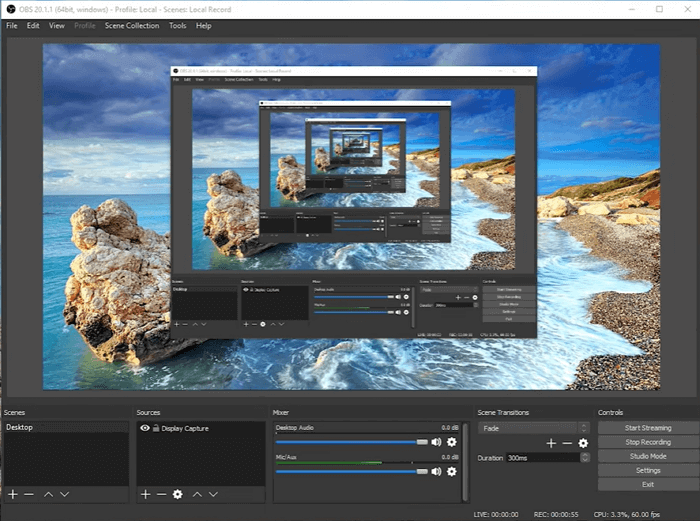
ステップ1:OBS Studioを起動し、+マークから新規録画の準備をする。デフォルト状態では、画面と音声の両方が記録されるように設定されています。
ステップ2:ディスプレイキャプチャー項目から新規作成を選択。
ステップ3:記録したい画面の範囲をカスタマイズし、画面録画を開始する。
ステップ4:録画が完了したら、録画動画はファイル欄に移動され保存されます。
新しいソフトをダウンロードせずに、画面録画を行うこともできます。ブラウザで使用できる画面録画機能を使って、簡単に画面収録を行えます。
Online Screen Recorderは、シンプルですぐに画面録画を行うことができるブラウザソフトなので、専用ソフトや拡張機能をインストールする必要はありません。このオンラインソフトを使って、画面を録画し、編集し、共有することができます。
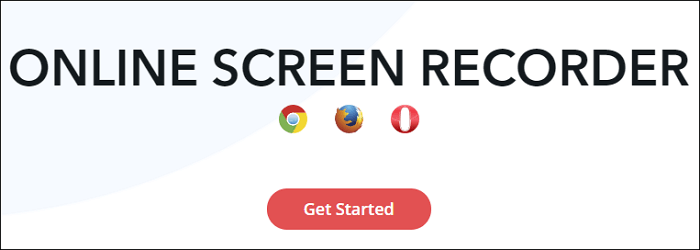
ステップ1:Online Screen Recorderの公式サイトに移動し、「Get Started」ボタンを押す。
ステップ2:「Share your screen」ウィンドウが表示されたら、録画したい画面の範囲を選択する。
ステップ3:「Start recording」を押して、画面録画を開始する。
ステップ4:録画終了したい時は、「Stop recording」で録画作業を完了する。
ステップ5:録画した動画は、「Download」ボタンからダウンロードすることが可能。
Clipchampも、簡単に使用できるオンライン画面録画ソフトで、画面収録、編集、エクスポートまで複雑な操作なしで行うことができます。このソフトでは、特に、トリミング、カット、フィルター追加、オーバーレイ、テキスト追加などの映像編集を行ったり、音声ボリュームの変更を行ったりすることで、効果的な動画を作成することができます。
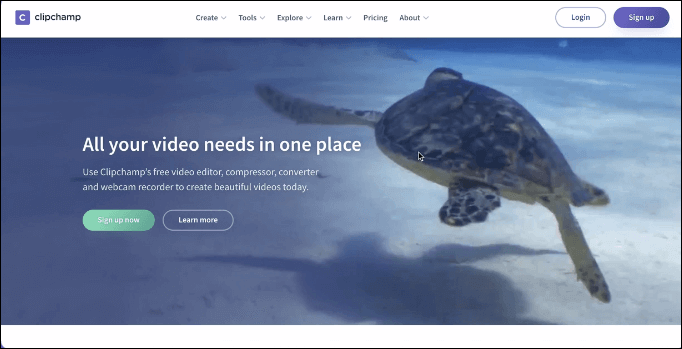
ステップ1:録画したい画面範囲を選択。
ステップ2:録画を開始、完了すると、録画した映像が編集用に表示される。
ステップ3:任意のエフェクトを追加し、動画を編集する。
ステップ4:編集が完了したら、動画ファイルをエクスポートし、動作作成を完了する。
Nimbus Captureも、オンラインで利用できる無料の画面録画機能で、全画面、単一のブラウザータブ、ウェブカメラなどから画面を録画したり、スクリーンショットを撮影することができます。また、このソフトのキャプチャー機能では、全ウェブページを1ページのスクリーンショットに収めることも可能です。また、アノテーション機能もあり、効率的に使用できます。
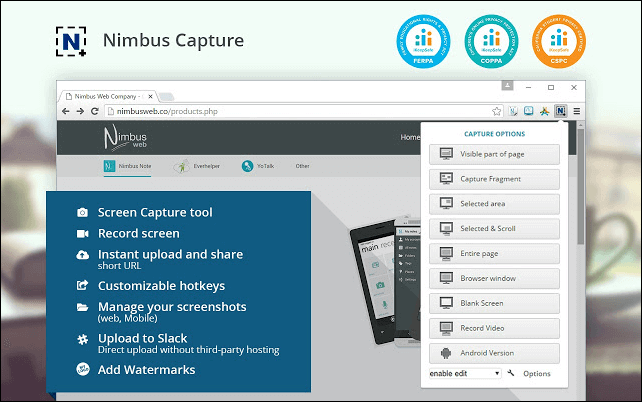
ステップ1:公式サイトに移動し、Chrome拡張機能を追加する。
ステップ2:Nimbus Captureをクリックし、収録設定をカスタマイズする。
ステップ3:音声・画面収録を選択し、録画を開始する。
この記事では、画面を動画として収録したい時に便利な画面録画ソフトと、オンラインで使える画面録画ソフトや拡張機能を紹介しました。
その中でも、WindowsユーザーにおすすめなのがEaseUS RecExpertsです。EaseUS RecExpertsでは、録画する画面範囲を選択でき、音声との同時記録や編集も行うことができます。画面録画、音声録音、編集の機能はとても充実していますが、無料版もあるので、まずは無料で使用してみてください。