- Easeusについて
- 会社情報
- ダウンロードセンター
- お問い合わせ
EaseUS RecExperts
画面上の内容なら、なんでも録画可能な使いやすいスクリーンレコーダー
- キャプチャーの範囲を自分で自由に選択可能
- ディスクプレイ、ウェブカム及び音声を同時に、または別々で記録可能
- オンライン会議、ストリーミング動画/音楽など、1クリックで録画可能

概要:
Apple Musicの録音に困っているなら、この記事から助けを得ることができます。ここでは、いくつかの画面録画ツールを使って、Apple Musicを録画する詳細な手順を説明します。
Apple Musicは、世界で最も優れた音楽、オーディオ、ビデオストリーミングサービスの1つです。Apple Musicは、世界最高峰の音楽・音声・動画ストリーミングサービスです。
しかし、すべてのメディアはDRMで保護されているため、3ヶ月後に受信料を支払わなければアクセスすることができません。これらのDRMで保護された楽曲を定額制を停止しても聴きたい場合、最も簡単な方法はApple Musicで画面録音することです。ここでは、いくつかのスクリーンレコーダーとオーディオレコーダープログラムを紹介し、Apple Musicで楽に録音する手順を説明します。では、さっそく始めましょう!
好きなだけ録音したいですか?Apple Musicの曲のロスレス版を保存したいですか?もしそうなら、EaseUS RecExperts以外にはありません。
MacとWindowsユーザーのための優れたスクリーンレコーダーです。その助けを借りて、あなたは簡単に高品質であなたのお気に入りの曲を録音し、その後、MP3、AAC、OGG、WAVなど、様々なオーディオフォーマットでそれらを保存することができます。それに、このソフトはノイズリダクション機能を提供し、バックグラウンドノイズなしにApple Musicで録音できます。
それ以外に、このスクリーンとビデオレコーダーは、画面録画、ウェブカメラ録画、さらにはメディアファイルの再生と編集でも機能します。下のボタンをクリックして、それを取得し、より多くの機能を探索することができます。
主な特徴
ここでは、EaseUS RecExpertsを使ってApple Musicをスクリーン録画する方法を紹介します:
ステップ1. EaseUS RecExperts を起動し、録画したい内容に応じて「フルスクリーン」「カスタム」「ウィンドウ」「ゲーム」「音声のみ」「Webカメラ」などのモードを選択します。たとえば、チュートリアルや操作手順を録画する場合は、「フルスクリーン」または「ウィンドウ」モードがおすすめです。

ステップ2. ツールバーを使って、「スピーカー」「マイク」「Webカメラ」のオン/オフを切り替えることができます。赤い「REC」ボタンをクリックすると録画が開始されます。

ステップ3. 録画中に内容を調整したいときは、「一時停止」ボタンをクリックして一時的に録画を止めることができます。録画を終了したいときは、「停止」ボタンをクリックしてください。
![]()
ステップ4. 録画が終了すると、プレビュー画面に移動し、録画したファイルの編集や管理ができます。録画中に追加した注釈は、保存された動画にも反映されます。

予算がなくて、Apple Musicの曲を無料で録音したい場合、こちらも簡単な方法を紹介します。それは、Audacityを使うことです。
Audacityは、オープンソース、クロスプラットフォーム、そして完全に無料のオーディオレコーダーです。マイクやミキサーを通したライブオーディオを録音したり、他のメディアから録音したものをデジタル化することができます。また、WAV、MP3、Ogg Vorbisなど、多数のフォーマットで複数のトラックの編集をサポートしています。Audacityは、MP3、OGG、その他のフォーマットへのエクスポートが可能です。そのため、Apple Musicから音楽を録音するのに最適なツールです。
ここでは、Audacityを使ってApple Musicを無料で録音する手順を紹介します:
ステップ1. MacでAudacityを起動します。もしまだ持っていないなら、公式サイトにアクセスしてダウンロードとインストールをしてください。

ステップ2. 次に、パソコンから再生したいApple musicの曲を選択します。
ステップ3. Audacityに戻り、赤い録音ボタンをクリックして、Apple Musicの録音を開始します。
ステップ4. 終わったら、停止ボタンを押して、録音を終了します。最後に、録音したものを簡単に編集したり、エクスポートしたりすることができます。
上記の方法は、主にMacでApple Musicを録音する場合に適用されます。しかし、iPhoneやiPadなどのiOSデバイスでApple Musicの曲を録音したい場合、どのように対処すればいいのでしょうか?
実は、iPhone用の最高のスクリーンレコーダーでiOSデバイスのApple Musicを録音することは、タスクを完了するのに役立つスクリーンレコーダーが内蔵されているため、難しいことではありません。以下のチュートリアルに従うだけで、それを完了することができます。
iPhone/iPadでApple Musicから録音するためのステップバイステップガイド:
ステップ1.「設定」>「コントロールセンター」>「コントロールのカスタマイズ」を開き、リストの一番下までスクロールダウンします。ここに新しい「画面録画」オプションが表示されているはずなので、それをタップしてコントロールセンターのメニューに追加します。
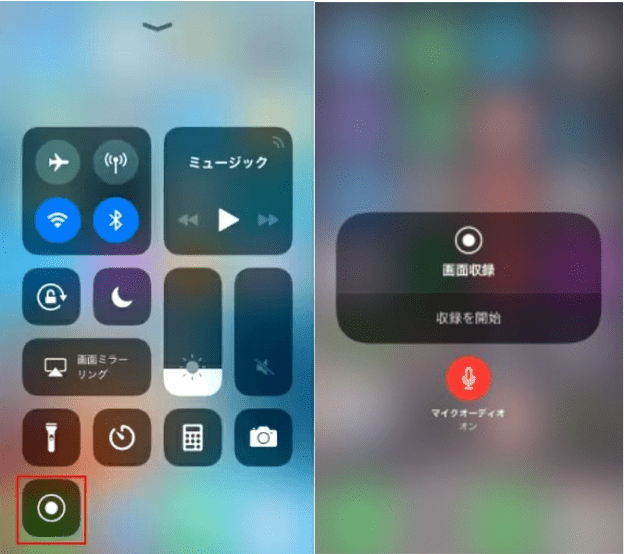
ステップ2. Apple Musicから録音したい曲を再生します。
ステップ3. ディスプレイの下部から上にスワイプし、「画面録画」ボタンをタップします。次に、3秒のカウントダウンを待って、録画を開始します。
ステップ4. 録音を終了したい場合は、メニューバーの「録音停止」ボタンをクリックするだけです。最後に、録音された音楽ファイルは自動的にお使いのデバイスに保存されます。
このページでは、Apple Musicを録音するのに役立つ3つの簡単な方法を紹介しましたので、お好きなソリューションを選択して、録音を開始することができます。EaseUSのRecExpertsはあらゆるオーディオを録音できるだけでなく、スクリーン上のあらゆるものをキャプチャすることができます。このソフトを試してみてください!
もちろん、そうです。Apple Musicをスクリーン録画する方法は、実はたくさんあるんです:
Macで録音する人には、EaseUS RecExpertsのような音声録音ソフトがおすすめです。このソフトを使えば、好きなだけ録音でき、録音したものを様々なフォーマットで高品質に書き出すことができます。
iOSユーザーの場合、iPhoneやiPadでApple Musicを録音するには、内蔵のスクリーンレコーダーを使用することができます。必要に応じて、他の多くのサードパーティアプリも試すことができます。
アップデートやその他の理由が原因かもしれません。その場合は、以下の解決策をご確認ください:
音楽とともに画面を録画するには、優れたスクリーン&オーディオレコーダーが必要です。EaseUS RecExpertsはそのようなプログラムです。WindowsとMacの両方で完璧に動作し、簡単なクリックで画面上のあらゆるものを記録することが可能です。