- Easeusについて
- 会社情報
- ダウンロードセンター
- お問い合わせ
EaseUS RecExperts
画面上の内容なら、なんでも録画可能な使いやすいスクリーンレコーダー
- キャプチャーの範囲を自分で自由に選択可能
- ディスクプレイ、ウェブカム及び音声を同時に、または別々で記録可能
- オンライン会議、ストリーミング動画/音楽など、1クリックで録画可能

概要:
Macには内蔵のスクリーンショット撮影機能がありますが、もっと多くの機能を提供してくれる包括的なツールを見つけて使用する方が良いでしょう。このレビューでは、他のMacスクリーンショットアプリをいくつか紹介します。
私たちは皆、Macにはスクリーンショットを撮る独自の方法があることを知っています。しかし、多くのユーザーが「Macでスクリーンショットが機能しない」という問題に遭遇したり、内蔵機能に満足していないと不満を述べています。
この記事では、Macコンピュータでスクリーンショットを撮ることができるいくつかのツールを紹介しています。詳細に入る前に、ここにある表でそれらのテスト情報と結果を確認しましょう。
| 🔢テストした数 | 15人、選ばれたのは7人だけ |
| 🧑🏻🤝🧑🏻対象ユーザー | マックユーザー |
| 📂対応ファイル形式 | PNG、JPG、JPEGなど |
| 📽️他の機能 | Macの画面録画 |
| 🔖アプリの種類 | 内蔵およびサードパーティ製 |
| 🥇最もおすすめ | EaseUS RecExperts for Mac |
それでは、アプリ紹介の部分に移りましょう。すべての情報を確認して、自分のニーズに基づいて最適なツールを選択してください。
EaseUS RecExperts for Macはオールインワンのスクリーンショットツールであり、Macコンピュータ用のスクリーンレコーダーです。最高のサードパーティ製スクリーンショットツールとして、Macの画面をPNG形式で印刷することができます。
画面録画中にMacでスクリーンショットを撮ることも、⌘ + Pキーを使ってスクリーンショットを撮って保存することもできます。YouTube、Instagram、WhatsApp、デスクトップゲームなど、多くのアプリケーションと一緒に使用できます。スクリーンショットの長所と短所をご覧ください。
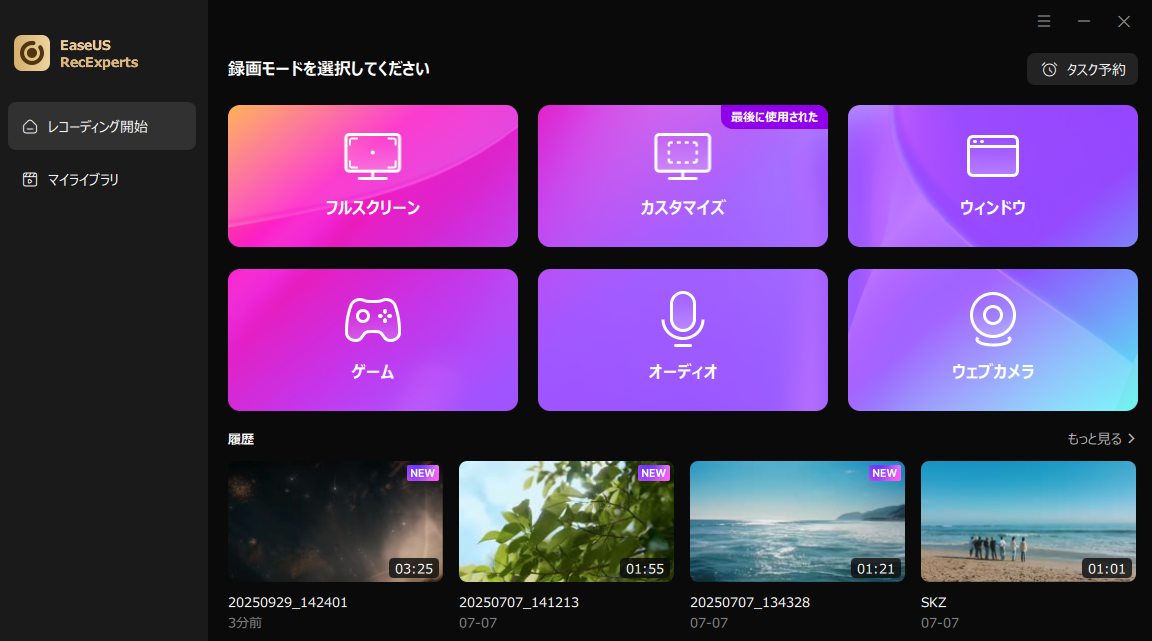
EaseUS RecExperts for Macをダウンロードして、今すぐスクリーンショットとスクリーン録画を始めましょう。
✅長所:
❌短所:
Macのスクリーンショットショートカットは、様々な要求によって異なります。通常、画面全体、画面の一部、または特定のウィンドウのスクリーンショットを撮ることができます。ショートカットはキーボードで使えます。
実際、このキーボードショートカットは、スクリーンショットを自由に撮る最も簡単な方法と見られている。ユーザーは、この機能をダウンロードしたり、何かをインストールしたり、お金を払ったりすることなく、OnlyFansのスクリーンショットのようなことができます。基本的なスクリーンショット撮影機能が必要なだけなら、これを試してみよう。
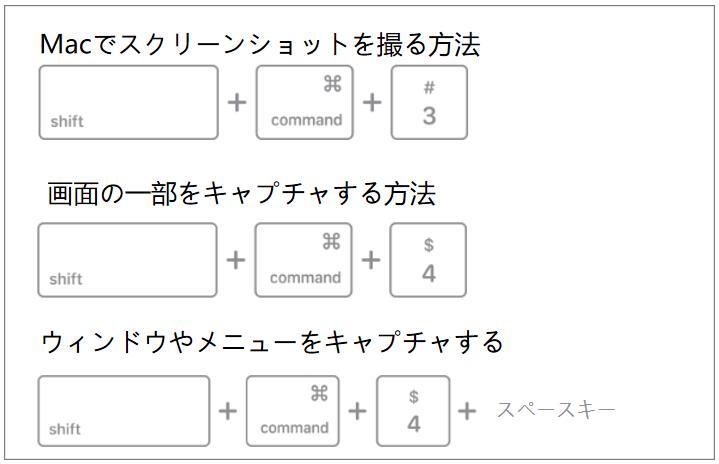
✅長所:
❌短所:
Skitchは、Macでスクリーンショットを撮ることができる最高のサードパーティアプリの一つで、ズームスクリーンショットも含まれています。さらに良いことに、無料でダウンロードして使用することができます。Skitchの最大の強みは、スクリーンショットに矢印、線、形、さらにはハイライトを追加するなどの強力な編集機能です。
スクリーンショットを撮影して編集した後、ドキュメントを8つの異なる形式で保存することができます。JPGやPNGのような一般的な形式もすべてサポートされています。その後、Apple AirDrop、Notesなどを通じて友人と共有することができます。
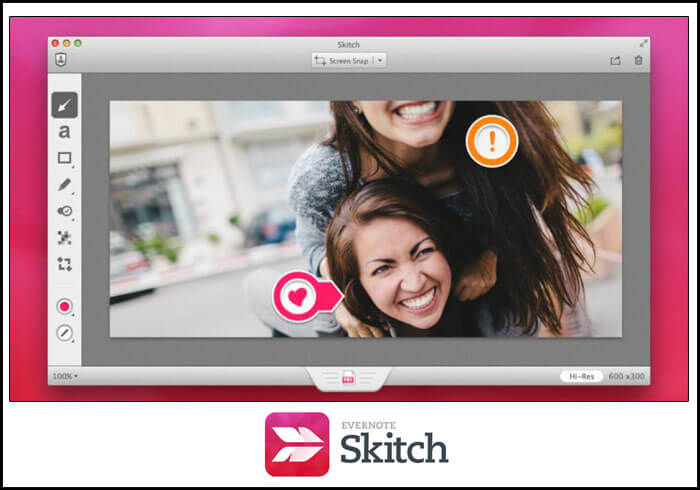
✅長所:
❌短所:
Monosnapは、Mac用のもう一つの人気のあるスクリーンプリントツールです。ユーザーに異なるサイズのスクリーンショットを撮影します。しかし、その強みは注釈、ビデオ録画、ぼかし効果などを含む編集ツールにあります。
Monosnapで撮影されるスクリーンショットは鮮明で正確です。しかし、それはスクリーンショット上の重要な情報やプライベートな情報を隠せるという意味ではありません。スクリーンショット上の何かを隠すためにぼかしツールを使用したり、Macでスクリーンショットを切り取ることができます。
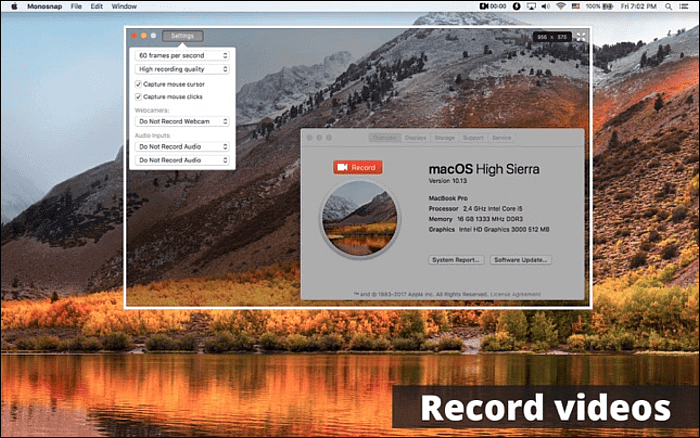
✅長所:
❌短所:
いくつかの強力なスクリーンショット取得ツールを紹介した後、ここでは軽量で質の高いツールをご紹介します。その名前が示す通り、Lightshot Screenshotが私たちが求めているものです。これは最小限でありながら同時に便利です。Firefoxのスクリーンショットもこのツールにとっては簡単な作業です。
スクリーンショットを撮った後、重要な情報を強調するために、その上の任意の要素に注釈を付けることができます。その後、これらのスクリーンショットをTwitter、Facebook、Pinterestと直接共有することができます。生成されたリンクを通じて他のプラットフォームを通して共有することも可能です。
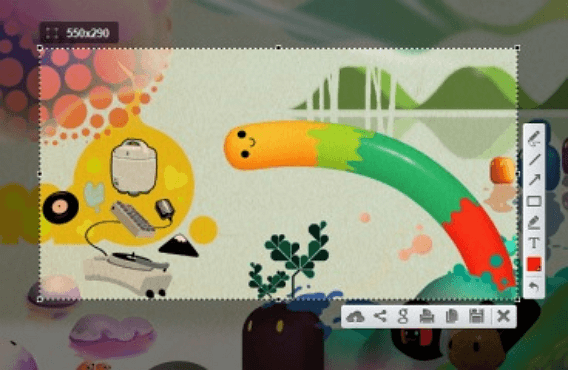
✅長所:
❌短所:
次に、MacとWindowsユーザーの両方に適した優れたスクリーンショットツールであるDroplrがあります。内蔵のスクリーンショット取得ツールはスクリーンショットを取る基本的な要求を満たすことができますが、高度な編集機能は提供できません。
この場合、Droplrのようなサードパーティのツールが必要になります。これはゲームのスクリーンショットを取るためにも使用できます。例えば、『原神』のスクリーンショットを簡単に撮ることができます。編集後、スクリーンショットをクラウドまたはローカルフォルダに保存することができます。
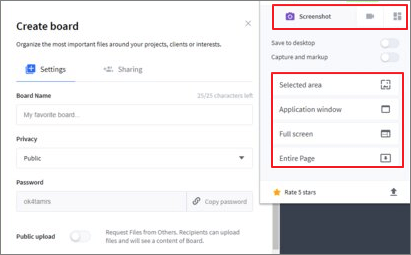
✅長所:
❌短所:
私たちが皆さんに紹介したい最後のツールはShottrです。この会社は、ピクセルを重視する人々のために作られた小さく、速く、人間的なサイズのスクリーンショットアプリであると言っています。また、Swiftで作られており、macOS Venturaのスクリーンショットを撮ることができます。
具体的には、ShottrはM1用に最適化された小さなネイティブアプリ(1.6MBのdmg、解凍後は3.6MB)であり、スクリーンショットを取るのにわずか17ミリ秒しかかかりません。また、長いウェブページのスクリーンショットを撮る、チャットの会話をキャプチャするなどの高度な機能も提供しています。
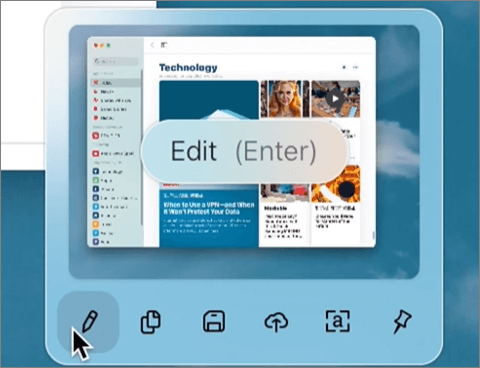
✅長所:
❌短所:
Macのスクリーンショットアプリが動作しない場合は、このパートでトラブルシューティングのヒントをいくつか確認してください。
デフォルトでは、Macのスクリーンショットのキーボードショートカットは有効になっています。有効になっていない場合、ScreenShotアプリが機能しない可能性があります。Macでスクリーンショットのショートカットが有効かどうかを確認するには:
長い間システムを再起動していない場合、アプリケーションは完全には機能しません。Macを再起動するために試すことができる3つの方法は次のとおりです:
NVRAMは、タイムゾーン、音量、画面解像度などのシステム設定に関する基本情報を保存しています。NVRAMをリセットすると、スクリーンショットアプリが機能しない問題を解決することができます。以下の手順に従ってください:
この問題は、マルウェアがシステムのスクリーンショット撮影を妨げている可能性があります。セーフモードでシステムを起動して、Macがスクリーンショットを撮ることができるかどうかを確認するには、次の手順を実行します:
1.Macでスクリーンショットアプリはどこにありますか?
Macで「Shift + Command + 3または4」を押してスクリーンショットを開き、スクリーンショットの撮影を開始します。
2.Macのスクリーンショットアプリの名前は何ですか?
Macの内蔵スクリーンショットアプリまたはスクリーンショットショートカットは「ScreenShot」と呼ばれています。これにより、全画面、特定の領域、特定のウィンドウのスクリーンショットを撮ることができます。
3.Macに無料のスクリーンショットツールはありますか?
はい、それはあなたのキーボード上のホットキーコンビネーションです。ただし、基本的なスクリーンショット撮影機能のみを提供することに注意してください。さらに多くの機能が必要な場合は、EaseUS RecExperts for Macのようなサードパーティのツールが必要になるかもしれません。これはMac画面上のすべてを録画することもできます。