- Easeusについて
- 会社情報
- ダウンロードセンター
- お問い合わせ
EaseUS RecExperts
画面上の内容なら、なんでも録画可能な使いやすいスクリーンレコーダー
- キャプチャーの範囲を自分で自由に選択可能
- ディスクプレイ、ウェブカム及び音声を同時に、または別々で記録可能
- オンライン会議、ストリーミング動画/音楽など、1クリックで録画可能

概要:
ネット配信を録画して後でもう一度みることはできます。ネット配信を録画するには、スクリーンレコーダーを使うのが便利です。EaseUS RecExpertsを含めた使いやすい画面録画ソフトや、デバイス機能を操作手順とともに紹介します。
最近、動画配信サイトやSNSでのライブ配信が非常に人気を集めています。YouTubeライブやFacebook Live、Twitchなどがよく利用されていますが、ライブ配信された動画を後から視聴したい場合、どうすれば良いのでしょうか。一般的に、ライブ配信された動画は限られた時間のみ視聴可能で、その後は配信者が再度投稿しない限り、再び見ることはできません。
ネット配信の録画は、こうした問題を解決するのに非常に役立ちます。それでは、ネット配信の録画を行う方法について、この記事で詳しくご説明いたします。
Windowsユーザー向けのネット配信録画ソフトは数多く存在し、どれを選べば良いか迷っている方も多いでしょう。そこで、特におすすめの2つのソフトをご紹介します。1つ目は、最近EaseUS社がリリースした「EaseUS RecExperts」です。そして2つ目は、メディアプレイヤーとして広く利用されている「VLC」です。
EaseUS RecExperts は、ネット配信の録画にも対応した画面録画ソフトで、画面の録画、音声録音、ウェブカメラからの録画、画面音声同時記録などが可能です。さらに、4Kの2D/3Dゲームプレイ録画も簡単に行えます。画面録画後は、このソフト内の機能でウォーターマークを追加したり、トリミングをしたりし、動画の編集を行うことまで可能です。
EaseUS RecExpertsの特徴
EaseUS RecExpertsの操作手順
ステップ1. EaseUS RecExperts を起動し、録画したい内容に応じて「フルスクリーン」「カスタム」「ウィンドウ」「ゲーム」「音声のみ」「Webカメラ」などのモードを選択します。たとえば、チュートリアルや操作手順を録画する場合は、「フルスクリーン」または「ウィンドウ」モードがおすすめです。

ステップ2. ツールバーを使って、「スピーカー」「マイク」「Webカメラ」のオン/オフを切り替えることができます。赤い「REC」ボタンをクリックすると録画が開始されます。

ステップ3. 録画中に内容を調整したいときは、「一時停止」ボタンをクリックして一時的に録画を止めることができます。録画を終了したいときは、「停止」ボタンをクリックしてください。
![]()
ステップ4. 録画が終了すると、プレビュー画面に移動し、録画したファイルの編集や管理ができます。録画中に追加した注釈は、保存された動画にも反映されます。

VLCは、無料でオープンソースのメディアプレイヤーとして広く知られており、コンテンツの再生やメディアファイルの変換が可能です。実は、VLCを使えばネット配信や音声の録画も簡単に行えるのです。すでに多くの方がこのソフトを利用していると思いますが、他の画面録画ソフトをインストールせずにすぐに画面録画を始めたい方には、VLCを活用する方法が非常に便利です。
VLCプレーヤーで画面録画をする手順は、以下のとおりです。
ステップ1. VLCを起動し、表示>拡張コントロールをクリックすると、録画ボタンのあるコントロールバーが表示されます。
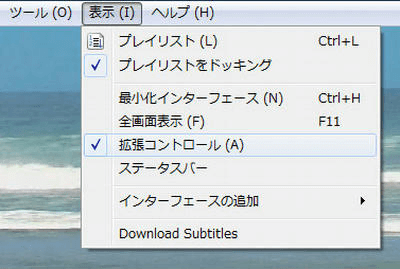
ステップ2.「メディア」>「ネットワークストリームを開く」をクリック、録画したいネット配信のURLを貼り付けます。
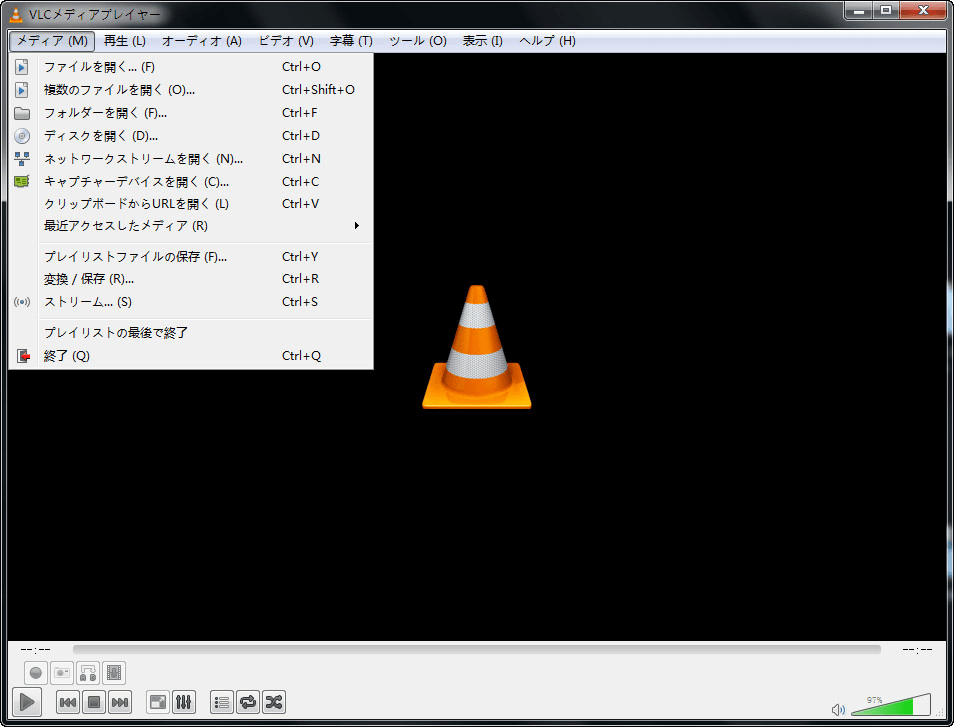
ステップ3. 録画開始ボタンを押すと、画面録画が開始します。停止ボタンを押し、録画を終了します。
ステップ4.「メディア」>「最近アクセスしたメディア」から、ネット配信をオフラインで再生することができます。
QuickTime Playerは、Macユーザーにとって非常に親しみのあるマルチメディアプレイヤーですが、実はこのアプリを使って画面録画を行うこともできます。その操作は簡単で、他の画面録画ソフトをインストールする必要もないため、手軽に画面録画に挑戦できます。以下に、ストリーミング動画の録画方法を詳しく説明します。
操作手順は下記の通りです。
ステップ1. 録画したいネット配信とQuickTime Playerを開く。ファイル>新規画面収録を選択します。
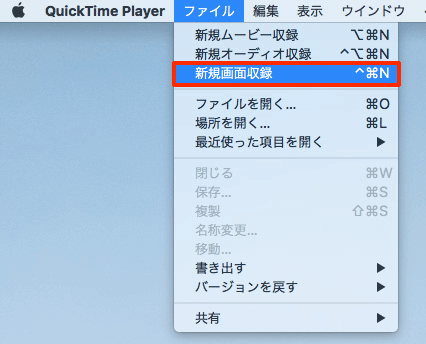
ステップ2. 録画ツールバーに表示される三角のマークをクリックして、内蔵マイクからの音声が録音されるように設定します。
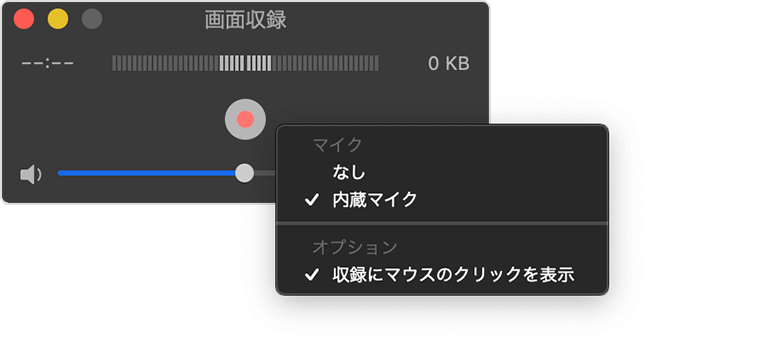
ステップ3. 真ん中の赤い録画ボタンを押して画面録画を開始します。同時に記録したい画面範囲を選択します。
ステップ4:録画が完了したら、停止し、ファイル>エクスポートから動画ファイルを保存します。
iPhoneやiPadでネット配信を録画したい場合は、iOS11より新しいものであれば、コントロールセンターで「画面録画」機能を追加することで簡単に実現可能です。
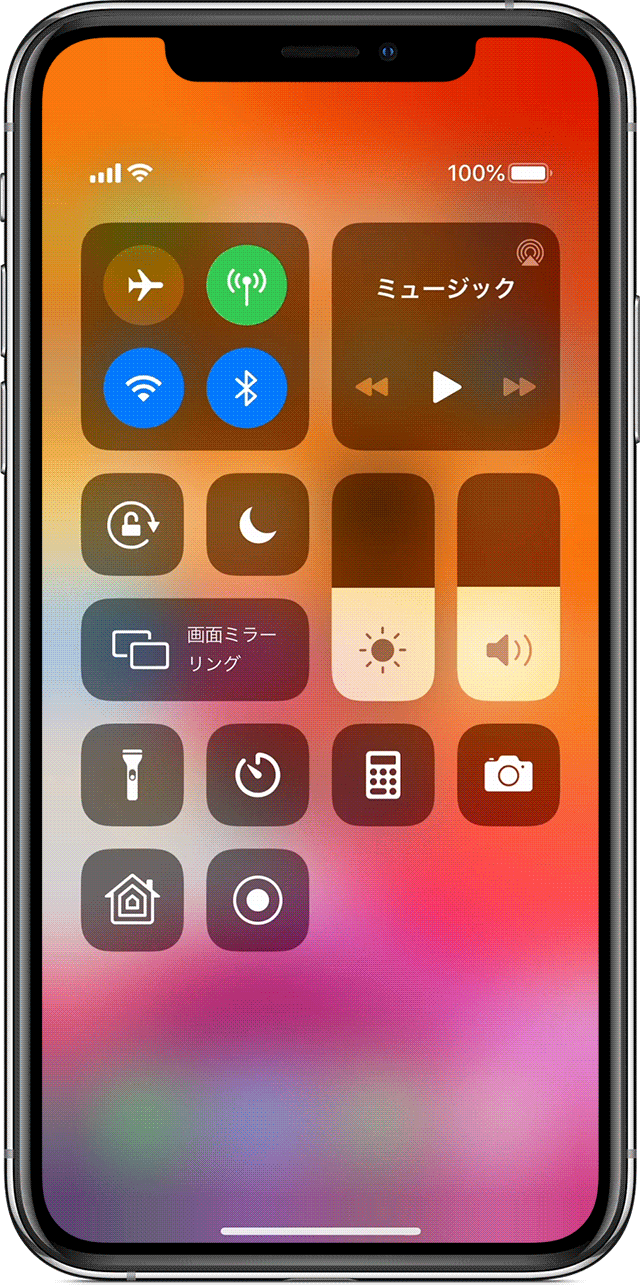
操作手順は下記の通りです。
ステップ1.「設定」を開き、下にスクロールして「コントロールセンター」を選択します。
🔻「コントロールセンター」は、「含まれているコントロール」と「コントロールを追加」の2つの部分で構成されています。
ステップ2.「コントロールを追加」から「画面録画」を見つけ、左側にある緑色の「+」マークをタップして追加します。
ステップ3. 右側にある3本の横線をドラッグすることで、コントロールの表示順位を変更できます。
ステップ4. コントロールを追加した後は、「画面録画」ボタンを押すだけで、スクリーンの録画が始まります
ステップ5. 画面収録を停止するには、左上隅に表示されている赤い時間の部分をタップします。
📖【関連記事】
この記事では、ネット配信の録画方法について、各ソフトの操作手順も含めてご紹介しました。使用するOSによって対応するソフトや機能が異なるため、それぞれの条件に合ったものをお探しいただければと思います。
WindowsやMacをお使いの方には、EaseUS RecExpertsをぜひおすすめします。EaseUS RecExpertsは、使いやすさに加えて多機能で、非常に便利なスクリーンレコーダーです。10種類以上の保存フォーマットに対応しているため、さまざまな再生メディアとも相性が良いです。また、このソフト内で動画編集も行うことができます。
1.無料でネット配信の録画を行うことはできますか?
できます。無料のスクリーンレコーダーも多くあるので、それらを使うことができます。
2.WindowsのPCでネット配信の録画をするには、どうすればいいですか?
OSがWindowsの場合におすすめなのは、EaseUS RecExpertsです。このページの最初に説明した操作手順を参考にして、画面録画を行ってみてください。まずは、無料版で体験することもできます。
3.Apple製品でネット配信の録画をするには、どうしたらいいですか?
macOSやiPhone/iPad/iPodで画面録画するには、QuickTime Playerやデバイス自体の機能を使う方法が、簡単で使いやすいです。