- Easeusについて
- 会社情報
- ダウンロードセンター
- お問い合わせ
EaseUS RecExperts
画面上の内容なら、なんでも録画可能な使いやすいスクリーンレコーダー
- キャプチャーの範囲を自分で自由に選択可能
- ディスクプレイ、ウェブカム及び音声を同時に、または別々で記録可能
- オンライン会議、ストリーミング動画/音楽など、1クリックで録画可能

概要:
iPhoneでオーディオを録音するのは簡単で手間がかかりません。そのためには、様々なアプリから選ぶことができます。高度な編集機能のないシンプルなオーディオ録音をお望みなら、Voice Memosをお選びください。しかし、工業規格に準拠したアプリが必要な場合は、Awesome Voice RecorderやVoice Record Proを選ぶことができます。
様々な理由で、iPhoneのマイクや音声を録音することがあります。例えば、会議の会話を録音して、後で聞くことができるようにするためです。また、後でより良いプレゼンテーションを準備するために講義を録音することもできます。
それとは別に、ユーザーは歌や詩を録音して友人や家族に送りたいかもしれません。また、ユニークな考えを記録しておきたい場合もあるでしょう。
この記事では、iPhoneで音声を録音するのに役立つ様々なアプリについてお話します。
インタビューや重要な会議を録音したいですか?それなら、Awesome Voice Recorderを選んでください。このアプリは音楽業界で広く使われている専門性の高いボイスレコーダーです。このアプリは無料で利用できますが、アプリ内課金があります。
Awesome Voice Recorderを使って音声を録音するのは簡単で手間がかかりません。画面の指示に従って、利用可能なオプションから選択する必要があります。このアプリはiOS 9.0以降のバージョンと完全に互換性があります。
このアプリでタグを追加することもできます。そうすれば、重要と思われる部分をハイライトすることが簡単になります。また、このツールは、バックグラウンドノイズを大幅に低減または除去し、最終的なオーディオファイルの品質を向上させることができます。
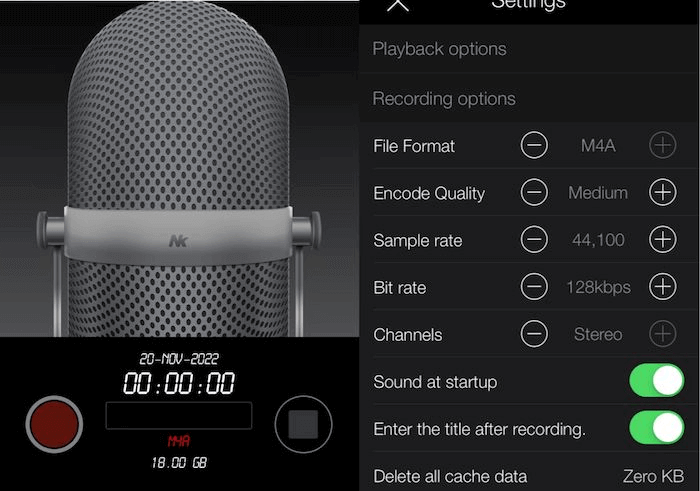
Awesome Voice Recorderを使いたい場合、以下の手順に従ってください。
ステップ1.Awesome Voice Recorderを開きます。
ステップ2.赤いボタンを押して音声録音を開始します。
ステップ3.録音品質を選択する必要があります。そのために、「設定」アイコンをタップして、「録音オプション」をチェックしてください。
ステップ4.ファイルを保存する形式を選択します。WAV、M4A、またはMP3形式です。
最高のiPhoneボイスレコーダーアプリのひとつに「Voice Memos」があります。このアプリは無料で、iOS 12.0以降のバージョンと互換性があります。このアプリの使い方は簡単で、それほど専門的な知識は必要ありません。録音ボタンをタップするだけです!
音声を録音するだけでなく、ファイルをトリミングして保存することもできます。オーディオファイルの削除は、それがあなたの期待に合わない場合は簡単です。しかし、高度なオーディオ編集機能はないことを理解しておく必要があります。このアプリは必要不可欠な目的のために装備されています。
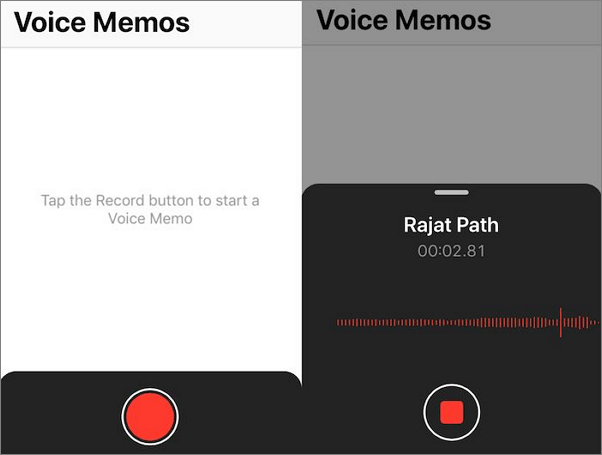
ボイスメモを使うには、以下の手順が必要です。
ステップ1.端末で「ボイスメモ」アプリを起動します。
ステップ2.「録音」ボタン(赤いボタン)を選択します。
ステップ3.録画を停止したい場合は、もう一度赤いボタンを押してください。これでプロセスが停止します。
ステップ4.音声録音は自動的に「全録音」フォルダに保存されます。
業界標準のボイスレコーダーアプリを選びたいですか?その場合、AudioShareを選ぶのは素晴らしいアイデアです。このアプリは音楽業界向けに設計されており、自宅で歌を録音するために使用することができます。このツールを使えば、外部のマイクから音声を録音することができます。
AudioShareはファイル管理にも使えます。あるコンピューターから別のコンピューターやアプリにファイルを転送するのも簡単です。また、このツールは、ユーザーが様々なサンプルとビットレートから選択することができます。様々な録音を様々な再生品質で再生することができます。
しかし、このアプリは高度なものであることを理解しておく必要があります。シームレスに使用するためには、オーディオ録音の専門知識があれば役立つでしょう。

AudioShareを使用するには、以下の手順を採用する必要があります。
ステップ1.お使いの携帯電話でAudioShareを開きます。
ステップ2.画面の左下にある「録音」ボタンを押します。次のウィンドウでマイク入力の横にある「+」を押します。
ステップ3.ここで、音声を録音したいアプリを選択する必要があります。
ステップ4.オーディオFXを追加することもできます。「録音」オプションを押します。
ステップ5.ソースアプリに移動します。音声を再生し、録音を保存します。
もう一つの優れた音声録音アプリはVoice Record Proです。効率的かつ信頼性の高いアプリで、無料で利用できます。しかし、ユーザーがより良い経験を得るために選択できるアプリ内購入がいくつかあります。このアプリはiOS 10.3以降のバージョンと互換性があります。
もしあなたがジャーナリストを目指していたり、次の記者会見のために良い録音アプリが欲しいなら、Voice Record Proを選んでください。このアプリは使いやすく、素早く録音できます。様々なファイル形式をサポートし、簡単に様々な形式に変換できます。
録音した音声に写真やブックマーク、メモなどを追加することもできます。また、膨大なエクスポートオプションを利用することもできます。ただし、広告が多すぎるとすぐに煩わしくなります。幸い、アプリ内課金でこの問題を取り除くことができます。
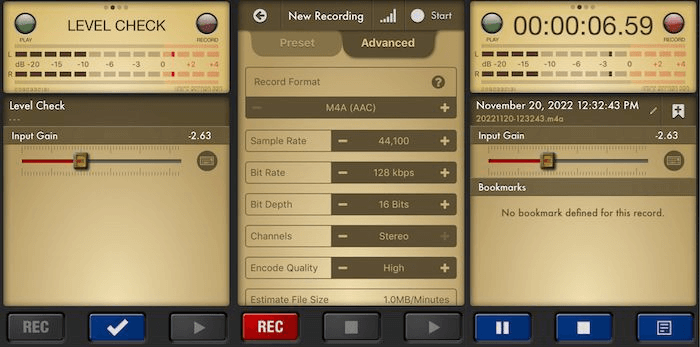
ステップ1.Voice Record Pro アプリをダウンロードしてインストールします。アプリを開きます。
ステップ2.「録音」ボタンをタップします。
ステップ3.「詳細設定」タブを選択します。「詳細録画」オプションのリストに必要な変更を加えます。
ステップ4.Level Checkをクリックしてください。これは、マイクからの信号と録音レベルが適切であることを確認するためです。すべての変更が終わったら、「完了」ボタンをクリックします。
ステップ5.「録音」ボタンを押して録音を開始します。音声録音を停止したい場合は、「停止」ボタンを押してください。
ステップ6.再生「オプション」を押して音声録音を聞きます。
ステップ7.Pencil/Edit タブでオーディオファイルを編集することができます。
WindowsとMacで高品質のオーディオを録音したいですか?それなら、EaseUS RecExpertsをご利用ください。EaseUS RecExpertsは非常に専門的で、信頼性が高く、効率的なMacとWindowsスクリーンレコーダーです。
このツールは、コンピュータ画面の全体または一部を記録するために使用することができます。あなたは自由にモードを選択することができます。さらに、このツールはPC画面からウェブカメラ、オーディオ、オンライン会議、ゲームプレイなどを録画することができます。このソフトウェアには様々な機能が搭載されています。それらを見てみましょう。
主な特徴
ボタンをダウンロードし、以下の手順に従ってコンピューターで音声を録音してください。
ステップ1. EaseUS RecExpertsを起動し、「オーディオ」モードを選択します。

ステップ2. 「設定」ボタンをクリックして、保存する音声の形式、ビットレート、サンプルレートなどを調整します。

ステップ3. 準備ができたら「REC」ボタンをクリックして録音を開始します。

ステップ4. 録音を終了するには、赤い四角のアイコンをクリックします。

iPhoneでオーディオを録音したいですか?その場合、最適なアプリを選ぶかどうかですべてが変わってきます。もしあなたがアマチュアで、簡単な講義を録音するアプリが必要なら、ボイスメモを選んでください。しかし、プロフェッショナルな目的には、Voice Record Proをお選びください。
WindowsとMac用のもう一つの優れたボイスレコーダーはEaseUS RecExpertsです。これは高品質の録音サービスを提供する効率的なアプリです。このツールはウェブカメラ、ゲーム、ビデオなどを録画できます。
ボイスメモアプリを使えば、iPhoneで音声を録音できます。個人的なメモ、教室での講義、音楽のアイデア、チャットなど、あらゆる用途に対応します。
以下の手順に従ってください: