- Easeusについて
- 会社情報
- ダウンロードセンター
- お問い合わせ
EaseUS RecExperts
画面上の内容なら、なんでも録画可能な使いやすいスクリーンレコーダー
- キャプチャーの範囲を自分で自由に選択可能
- ディスクプレイ、ウェブカム及び音声を同時に、または別々で記録可能
- オンライン会議、ストリーミング動画/音楽など、1クリックで録画可能

概要:
ChatGPTでの会話を録音する方法をお探しですか? 次のガイドでChatGPTの会話を画面録画する方法を学びましょう。
私たちはテクノロジーとコミュニケーションが融合した時代に生きています。今日、デジタル会話をフルスクリーンで録画・保存する能力は、習得すべき必須のスキルとなっています。重要なディスカッションをアーカイブしたい、知識を共有したい、思い出に残るやり取りを追体験したいなど、画面録画は貴重な支援となります。この記事では、ChatGPTのダイアログをスクリーン録画する方法について詳しく説明します。
人工知能による対話は、私たちのコミュニケーションや情報収集の方法を徐々に変えつつあります。ChatGPTで会話を録画する3つの異なる方法を探求し、将来の参考のためにこれらの会話を保存するためのツールと知識を提供します。最高の無料画面録画ツールを知りたいですか?この詳細な記事を読んで、すべての質問の答えを発見してください。
画面録画は、デジタル時代のどこにでもある行動になりました。ChatGPTのようなAIとの会話を含め、最も魅力的な会話を録画し、再確認することができます。ここでは、MacとWindowsシステムでChatGPTとの会話を録画し、内部音声を録音するプロセスを簡素化する強力なツール:EaseUS RecExpertsを紹介します。
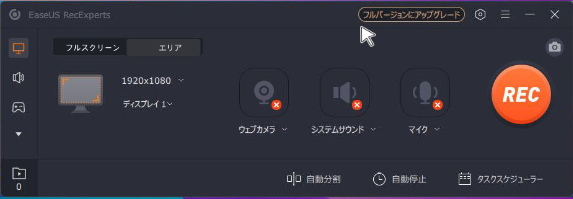
EaseUS RecExpertsは、その使いやすさと強力な機能セットで広く評価されているスクリーン&ボイスレコーダーソフトウェアです。ユーザーの間で高い評価を得ており、ChatGPTとのやり取りを記録することを意図している人々にとって最適なソリューションとなっています。このソフトウェアは、MacとWindowsの両方のオペレーティングシステムと互換性があり、多くのユーザーにとって汎用性の高い選択肢となっています。
🔖EaseUS RecExperts の主な機能:
👉 EaseUS RecExpertsでChatGPTの会話をスクリーン録画する手順:
ステップ1. EaseUS RecExperts を起動し、録画したい内容に応じて「フルスクリーン」「カスタム」「ウィンドウ」「ゲーム」「音声のみ」「Webカメラ」などのモードを選択します。たとえば、チュートリアルや操作手順を録画する場合は、「フルスクリーン」または「ウィンドウ」モードがおすすめです。

ステップ2. ツールバーを使って、「スピーカー」「マイク」「Webカメラ」のオン/オフを切り替えることができます。赤い「REC」ボタンをクリックすると録画が開始されます。

ステップ3. 録画中に内容を調整したいときは、「一時停止」ボタンをクリックして一時的に録画を止めることができます。録画を終了したいときは、「停止」ボタンをクリックしてください。
![]()
ステップ4. 録画が終了すると、プレビュー画面に移動し、録画したファイルの編集や管理ができます。録画中に追加した注釈は、保存された動画にも反映されます。

ChatGPTの会話を簡単に録画・保存したいなら、EaseUS RecExpertsが最適です。ユーザーフレンドリーなインターフェースと強力な機能により、ChatGPTを利用する全ての人にとって必携のツールとなっています。今すぐEaseUS RecExpertsをダウンロードして、ChatGPTの画面録画体験を次のレベルに引き上げましょう。また、無料のオンライン画面ツールの使用もご検討ください。
MacやWindowsでChatGPTの会話をキャプチャするには、EaseUS RecExpertsのような専用のフルスクリーンレコーダーを使えば簡単です。しかし、iPhoneユーザーも同じ簡単な方法が使えます。それは、内蔵スクリーンレコーダーです。以下では、iPhoneでChatGPTの会話をスクリーン録画する手順を説明します:
ステップ1. iPhoneの「設定」アプリケーションにアクセスし、「コントロールセンター」が見つかるまで下にスクロールします。「コントロールセンター」セクションで、「画面録画」を見つけ、その横にある緑色の「+」アイコンをタップして、コントロールセンターに組み込みます。
ステップ2. その後、Safariまたはお好みのウェブブラウザを開き、ChatGPTにアクセスします。画面録画を開始するには、iPhoneの右上隅から下方向にスワイプしてコントロールセンターを開きます。コントロールセンター内に、丸いアイコンで区別された「録画」ボタンがあります。このボタンを押すと、録画が開始されます。
ステップ3. カウントダウンタイマーが表示され、iPhoneが画面の録画を開始します。ChatGPTの会話を開始し、通常通りAIと対話します。終了したら、画面上部の赤いステータスバーをタップして録画を停止します。
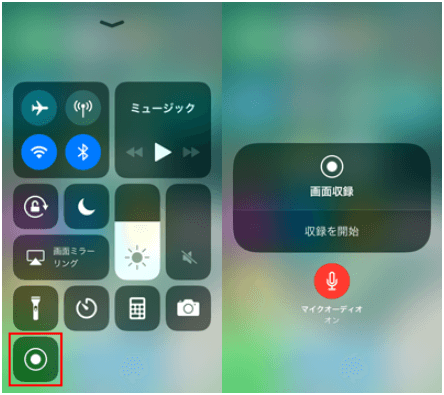
録画されたChatGPTの対話は、写真アプリの「ビデオ」に保存されます。そこから、編集、共有、または将来の参照用に保存することができます。iPhoneでChatGPTの会話を簡単に録画できることがお分かりいただけたと思います。
ChatGPTの会話をスクリーン録画する信頼性の高いソリューションを探しているAndroidユーザーには、「スクリーンレコーダー - XRecorder」をお勧めします。このアプリケーションは、Androidデバイス上のChatGPTとのやり取りをシームレスに記録する方法を提供します。これを使えば、高品質のスクリーンショットを撮影したり、Steamのゲームプレイ動画をモバイルデバイスで録画したりすることができます。
📱互換性:バージョン5.0以上のAndroidデバイス
XRecorderを使えば、ノイズのない内部録音やYouTubeの音声を録音することもできます。XRecorderを使えば、人気のプラットフォームキャスターになり、ゲーム体験を向上させることができます。フェイスカメラを使って、表情豊かなリアクションや複数のカメラポジションが可能です。
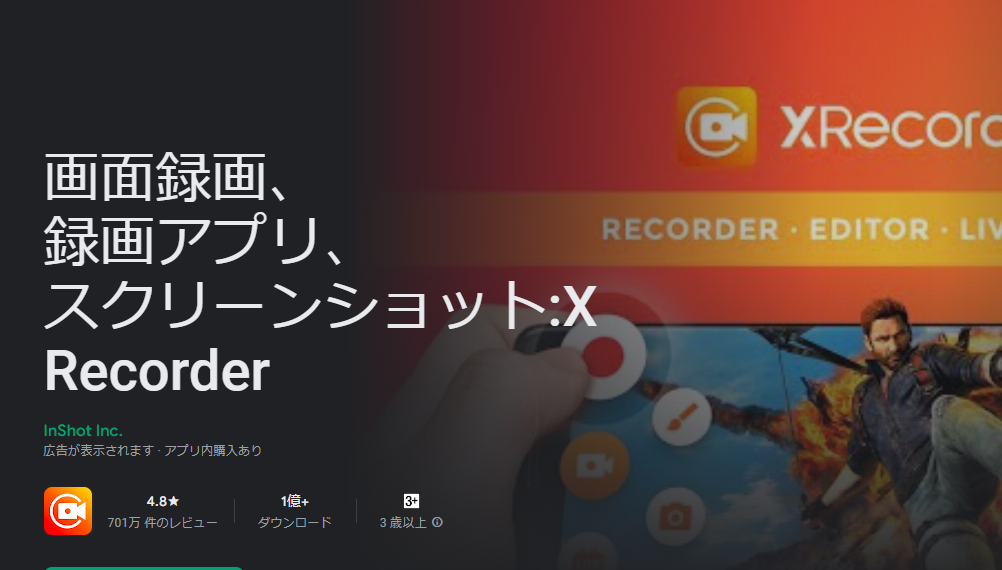
🔖主な機能:
✅長所:
❌短所:
さらに、ブラシツールを使用してスクリーンショットに描画する個人的なタッチを追加することができます。XRecorderスクリーンレコーダーを使用して、仮想背景でビデオを録画する手順は次のとおりです:
ステップ1. Google Playストアを使用して、お使いのデバイスにスクリーンレコーダー - XRecorderをインストールします。さて、このスクリーンレコーダーアプリを起動し、必要なすべての権限を提供します。
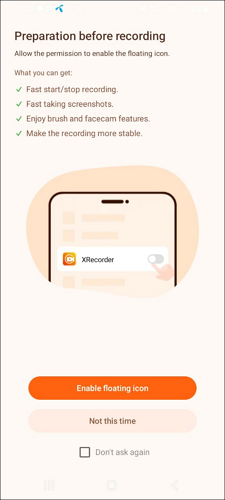
ステップ2. ChatGPT会話録画を開始するには、「録画」ボタンを押し、ウェブブラウザに移動します。ここで、ChatGPTウェブサイトにアクセスし、会話を開始します。録画を停止するには、「停止」アイコンをタップしてください。
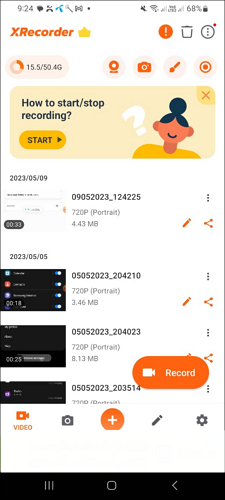
この投稿をソーシャルメディアでシェアして、より多くの人にChatGPTの会話を録画する方法を知ってもらうことができます。
この包括的なガイドでは、様々なプラットフォームでChatGPTの会話をスクリーン録画する方法を紹介します。MacとWindowsユーザーには、ユーザーフレンドリーな機能で高い評価を得ている多機能ツールEaseUS RecExpertsをお勧めします。iPhoneユーザーは、内蔵の無料ビデオ録画ソフトを使って、ChatGPTとの会話を簡単にキャプチャできます。
Androidユーザーは、ChatGPTの会話を画面録画するためのシームレスなソリューションを提供するXRecorderアプリを利用できます。パソコンでも、iPhoneでも、Androidデバイスでも、直感的なツールと技術で、貴重なChatGPTのやり取りを保存することができます。
1. チャットボットの会話を保存するには?
チャットボットの会話を保存するには、MacとWindows用のEaseUS RecExpertsやAndroid用のXRecorderなどの画面録画ソフトウェアを使用するか、iPhoneの場合は内蔵の画面録画機能を使用することができます。これらのツールを使えば、ChatGPTとのやり取りをビデオ形式で録画・保存し、将来の参考資料として残すことができます。
2. なぜChatGPTは会話を保存しないのですか?
デフォルトでは、ChatGPTには会話を保存する機能がありません。このようなネイティブの機能がないためで、ユーザーは対話を記録・保存するために別の方法を採用する必要があります。
3. ChatGPTはスクリーンショットを撮りますか?
いいえ、ChatGPTはスクリーンショットを撮りません。テキストベースのAIモデルとしてのみ動作し、画面へのアクセスや画像をキャプチャする機能はありません。ChatGPTの会話のスクリーンショットを撮りたい場合は、お使いのデバイスで画面録画ソフトや画面キャプチャソフトを使用する必要があります。