- Easeusについて
- 会社情報
- ダウンロードセンター
- お問い合わせ
EaseUS RecExperts
画面上の内容なら、なんでも録画可能な使いやすいスクリーンレコーダー
- キャプチャーの範囲を自分で自由に選択可能
- ディスクプレイ、ウェブカム及び音声を同時に、または別々で記録可能
- オンライン会議、ストリーミング動画/音楽など、1クリックで録画可能

概要:
VRゲームプレイ録画って難しい?そんなことはありません。この記事では、VRゲームプレイを録画するための4つのおすすめツールと、それらを使った録画手順を紹介しますので、一緒にVRゲームプレイを録画してみましょう!
VRゲームが普及してきているのと同時に、従来型のゲーム離れする人も多くなっています。VRゲームプレイ中に、お気に入りの瞬間を録画したい場合どうしたらいいでしょうか。VRゲームを録画するには、非常に簡単な方法があります。この記事では、VRゲームプレイを録画する簡単な方法4選を紹介します。
VRゲームは、ストリーミングでプレイしたり、実際にゲームダウンロードしたりしてゲームをプレイしますが、どちらの場合でも、Windows向けのEaseUS RecExpertsを使って簡単にゲームプレイ録画を行うことができます。このソフトの操作は非常に簡単で、初心者でも問題なく画面録画を行うことが可能です。
このツールを使って、パソコン画面の録画、音声の録音、ゲームプレイの録画などを行うことが可能です。この便利なソフトを活用して、コンピュータやコンソールで、人気のゲームプレイを録画することができます。例えば、LOLゲームプレイ録画やマインクラフト、PUBGなどが録画可能です。録画を開始するには、ボタン1つクリックする簡単な操作のみなので、誰でもトライできます。
EaseUS RecExpertsの特徴
以下から、早速EaseUS RecExpertsをダウンロードして、ゲームプレイの録画をしてみましょう。
EaseUS RecExpertsの操作方法
ステップ1:EaseUS RecExpertsを起動し、右上のメニューアイコンをクリックして「設定」を開きます。

ステップ2:「ビデオ」と「オーディオ」タブを選択して、フレームレート(1~144fps)、画質、出力形式、ビットレートなどの録画設定を調整します。

また、「ゲーム」タブをクリックすると、ゲーム画面上に表示するオーバーレイの設定なども変更できます。

ステップ3:メイン画面に戻り、「ゲームモード」を選択します。録画したいゲームのウィンドウを選び、必要であればWebカメラやマイク音声の入力も設定します。その後、「REC」ボタンをクリックして録画を開始します。

ステップ4:録画中は、画面に小さなバーが表示され、録画時間を確認できます。ツールバーのカメラアイコンをクリックすればスクリーンショットを撮影でき、タイマー(時計アイコン)から録画の自動停止時間も設定可能です。

ステップ5:録画が終了したら、内蔵のビデオプレイヤーと編集ツールを使って、動画を確認・編集できます。
こちらの記事もチェック!macでゲームプレイ録画をする方法
SteamVRを使用してVRゲームをプレイする場合は、無料でオープンソースOBSを使用することができます。このソフトでは、従来型のゲームとVRゲームの両方をコンピュータで収録可能です。ただ、VRゲームの録画をする場合は、いくつかの設定オプションを事前に変更する必要があります。
OBSにはたくさんの機能があり、たとえば、システムサウンドやマイクからのオーディオを追加したり、VR録音にWebカメラオーバーレイを追加したりすることもできます。どのオプションも設定が非常に簡単なので、初めてでもトライ可能です。
以下の手順に従って、VRゲームプレイの記録が可能です。
(手順)
1.StreamVRを設定する
OBS Studioを起動し、「設定」>「Display Mirror」オプションを有効にする。画面上部のメインメニューから「Both Eyes」を選択しておく。
2.レコーディングソースをOBSに追加する
「ソース」欄の+をクリックして、「画面キャプチャ」を選択する。次に表示される画面で新規作成をし、「OK」を押す。ドロップダウンメニューからビデオソースを選び、「OK」。
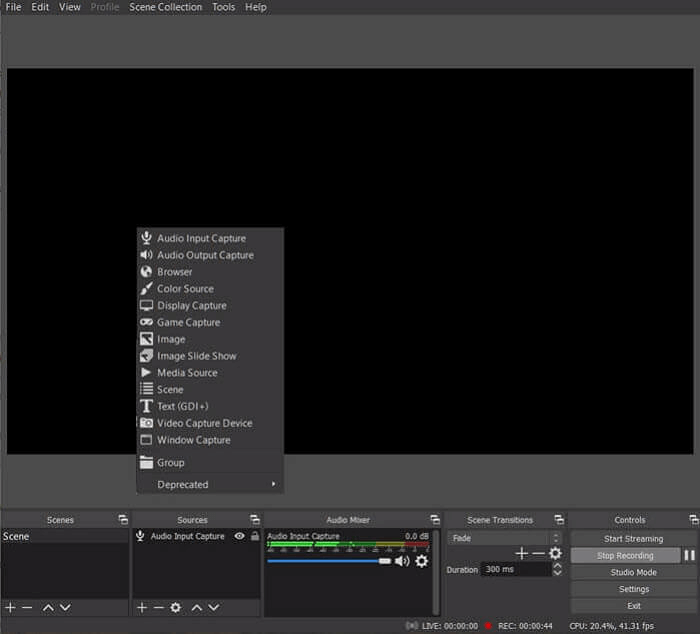
3.VRゲームプレイ録画を開始する
画面右側の「録画開始」ボタンを押して、VRゲームプレイ録画を開始する。
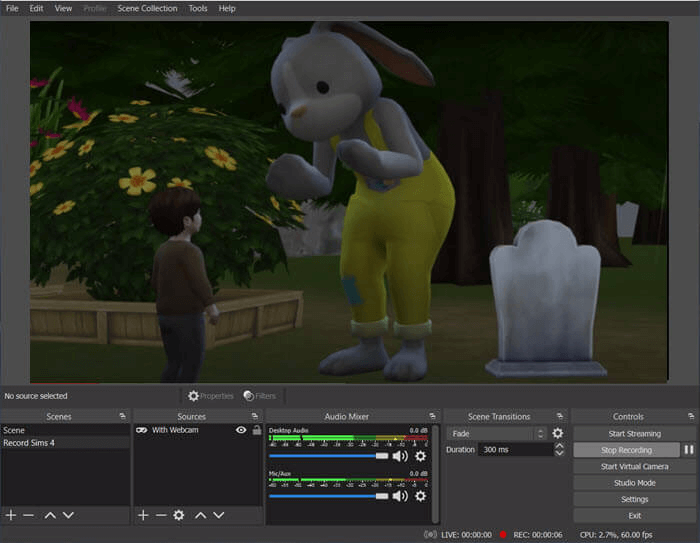
4.ゲームプレイ録画動画を開く
録画停止したら、「ファイル」タブの「録画を表示」から録画した動画にアクセスできる。
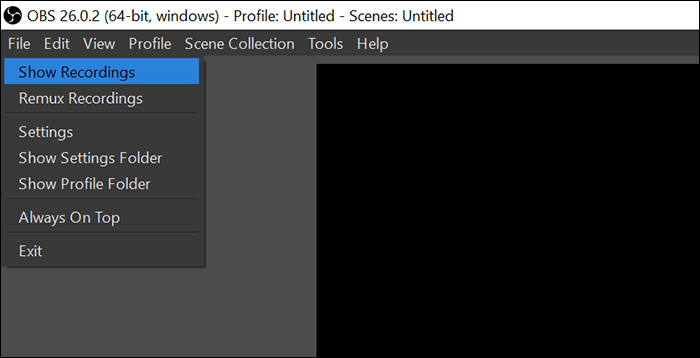
コンピュータよりもゲーム機で、ゲームをプレイする方も多いのではないでしょうか。PlayStation 4をVRコンソールとして使用している場合は、コンソールに組み込まれているオプションを使用してVRゲームを録画可能です。PS4システムには、ゲームプレイを記録する機能があり、この機能を使えば、簡単にゲームプレイ録画をこなすことが可能です。
この録画機能はPS4システム既存のツールなので、信頼度も高く、ラグなしで、長時間のVRゲームの録画が可能です。この録画機能は、PS4のほぼすべてのファームウェアバージョンで利用可能です。
以下でPS4録画機能の使い方をご紹介しますので、初心者の方は、以下の手順に沿って一緒に操作してきましょう。
(手順)
1.録画時間を設定する
PS4の「シェア」ボタンを押して、「シェアとブロードキャストの設定」を選択する。ここからビデオクリップの長さを設定する。
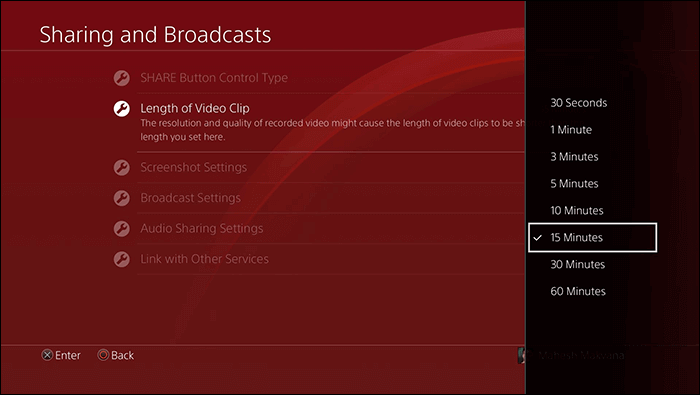
2.オーディオソースを選択する
「シェアとブロードキャストの設定」メニューから、マイクを収録に追加する。「シェアする音声の設定」からマイク音声を録音するように設定する。
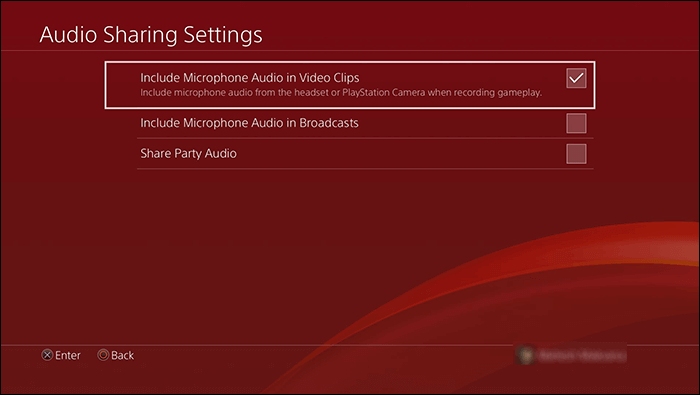
3.VRゲームプレイを録画する
VRゲームプレイ録画の準備が整ったら、ゲームプレイを開始して、「シェア」ボタンを2回押して録画を開始する。PS4が自動で録画を停止する前に録画を停止したい場合は、「シェア」ボタンを再度2回押す。
4.VRゲームプレイ録画を表示する
PS4で録画された動画は、「キャプチャーギャラリー」に保存されるので、メインメニューからアクセス可能。
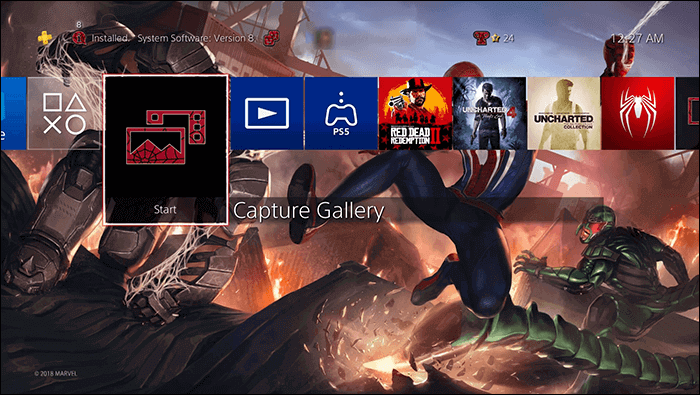
VRゲームプレイを記録する方法はたくさんあり、VRCaptureを使用してSteamでゲームセッションを記録することもできます。この方法は、無料で試すことができ、Steamストアで入手可能です。
このツールを使用すれば、キーボードショートカットや簡単なクリック操作だけで録画作業を開始できます。また、VRゲームの記録を保存するためのデフォルトのフォルダーを選択できるなど、様々なカスタムオプションもあります。さらに、キーボードショートカットによって、作業がより効率的に行えます。
(手順)
1.VRCaptureをダウンロードする
Steamストアへ行き、このツールをインストールする。
2.VRゲームプレイを録画する
ソフトを起動し、ゲームのプレイを開始する直前に画面録画開始ボタンをクリックする。
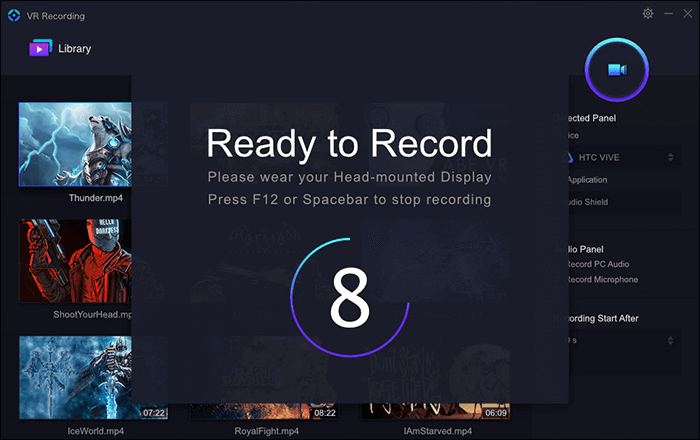
3.録画を停止する
ゲームプレイが終わったら、停止ボタンを押すか、[Ctrl+F12]ボタンで録画を終了する。ショートカットキーを使えば、作業をより素早く効率的に行うことが可能です。
4.デフォルトの保存先を変更する
録画動画の保存先を変えたい場合は、設定オプションから新しく保存先を指定する。
VRゲームが主流のものであれば、この記事の方法で問題なくゲームプレイ録画を行うことが可能だと思います。特に、EaseUS RecExpertsは、ゲームプレイ録画におすすめです。簡単な操作のみで完璧に画面録画を行えます。また、他のツールを使ってゲームプレイ録画を試してみるのもいいと思います。