- Easeusについて
- 会社情報
- ダウンロードセンター
- お問い合わせ
EaseUS RecExperts
画面上の内容なら、なんでも録画可能な使いやすいスクリーンレコーダー
- キャプチャーの範囲を自分で自由に選択可能
- ディスクプレイ、ウェブカム及び音声を同時に、または別々で記録可能
- オンライン会議、ストリーミング動画/音楽など、1クリックで録画可能

概要:
Chromeのタブを1つだけ録画するのは厄介ですが、適切なツールを使えば、コンピュータリソースを大幅に節約し、録画内容をより集中させることができるので、実現可能です。この記事では、EaseUS RecExpertsのような、Chromeタブを1つだけ録画するのに役立つソフトウェアツールについて、詳細な手順とともに説明します。
Chromeのタブ、特に1つのタブを録画したい理由はたくさんあるでしょう。画面全体ではなく1つのタブを録画する場合、使用するリソースが少なくなり、システムの効率が向上します。録画したい内容や必要なカメラをより自由にコントロールできます。また、録画したいコンテンツを強調して録画することもできます。これは、オンラインチュートリアル、ストリーミングプラットフォーム、説明ビデオ、プレゼンテーションに有効です。
しかし、どのように単一のブラウザタブをキャプチャまたは記録することができますか?技術に詳しくない場合、特にChromeの1つのタブだけをキャプチャしたい場合は、少し厄介です。この記事では、内蔵機能とビデオキャプチャソフトウェアを使用して、Chomeの1つのタブのみを録画する方法について説明します。さっそく試してみましょう。
EaseUS RecExpertsは、画面を録画・キャプチャーするプロ仕様のスクリーンレコーダーツールです。ゲームプレイやオンラインチュートリアルの画面を録画したり、Netflix、Amazonプライムなどのストリーミングプラットフォームで暗号化されたビデオを画面録画したりすることができます。機能には、画面、音声、ウェブカメラを記録し、システムとマイクの音を記録する専用のオーディオ録音ソフトウェアが含まれています。ビデオエディタ、ビデオカッター、スクリーンショットソフトウェアのような内蔵ツールは、ツールに計り知れない価値を追加します。
一つのChromeタブを録画したい場合、このスクリーンレコーダーを使用して、地域またはブラウザタブを選択して録画することができます。内蔵されたエディタの助けを借りて、ビデオをトリミングして編集することができます。シンプルなUIで、数クリックで、ウォーターマークなしで、すべてを完了できます。
EaseUS RecExpertsの主な機能:
ここでは、EaseUS RecExpertsを使用して画面を録画する方法を説明します:
ステップ1. EaseUS RecExperts を起動し、録画したい内容に応じて「フルスクリーン」「カスタム」「ウィンドウ」「ゲーム」「音声のみ」「Webカメラ」などのモードを選択します。たとえば、チュートリアルや操作手順を録画する場合は、「フルスクリーン」または「ウィンドウ」モードがおすすめです。

ステップ2. ツールバーを使って、「スピーカー」「マイク」「Webカメラ」のオン/オフを切り替えることができます。赤い「REC」ボタンをクリックすると録画が開始されます。

ステップ3. 録画中に内容を調整したいときは、「一時停止」ボタンをクリックして一時的に録画を止めることができます。録画を終了したいときは、「停止」ボタンをクリックしてください。
![]()
ステップ4. 録画が終了すると、プレビュー画面に移動し、録画したファイルの編集や管理ができます。録画中に追加した注釈は、保存された動画にも反映されます。

Xbox Game Barは、Windows 10 OSからWindowsのエコシステムに導入された内蔵ツールで、ゲームプレイ画面の録画、友人との接続、CPUやGPUの動作監視など、さまざまなことができる。もともとはWindows OS上のゲームプレイを録画するために設計されたものだが、Microsoft Storeで販売されているシステム上の通常のデスクトップアプリを録画することができる。
ステップ1. PCで録画したいGoogle Chromeタブを開きます。
ステップ2. Windows + Gキーを押してゲームバーを起動します。
ステップ3. ゲームバーを開きますか」という許可を求めるプロンプトが表示されるので、「はい、これはゲームです」のチェックボックスにチェックを入れてゲームバーを起動します。
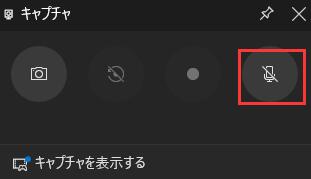
ステップ4. ゲームバーウィジェットのキャプチャボタンを押し、録画開始をクリックします。Windows + Alt + Rで画面をキャプチャすることもできます。
ステップ5. フローティングウィジェットの赤い点で録画を停止できます。ウィジェットが消えたら、Windows + Alt + Gを押して戻してください。

録画された動画は、XboxアプリのキャプチャサブフォルダまたはGame DVRメニューの下にあります。設定>ゲーム>キャプチャセクションで録画設定をパーソナライズできます。
もう一つの方法は、EaseUS Online Screen Recorderのようなオンラインツールを使用することです。EaseUS Online Screen Recorderはインストールも登録も不要で、このオンラインスクリーンキャプチャツールを自由に使用できます。このツールを使えば、Chromeタブを録画したり、デスクトップや他のWindowsアプリケーションをキャプチャしたりすることができます。最も重要なのは、録画した動画にウォーターマークがないことです!では、使い方を見てみましょう:
ステップ1. ウェブサイトにアクセスし、「録画開始」をクリックします。
ステップ2. 高度なキャプチャオプションを設定します。ここで、録画ソースを柔軟に選択することができます。
ステップ3. 完了したら、「共有」ボタンを押して録音を開始します。
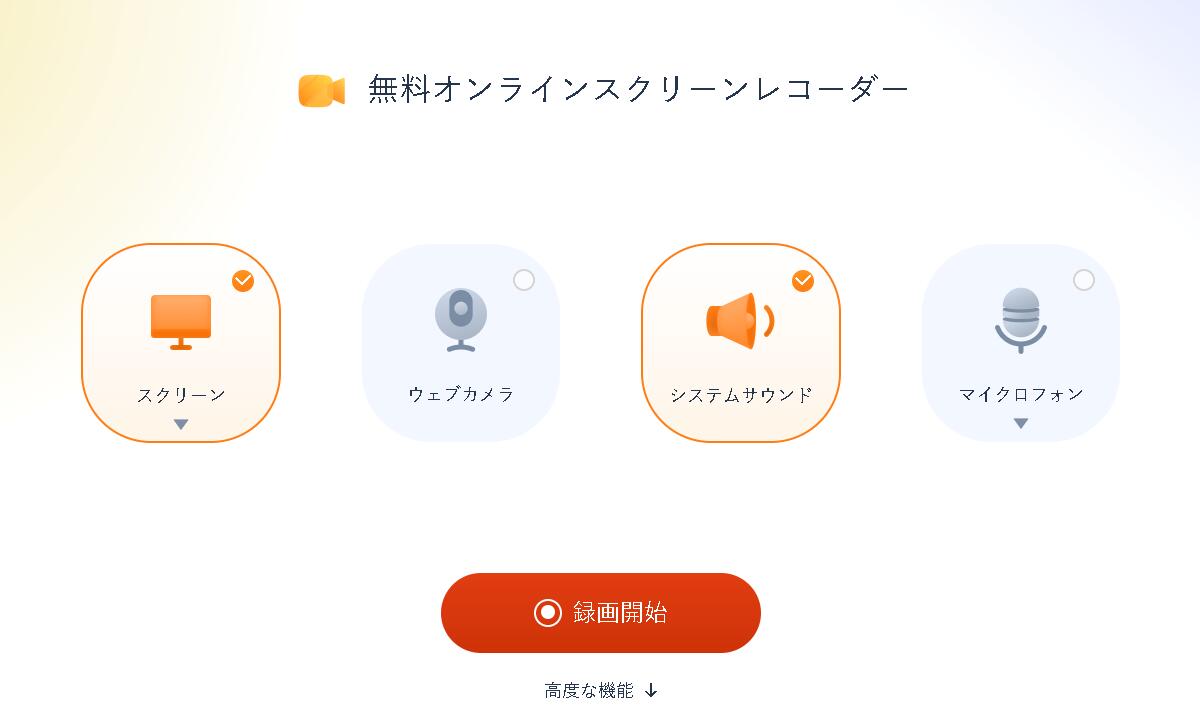
Chromeで1つのタブを録画することは、リソースを効率的に使用し、録画コンテンツにより集中するのに役立つ方法です。また、Chromeで1つのタブだけを録画する方法をお探しなら、Xbox Game Barのような内蔵ツールを含め、画面を録画する多くのツールが利用可能です。
しかし、ビルトインツールやChrome拡張機能は、編集やエクスポートのための多くのビルトインツールを備えた最高品質のビデオを提供するEaseUS RecExpertsのようなアプリケーション全体の標準や機能には到底及びません。EaseUS RecExpertsをダウンロードして、コンピュータ上であらゆるメディアをシームレスに録画しよう。
Google Chromeやブラウザの特定のタブを録画するには、EaseUS Online Screen Recorderを使用できます。EaseUS Online Screen Recorderは、Google ChromeやFirefoxなどのブラウザで直接使用できるオンライン・スクリーンレコーダーです。タスクを完了するには、このオンラインツールを開き、キャプチャしたい特定のタブを選択して録画を開始するだけです。それだけです!
以下のチュートリアルに従ってください:
Windows10で1つのウィンドウだけを録画するには、内蔵ツールのXbox Game Barを使うことができる。これは、OSのCPUとGPUのアクティビティをキャプチャ、記録、監視するためにWindowsエコシステムに導入された専用ツールです。検索バーを使ってツールを検索するか、Windows + Gのショートカットキーを使ってツールを呼び出すことができます。