- Easeusについて
- 会社情報
- ダウンロードセンター
- お問い合わせ
EaseUS RecExperts
画面上の内容なら、なんでも録画可能な使いやすいスクリーンレコーダー
- キャプチャーの範囲を自分で自由に選択可能
- ディスクプレイ、ウェブカム及び音声を同時に、または別々で記録可能
- オンライン会議、ストリーミング動画/音楽など、1クリックで録画可能

概要:
ウェビナーやあらゆるオンライン会議・講義の様子を録画するにはどのような方法があるのでしょうか?――― ミーティングアプリ自体の機能や、その他ソフト・スクリーンレコーダーを使用して収録を行えますので、そのアプリや機能の紹介、またアプリの操作方法まで詳しく説明します。
ウェビナーとは、オンラインで開催される講演やセミナーのことを指します。最近では、仕事や教育のリモート化に伴って、ウェビナーやオンライン会議などがよく使用されています。ウェビナーやオンライン会議を通して、参加者は、議論を行い、デスクトップの共有、投票の実施、より多くの参加者の招待など、さまざまな活動がリアルタイムでできるようになってきました。
たとえば、仕事に生かすためのウェビナーに参加して、その様子を録画し、あとで見返したい、また、オンライン会議の様子を記録し、参加できなかった社員と共有したい、など便利になったが故の要望もよくきかれます。
では、WindowsやMacのコンピューター上で、ウェビナーやオンラインで行われる会議・授業などを記録するには、どうしたらいいのでしょうか。
実際、それらを録画可能なソフトウェアがたくさんあります。それらのソフトを使えば、全画面を簡単に録画できます。
そこでこの記事では、ウェビナーやオンライン会議・授業などを録画できるソフトの紹介とその使用手順を紹介します。さらに、最近特に人気のZoom機能を使って行う、録画方法も説明します。
ウェビナーを簡単に行いたいWindows10ユーザーにお勧めなのが、EaseUS「RecExperts」というソフトウェアです。
EaseUS「RecExperts」は、画面録画ソフトで、全画面で録画したり、ウェビナーの範囲のみの録画をしたり、自由に選択できます。さらに、画面録画に加え、録画した動画をYouTube、Vimeoなどの動画プラットフォームにアップロードすることも簡単にできます。そのほかにも、PC画面のスクリーンショットをとったり、録画動画の編集(クロップ、音声・画質向上等)も行えます。
出力ビデオのファイル形式は、MP4/WMV/AVI/MOV/FLV等に対応し、動画アスペクト比もカスタマイズできます。また、音声のファイル形式に関しては、MP3/AAC/OGG/WMA/FLAC等、スクリーンショット画像に関しては、JPG/PNG・BMP/GIFなどに対応しています。
ステップ1. EaseUS RecExperts を起動し、録画したい内容に応じて「フルスクリーン」「カスタム」「ウィンドウ」「ゲーム」「音声のみ」「Webカメラ」などのモードを選択します。たとえば、チュートリアルや操作手順を録画する場合は、「フルスクリーン」または「ウィンドウ」モードがおすすめです。

ステップ2. ツールバーを使って、「スピーカー」「マイク」「Webカメラ」のオン/オフを切り替えることができます。赤い「REC」ボタンをクリックすると録画が開始されます。

ステップ3. 録画中に内容を調整したいときは、「一時停止」ボタンをクリックして一時的に録画を止めることができます。録画を終了したいときは、「停止」ボタンをクリックしてください。
![]()
ステップ4. 録画が終了すると、プレビュー画面に移動し、録画したファイルの編集や管理ができます。録画中に追加した注釈は、保存された動画にも反映されます。

ZoomやWebexでのウェビナーやオンライン会議にMacを使って参加した場合、最もおすすめの画面録画アプリは、QuickTime PlayerかFoneLab Screen Recorderです。
QuickTime Playerは、メディア再生アプリとしてよく知られていると思いますが、実は、画面録画も可能なんです。それぞれ、使用手順を説明します。
ステップ1:「アプリケーション」フォルダから QuickTime Player を開いて、メニューバーから「ファイル」>「新規画面収録」の順に選択。
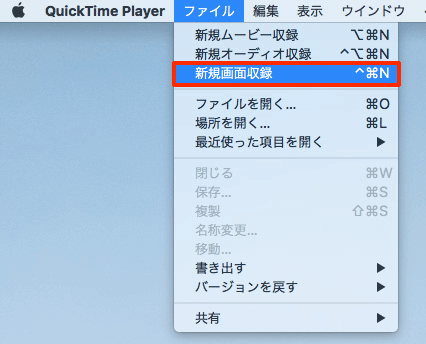
ステップ2:録画ボタンの横にある矢印マークから、収録の設定を変更。ここで、Skype通話の音声が録音されるよう、内部マイクの記録を選択する。
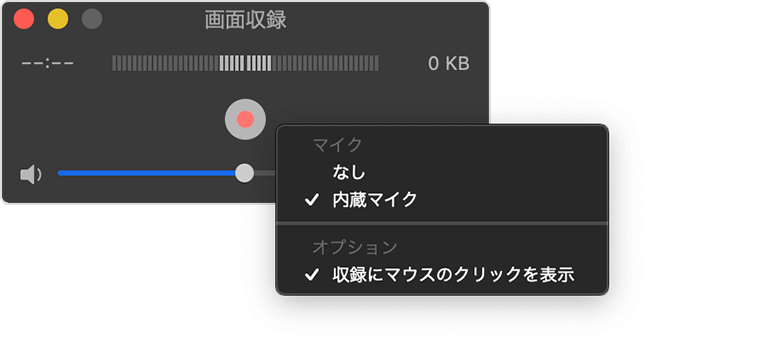
ステップ3:録画ボタンを押して、全画面録画で収録を開始する。

ステップ4:Skype通話を開始し、通話が終わったら、メニューバーに小さく表示される録画停止ボタンを押して録画を終了する。(command + control + esc)
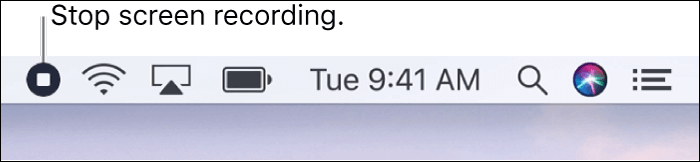
QuickTime Playerを使う方法以外に、FoneLabスクリーンレコーダーというアプリを使って、ウェビナーを記録できます。このアプリは、Mac OS X 10.10より新しいバージョンに対応しています。FoneLabスクリーンレコーダーでの画面録画では、全画面録画に加え、範囲のカスタマイズも可能ですし、録画中の一時停止、録画の再開も自由に行えます。また、録画時間制限もありませんので、長時間にわたるウェビナーでも問題ありません。
録画したウェビナーは、いつでも録画履歴で閲覧可能です。
ステップ1:Mac上にFoneLabスクリーンレコーダーを無料でインストールする。
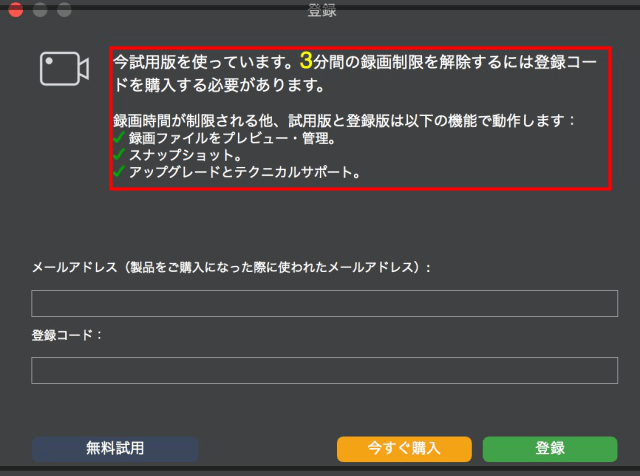
ステップ2:ウェブカメラ、内蔵マイク音声、録画画面範囲等の設定を変更する。
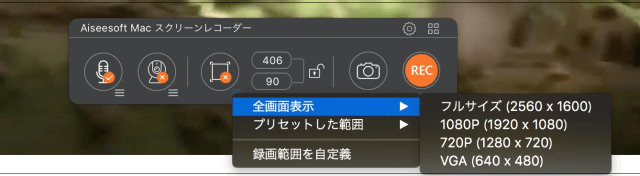
ステップ3:画面録画ボタンを押して、ウェビナーのスクリーンと音声の記録を開始する。
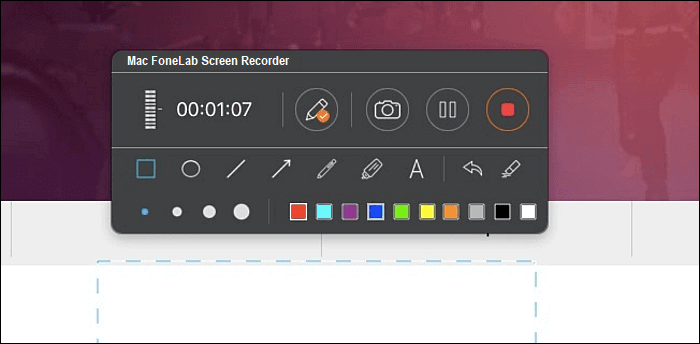
ステップ4:停止ボタンを押し、収録を終了すると、自動でMP4ファイルが保存される。
録画動画の共有は、Eメール等で行えます。
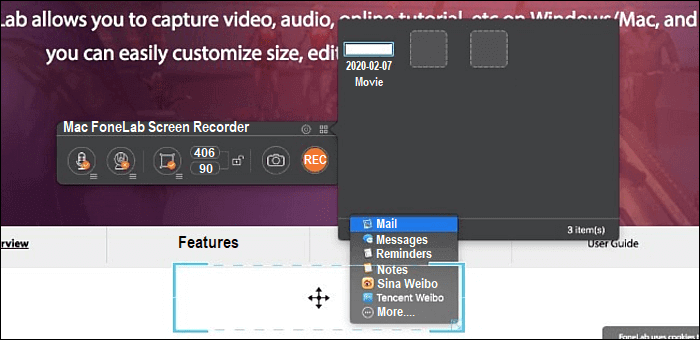
Zoomはよく知られる、オンラインミーティングのアプリで、有料のウェビナー向けプランもあります。ウェビナーに招待する人数によって価格は変わってきますが、月額、もしくは年間の会員に登録可能です。
Zoomで行われるウェビナーを録画する際、Zoom内蔵の機能もありますが、基本的には、ウェビナーのホストのみ、または、ホストの許可した人のみが収録を行えます。どちらかに該当する場合は、以下の手順で簡単にウェビナーの様子を録画することが可能です。
ステップ1:ホストとして、ウェビナー、ミーティングを開始する。
ステップ2:レコーディングボタンを押して、録画を開始する。
ステップ3:「このコンピューターにレコーディング」(ローカルディスク)または、「クラウドにレコーディング」を選択する。
多数のユーザーが閲覧する可能性がある場合は、クラウドに保存する方をおすすめします。
ステップ4:収録を完了するには、ミーティングの終了を選択。
録画動画のファイルは、選択した保存場所に保存されます。
このページでは、ウェビナーの録画に役立つスクリーンレコーダーを5つ紹介しました。使用するデバイスや機能によって、アプリを選んでみてください。
Windows10ユーザーにおすすめなのが、EaseUS RecExpertsです。このソフトを使えば、さまざまな録画画面設定に加え、編集機能や、多様な保存フォーマットも使用できます。
できます。多くのオンライン会議アプリには、すでに録画機能が備わっているものも多くあります。その場合、録画許可の権限はウェビナーのホストにあることが多いので、ウェビナーの参加者の場合は、他社のスクリーンレコーダーを使って、許可を求めずに収録可能です。
スクリーン・音声の両方を記録する機能のあるスクリーンレコーダーをインストールするとよいです。録画動画を編集する予定のある方は、編集機能やエクスポート方法などを確認してください。
Windows10ユーザーには、EaseUS「RecExperts」というスクリーンレコーダーをおすすめします。必要な機能を網羅し、さらに、編集機能までついた優れものなので、気になる方は上記の詳しい説明を参照してください。
ウェブキャスティングもウェビナーと同様の方法で収録可能です。オンライン会議アプリ自体の機能を使うか、他社のスクリーンレコーダーをインストールして使用して録画をすることができます。