- Easeusについて
- 会社情報
- ダウンロードセンター
- お問い合わせ
EaseUS RecExperts
画面上の内容なら、なんでも録画可能な使いやすいスクリーンレコーダー
- キャプチャーの範囲を自分で自由に選択可能
- ディスクプレイ、ウェブカム及び音声を同時に、または別々で記録可能
- オンライン会議、ストリーミング動画/音楽など、1クリックで録画可能

概要:
YouTube動画をスクリーンレコーダーで録画してオフラインで閲覧することは可能です。簡単に操作できる画面録画ソフトを使えば、初心者でも問題なく、無料で行うことができます。Windowsユーザーには、EaseUS RecExpertsがおすすめです。
YouTube動画の閲覧は、日常の一部になるほど身近なものとなりました。毎日寝る前に動画をみたり、通勤・通学中に動画をみることもおおくあると思います。移動中に動画を観る場合、通信データを気にしながら観なければならないので、長時間をみるのは避けることも多いです。そんなとき、オフラインで動画を閲覧したい場合、YouTube動画を録画しておくことは可能なのでしょうか?
実は、スクリーンレコーダーと呼ばれるソフトを使えば、簡単にYouTube動画を録画して、オフラインで楽しむことができます。Windows/mac/スマホ/オンラインでYouTube動画を録画する方法を紹介します。Windowsユーザーには、EaseUS RecExpertsというスクリーンレコーダーがおすすめです。
新しいアプリをわざわざダウンロードしたくない場合は、YouTubeに標準でついている機能を使って録画を行うことができます。この機能を使うには、Googleアカウントを使ってサイトにサインインする必要があります。
録画の手順:
Creator Studio>Live Streaming>Eventsを選択。録画動画にタイトルうをつける。
Go Live NowボタンからHangouts on Airページが開く。外部音声を録音したくない場合は、マイクのアイコンをクリックして無効化する。
Start Screenshareをクリックし画面共有、Start Broadcastボタンを押しスクリーン録画を開始する。終了する時は、Stop BroadcastボタンをクリックしYouTubeサイトに戻る。
動画は、サイトのダッシュボードに保存されるので、共有したり、ダウンロードしたりすることができます。
EaseUS RecExpertsは、YouTube動画の録画にピッタリのスクリーンレコーダーです。EaseUS RecExpertsは、世界中で使われているスクリーンレコーダーで、画面の録画や音声録音が可能です。画面録画に関しては、全画面録画、単一ウィンドウ録画、領域録画などから録画モードを選択して、行うことができます。また、音声録音は、マイクからの外部音声、PCから流れる内部音声どちらも録音可能です。EaseUS RecExpertsは、YouTube録画、ゲームプレイ録画や、ウェブカメラ録画にも対応しているので、あらゆる場面で役立つスクリーンレコーダーです。
EaseUS RecExpertsを使えば、もちろん、WhatsAppやFacebook、Skype、LINEなどを使ったビデオ通話の記録も可能です。このように、オンラインでの映像記録も可能なので、YouTube以外にもNetflixやHuluなどのストリーム動画などの収録にも活用することができます。
⭐関連記事:ストリーム動画の詳しい録画方法
EaseUS RecExpertsの特徴
ステップ1. EaseUS RecExperts を起動し、録画したい内容に応じて「フルスクリーン」「カスタム」「ウィンドウ」「ゲーム」「音声のみ」「Webカメラ」などのモードを選択します。たとえば、チュートリアルや操作手順を録画する場合は、「フルスクリーン」または「ウィンドウ」モードがおすすめです。

ステップ2. ツールバーを使って、「スピーカー」「マイク」「Webカメラ」のオン/オフを切り替えることができます。赤い「REC」ボタンをクリックすると録画が開始されます。

ステップ3. 録画中に内容を調整したいときは、「一時停止」ボタンをクリックして一時的に録画を止めることができます。録画を終了したいときは、「停止」ボタンをクリックしてください。
![]()
ステップ4. 録画が終了すると、プレビュー画面に移動し、録画したファイルの編集や管理ができます。録画中に追加した注釈は、保存された動画にも反映されます。

CloudAppは、簡単に使用できて、幅広いユーザーにおすすめのmac対応の録画ソフトです。操作方法もシンプルで、無料なので、気軽に始められます。また、このソフト内でトリミング、カットなどの編集を行い、共有することが可能です。動画共有作成の際には、ウェブサイトに直接アップするか、自動で作成される共有用のリンクを使うことができます。
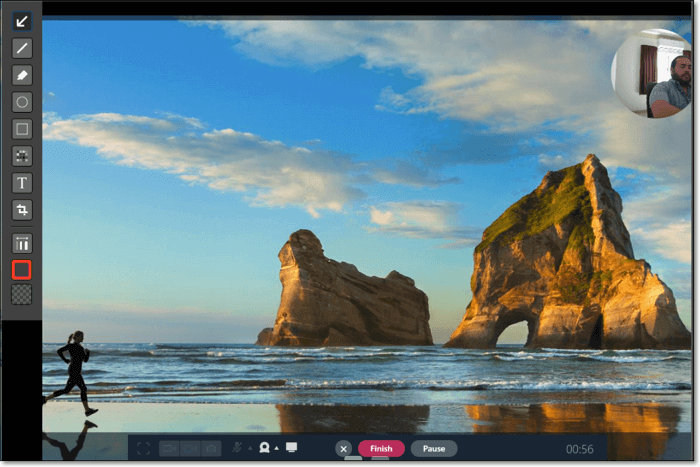
録画の手順:
CloudAppをダウンロードし、ダウンロードフォルダから、インストールファイルを開く。
無料でアカウントを作成。
CloudAppアイコンをクリックするか、「Cmd+Shift+6」で録画を開始する。
録画したい画面範囲をマウスで選択し、スタートボタンを押す。
終了するときも、終了ボタンを押して録画を完了する。
アインドロイド向けアプリのAZ Screen Recorderは、豊富な録画・編集機能と、シンプルな操作方法人気なスクリーンレコーダーです。YouTubeなどのライブストリーミング動画、通話動画、ゲームプレイなどの録画が可能で、ダウンロードができない動画の録画にも対応しています。また、内カメラの映像をゲーム配信やナレーション用に追加することも可能です。
さらに、アプリ設定では、フレームレート、ビットレートなどの録画設定のカスタマイズも可能です。また、編集機能についても、トリミング、BGM追加、テキスト追加をはじめとする基本的な効果や、録画動画のGIFへの変換なども可能にします。
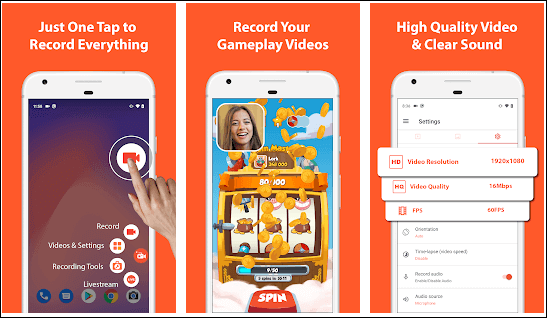
録画の手順:
Google Playでアプリをダウンロードする。
赤い「録画開始」ボタンを選択して。録画を開始する。
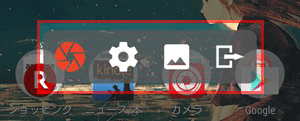
録画中に一時停止を行うこともできます。録画が終わったら、「停止」ボタンをおして録画を完了します。
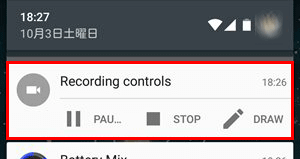
録画が終了したら、「シェア」、「削除」、「トリミング」等のオプションが表示されるので、それぞれの録画動画使用の目的によって、追加のオプションも活用してみてください。
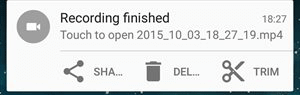
iPhoneやiPadでストリーム動画を録画したい場合は、iOS11より新しいものであれば、デバイスの機能を使って、画面収録を行うことが可能です。
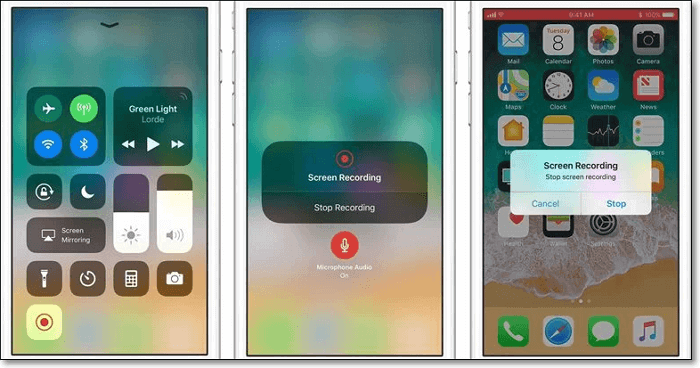
録画の手順:
「設定」>「コントロールセンター」>「コントロールをカスタマイズ」の順に選択し、「画面収録」の横の+マークをタップ。
画面の下端から上にスワイプし、グレイの録画アイコンを押し、画面収録を開始。
録画したいストリーム動画を表示し、記録する。(収録する画面範囲は選択できないので、フル画面での収録を行う。)
録画を終了するには、コントロールセンターを開いて、赤い録画アイコンをタップするか、画面上端の赤いステータスバーをタップし、「停止」をタップする。録画動画は、写真アプリから閲覧できます。
YouTube動画の録画は思っているより簡単にできます。Windows/mac/iPhone/Androidどのデバイスを使っていても、動画を録画しオフラインでYouTube動画を楽しむことができます。Windowsユーザーの場合、EaseUS RecExpertsがおすすめです。無料でも試せるので、以下のリンクからチェックしてみてください。