- Easeusについて
- 会社情報
- ダウンロードセンター
- お問い合わせ
EaseUS RecExperts
画面上の内容なら、なんでも録画可能な使いやすいスクリーンレコーダー
- キャプチャーの範囲を自分で自由に選択可能
- ディスクプレイ、ウェブカム及び音声を同時に、または別々で記録可能
- オンライン会議、ストリーミング動画/音楽など、1クリックで録画可能

概要:
オーディオで画面録画のWindows 11を作るために探していますが、それを行う方法の手がかりを持っていないのですか?ここで3つの便利なヒントを見つけ、Windowsで音声付き画面録画のための素晴らしいオプションをつかむ。
Windows 11スクリーンレコーダーが必要な時、どのようなシナリオに直面する可能性があるのかが分かったので、次はWindows 11/10で音声付きスクリーンを録画する方法について説明します。
先に進む前に、これから説明する選択肢を総合的に比較してみよう。
| 特徴 | EaseUS RecExperts | Xbox GameBar | パワーポイント |
|---|---|---|---|
| 使いやすさ |
|
|
|
| ウォーターマーク |
|
|
|
| 記録時間 |
|
|
|
| 録画予約 |
|
|
|
| フルスクリーン録画 |
|
|
|
| 録音時の自動分割 |
|
|
|
| 複数画面の録画 |
|
|
|
| スクリーンショットを撮る |
|
|
|
| マイク音量とノイズリダクションの追加 |
|
|
|
それでは、windows 11の音声付き画面録画の便利な使い方をご紹介しましょう。
EaseUS RecExpertsは 、windows 11の音声付き画面録画のためのワンストップソリューションを提供します。その強力な機能で、ビジネス、エンターテイメント、または他の作業領域に画面録画をシームレスに組み込むことができます。PCのゲームプレイを録画し、ウェブカメラを含むビデオとオーディオを録画することができます。あなたは、画面の一部またはフルスクリーンを記録するオプションを取得します。あなたがカスタム領域を記録したい場合は、自由にそれを行うことができます。オーディオ環境設定には、システムサウンドを選択するか、または任意の外部ソースを使用することができます。
ここでは、EaseUS RecExpertsの機能についての詳細を集めてみよう;
それでは、合理的な手順に従って、音声付き画面録画を開始しましょう。
ステップ1. EaseUS RecExperts を起動し、録画したい内容に応じて「フルスクリーン」「カスタム」「ウィンドウ」「ゲーム」「音声のみ」「Webカメラ」などのモードを選択します。たとえば、チュートリアルや操作手順を録画する場合は、「フルスクリーン」または「ウィンドウ」モードがおすすめです。

ステップ2. ツールバーを使って、「スピーカー」「マイク」「Webカメラ」のオン/オフを切り替えることができます。赤い「REC」ボタンをクリックすると録画が開始されます。

ステップ3. 録画中に内容を調整したいときは、「一時停止」ボタンをクリックして一時的に録画を止めることができます。録画を終了したいときは、「停止」ボタンをクリックしてください。
![]()
ステップ4. 録画が終了すると、プレビュー画面に移動し、録画したファイルの編集や管理ができます。録画中に追加した注釈は、保存された動画にも反映されます。

Xbox Game BarはWindowsに内蔵された機能で、Windows 11の画面録画に使用できます。ボタン一つで操作でき、その互換性と性能により、特にゲーム録画には最適なオプションです。しかし、このツールを使用すると、Windows 10で動作しない画面録画のようないくつかの問題が発生する可能性があります。
ステップ1:「設定」、「ゲーム」、「ゲームバー」の順にタップします。スクリーンショットの録画、ゲームクリップ、ブロードキャストのスイッチをタップします。表示されている機能をオンにするためのショートカットを変更することもできます。
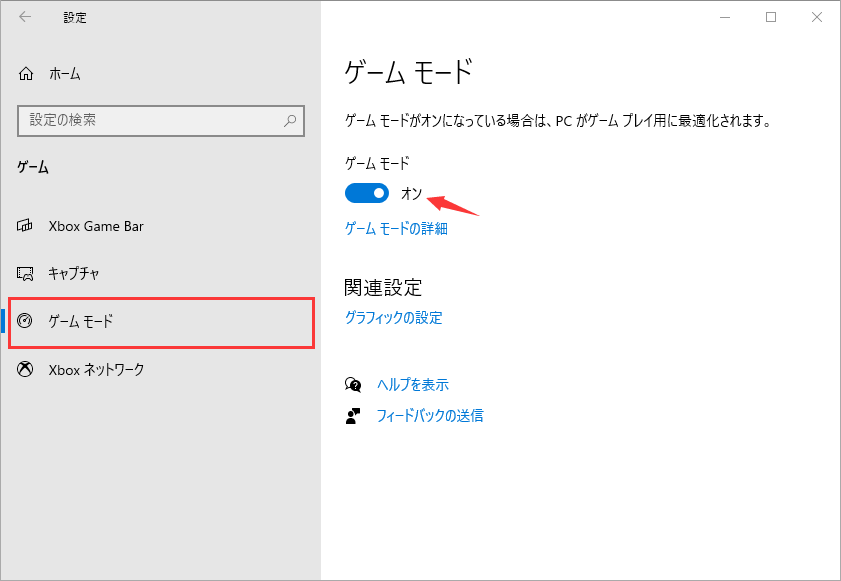
ステップ2:Windows 10でゲームバーを開くには、Windows + Gキーをタップします。画面に、ハイライトされているアプリがゲームかどうかを確認するプロンプトが表示されます。はい」をタップして確認します。
ステップ3:サウンド、複数のオーバーレイ、キャプチャ、パフォーマンスにアクセスするためのボタンも表示されます。録音を開始するには、「開始」または「停止」ボタンをタップします。Windowsキー+R+Altのショートカットを使うこともできます。マイクをオンにするには、マイクをオンにするをタップします。
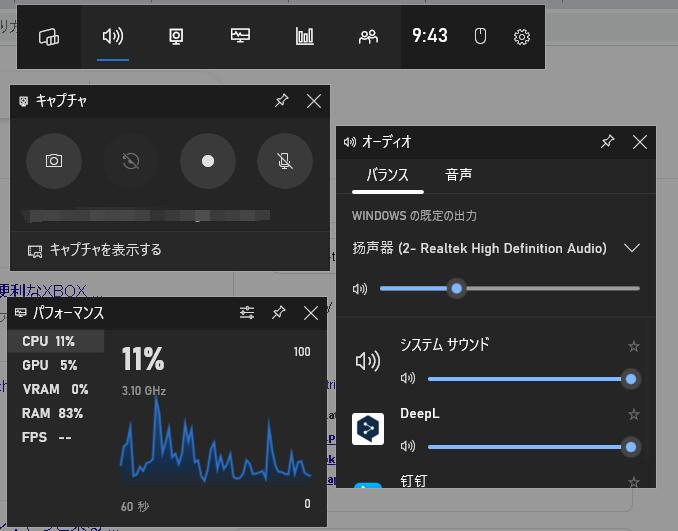
ステップ4:録画が完了するとすぐに、「動画」またはキャプチャのフォルダにmp4形式で保存されていることに気づくでしょう。ビデオをトリミングしたり、新しい名前を付けることもできます。
パワーポイントは時間制限のない無料のスクリーンレコーダーで、聴衆に自分の考えを効果的にプレゼンテーションするのに役立ちます。しかし、対面でのスピーチがない場合、言いたいことのインパクトが弱くなる可能性があります。だから、問題に対する適切な解決策として、オーディオと一緒にパワーポイントのスライドを使用することができます。それはあなたがオーディオでウィンドウズ11の画面録画を完了するのに役立ちます。
使用手順
ステップ1:まずスライドを開きます。ユーザーインターフェースのトップセクションで、「スライドショー」オプションを選択します。そして、「スライドショーを記録する」オプションをタップします。
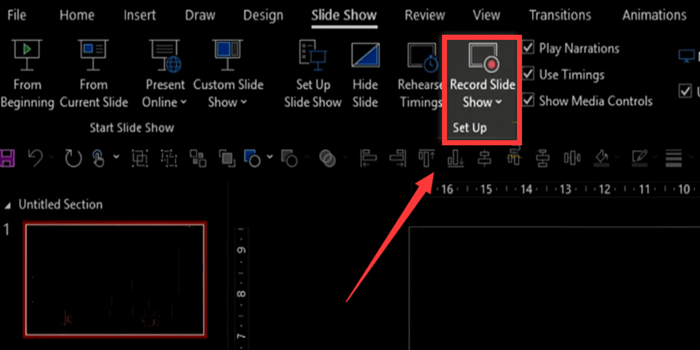
ステップ2:録音する前に、いくつかのオプションを設定する必要があります。マイクの設定を行います。また、録音を進めるためにウェブカメラを追加するかどうかを右下隅を使用して選択することができます。
ステップ3:スライドを音声付きで録音するには、左上の赤いボタンをタップします。ナレーションを入れたり、マイクを通して何か言いたい場合は、音声が録音されますのでご注意ください。注釈ツールを使って、内容を強調することができます。
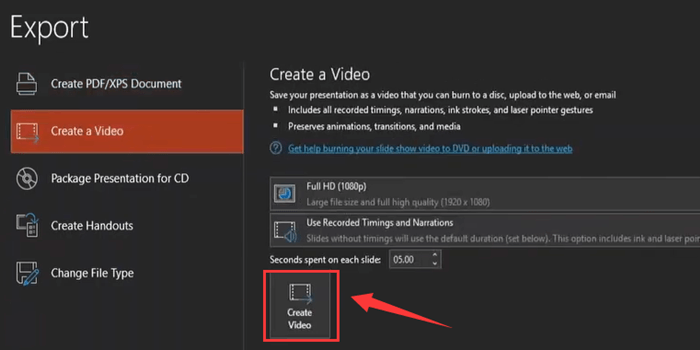
ステップ4:録画が終わったら、エクスポートオプションを使って動画ファイルを移動できます。
ゲーマーであれ、自宅で仕事をしている人であれ、様々な目的で画面を録画することがあるでしょう。例えば、PCに余計なソフトを入れたくない場合は、Xboxのゲームバーを使って画面を録画することができます。また、パワーポイントを使って録画することもできます。しかし、どちらも限界があります。
EaseUS RecExpertsをダウンロードして、専門的に 音声付きWindows 11の画面録画を開始することをお勧めします。
はい、以下の手順でWindows 11でサウンドを録音することができます:
画面録画にPowerPointを使用している場合は、「挿入」オプションをタップしてください。次に「メディア」をタップし、続いて「画面録画」オプションをタップします。あなたは音を記録するためのオーディオの選択をしたことを確認してください。このオプションがオンになっていない場合、Windows 11ではサウンド録音に音が出ないことがあります。
EaseUS RecExpertsを使って、PC画面を音声付きで録画する最もシームレスな方法をご紹介します;