- Easeusについて
- 会社情報
- ダウンロードセンター
- お問い合わせ
EaseUS RecExperts
画面上の内容なら、なんでも録画可能な使いやすいスクリーンレコーダー
- キャプチャーの範囲を自分で自由に選択可能
- ディスクプレイ、ウェブカム及び音声を同時に、または別々で記録可能
- オンライン会議、ストリーミング動画/音楽など、1クリックで録画可能

概要:
Windows標準のプレイヤーであるWindowsメディアプレイヤーを録画したい場合、どうしたらいいでしょうか。この記事では、メディアプレイヤーで再生しているコンテンツを録画するのにおすすめなツールと、録画方法を紹介します。
Windowsメディアプレイヤーを録画するにはどうしたらいいのか?Windows7/8/XPで動画を再生、ストリーミングする場合によく聞く疑問です。この記事では、そのような疑問に答えていきたいと思います。
Windowsメディアプレイヤーは、動画・音声・画像を再生したり、早送り、巻き戻しなどの機能を使用することができます。また、ディスク書き込みや、リッピング、プレイバックなどを行うことも可能です。では、このメディアプレイヤーで再生したものを録画したい時にはどうしたらいいでしょうか。
この記事では、主に3つのおすすめ録画方法を紹介しますので、参考にしてください。
Xbox Game Barは、Windows10に搭載されている標準のゲームレコーダーで、Xbox One S・Xでゲーム中にプレイの様子を記録したり、その他の画面録画を行うことができます。ゲームプレイ録画をすれば、スキルの向上やゲーム配信などにも活用可能です。この画面録画機能を使用して、Windowsメディアプレイヤーを録画することもできます。
Xbox Game Barの特徴
(操作手順)
1.録画したいゲームや動画を用意しておく。
2.「Windowsボタン」+「G」でGame Barを起動する。もし、この機能が使えない場合、「設定」>「ゲームバー」>「オン」で、機能を有効化してください。
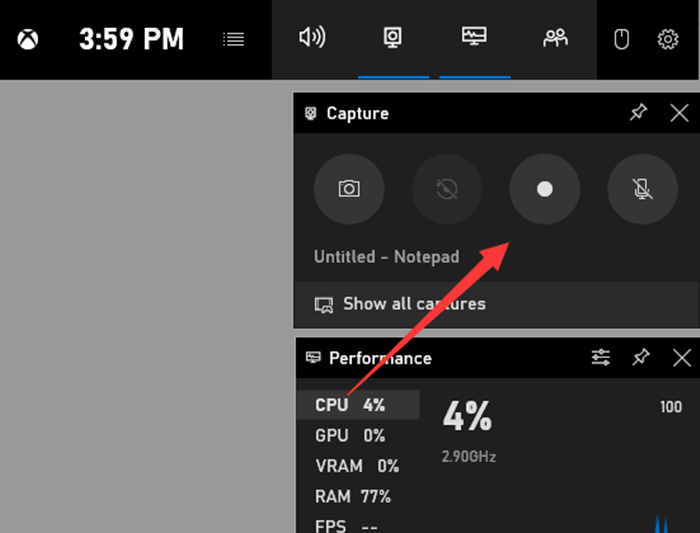
3.「スタート」>「ゲーム」>「Game Bar」、「キャプチャ」、「ゲームモード」から録画設定を行う。
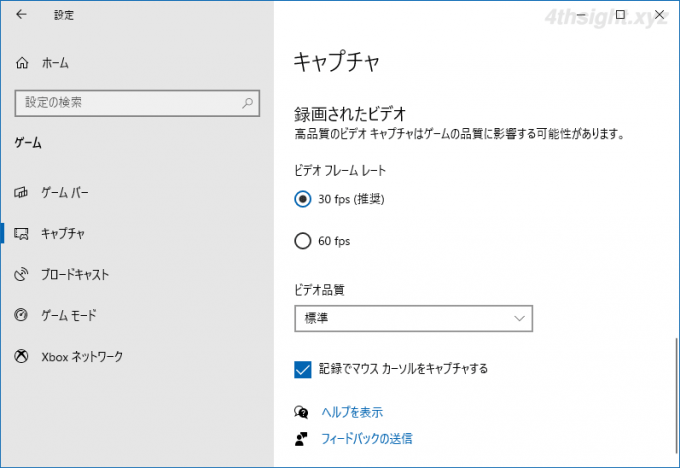
Xbox Game Barは無料で使用できて便利なスクリーンレコーダーですが、画面録画の目的によっては、機能が不十分な場合もあります。このツールでの画面録画では、全画面録画が非対応、4時間以上の録画が不可、録画時の不具合が多い等のデメリットがありますので、Windowsメディアプレイヤーの録画中にトラブルが起こる可能性があります。そのため、その他の専門スクリーンレコーダーを使用するのをおすすめします。以下でXbox Game Barよりも優秀なスクリーンレコーダーを紹介します。
Windows向けのEaseUS RecExpertsは、優秀なスクリーンレコーダーで、Windowsメディアプレイヤーの録画にも対応しています。Game Barと異なり、より機能性も充実しており、録画中の不具合もありません。また、以下のようなおすすめポイントがあります。
新しくソフトをインストールしてもいいという方であれば、EaseUS RecExpertsを早速ダウンロードして、無料で試してみてください。
EaseUS RecExpertsの特徴
EaseUS RecExpertsの操作方法
ステップ1. EaseUS RecExperts を起動し、録画したい内容に応じて「フルスクリーン」「カスタム」「ウィンドウ」「ゲーム」「音声のみ」「Webカメラ」などのモードを選択します。たとえば、チュートリアルや操作手順を録画する場合は、「フルスクリーン」または「ウィンドウ」モードがおすすめです。

ステップ2. ツールバーを使って、「スピーカー」「マイク」「Webカメラ」のオン/オフを切り替えることができます。赤い「REC」ボタンをクリックすると録画が開始されます。

ステップ3. 録画中に内容を調整したいときは、「一時停止」ボタンをクリックして一時的に録画を止めることができます。録画を終了したいときは、「停止」ボタンをクリックしてください。
![]()
ステップ4. 録画が終了すると、プレビュー画面に移動し、録画したファイルの編集や管理ができます。録画中に追加した注釈は、保存された動画にも反映されます。

OBS Studioは、オープンソースのスクリーンレコーダーで、無料で使用することができます。若干操作が高度で、上級者向けなスクリーンレコーダー・配信ソフトになっているので、初心者の方には、EaseUS RecExpertsの方が簡単かもしれません。
リソースを使用して自分で機能を設定したりと、操作は難しいと感じる場合もありますが、その機能性は非常に優れています。
特徴
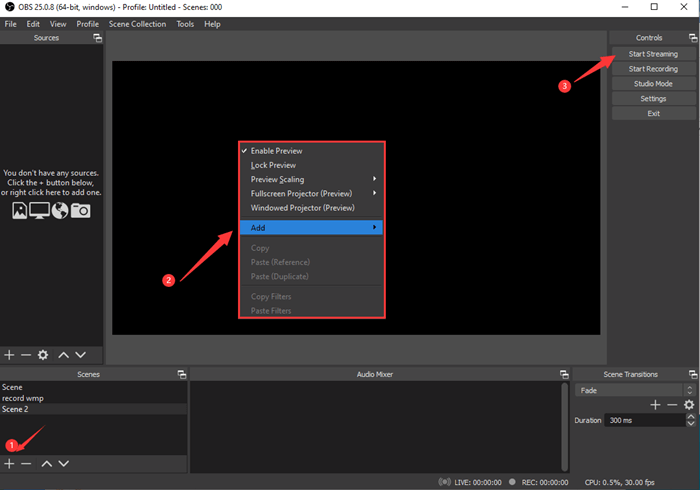
(操作手順)
1.シーンを追加して、名前を付ける。
2.ソースを追加する。右クリックして、「画面キャプチャ」を選択する。
3.録画したい動画を表示して、「録画開始」ボタンを押し、Windowsメディアプレイヤーを録画する。
4.録画を停止して、「ファイル」タブから「録画を表示」から録画した動画にアクセス可能。
このソフトは特に上級者向けのソフトですが、操作方法を習得すれば、初心者でも使いこなすことが可能です。より簡単な操作で画面録画を行いたい場合は、EaseUS RecExpertsがおすすめです。
この記事では、Windowsメディアプレイヤーを録画する無料の方法を紹介しました。今回は、Xbox Game Bar、OBS Studio、EaseUS RecExpertsを紹介しましたが、この中で最も操作が簡単な上に機能性に優れているのは、EaseUS RecExpertsですので、おすすめです。
できません。今のところ、Windowsメディアプレイヤーには録画機能がありません。
動画を音声付きで収録するには、EaseUS RecExpertsなどの優秀なスクリーンレコーダーを使用するのがおすすめです。これらのツールを活用すれば、簡単な操作のみで音声や映像を同時に記録可能です。
Windowsメディアプレイヤーを使用して、ビデオ/オーディオを収録したり、オンラインストリーミングビデオ/オーディオの再生を収録することができます。また、オーディオCD、オーディオファイル、DVD、動画を録画することもできます。