- Easeusについて
- 会社情報
- ダウンロードセンター
- お問い合わせ
EaseUS RecExperts
画面上の内容なら、なんでも録画可能な使いやすいスクリーンレコーダー
- キャプチャーの範囲を自分で自由に選択可能
- ディスクプレイ、ウェブカム及び音声を同時に、または別々で記録可能
- オンライン会議、ストリーミング動画/音楽など、1クリックで録画可能

概要:
Windows 7で画面を録画する方法をご存知ですか?もし知らないなら、このページをご覧ください。この記事では、3つの異なる方法でWindows 7の画面を記録する方法を説明します。この記事を読んだ後、Windows 7 PCで画面を録画する方法を選んでください。
Windows 7で画面を録画する方法をご存知ですか?Windows 7はWindows 10と違って、コンピュータの画面を録画する直接的なオプションがありません。Windows 7で完璧に動作する強力でユーザーフレンドリーなスクリーンレコーダーを探していたかもしれません。私たちは、有用性と使いやすさをミックスした多くの実行可能なソリューションを集めたので、あなたはラッキーです。Windows 7でこれらのスクリーンキャプチャツールを使用する方法を学ぶために読み続けてください。
|
方法 |
効果 |
録音品質 |
難易度 |
|
高い- 時間制限/ウォーターマークなしで画面を録画。様々な出力形式をサポート |
高い |
超簡単 |
|
| PowerPoint |
ミディアム- 基本的な録画機能。MP4フォーマットで音声付き画面を録画する。 |
ミディアム |
ミディアム |
| Steps Recorder |
ミディアム- 画面を録画し、HTMLファイルにのみエクスポートする。 |
ミディアム | 難しい |
ソフトがなくても画面を録画することができますが、より良い操作性とより高度なオプションのためには、専門的なスクリーンレコーダーを使用することが最良の選択です。その場合、Windows 7 32ビットおよび64ビットコンピュータ用の最高のスクリーンレコーダーの一つであるEaseUS RecExpertsがお役に立ちます。このソフトはWindows 7コンピュータのウェブカメラ、マイク、システムオーディオを録画することができます。このユーザーフレンドリーなMacとWindowsのスクリーンレコーダーを使用すると、迅速に記録タスクを完了することができます。
EaseUS RecExpertsは、PC上のあらゆるものをスクリーン録画できるスクリーンレコーダーです。YouTubeの音声を録音したり、ストリーミングオーディオをキャプチャしたりと、いつでもあなたのニーズを満たすことができます。録画中にスクリーンショットを撮ったり、仮想背景でビデオを録画したりできます。幅広い出力形式をサポートします:MP4、MOV、FLV、MKV、AVI、MP3、AAC、WAV、OGG、WMA、FLAC、GIF、PNG。さらに、Windows 7 PCのゲームプレイを録画したり、Windows 7の画面を音声付きで録画したりすることもできます。以下はこのスクリーンレコーダーの他の特徴です:
Windows 7コンピュータをスクリーン録画するには、以下の手順を実行します。
ステップ1. EaseUS RecExperts を起動し、録画したい内容に応じて「フルスクリーン」「カスタム」「ウィンドウ」「ゲーム」「音声のみ」「Webカメラ」などのモードを選択します。たとえば、チュートリアルや操作手順を録画する場合は、「フルスクリーン」または「ウィンドウ」モードがおすすめです。

ステップ2. ツールバーを使って、「スピーカー」「マイク」「Webカメラ」のオン/オフを切り替えることができます。赤い「REC」ボタンをクリックすると録画が開始されます。

ステップ3. 録画中に内容を調整したいときは、「一時停止」ボタンをクリックして一時的に録画を止めることができます。録画を終了したいときは、「停止」ボタンをクリックしてください。
![]()
ステップ4. 録画が終了すると、プレビュー画面に移動し、録画したファイルの編集や管理ができます。録画中に追加した注釈は、保存された動画にも反映されます。

より多くのユーザーを助けるために、この投稿を拡散してください!
プロ仕様のスクリーンレコーダーを使うほかに、日常生活や仕事で頻繁に使うツールを使うこともできる。それはPowerPointです。実際、PowerPointはまた、コンピュータのディスプレイと任意の再生オーディオをキャプチャするためのスクリーンレコーダーとして使用することができます。また、PowerPointで別個のビデオファイルとして録画を保存することができます。ここでは、コンピュータの画面を記録するためにMicrosoft PowerPointを使用する方法です。
ステップ1. PowerPointを開き、新しいスライドを作成します。
ステップ2. 次に、「録画」タブに向かい、「画面録画」をクリックします。
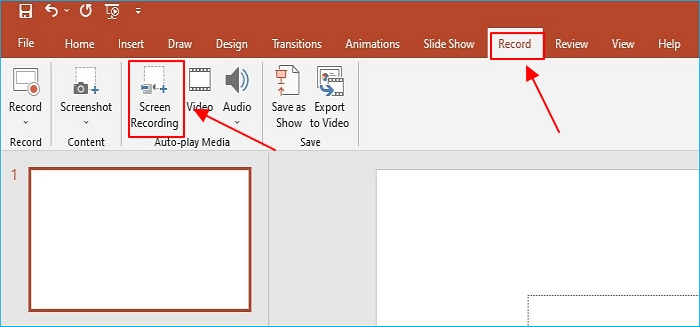
ステップ3.新しく表示された画面録画ドックの「領域選択」ボタンをクリックして、録画する特定の領域を選択することができます。システムオーディオとカーソルの動きも自動的に記録されます。これらの設定を切り替えるか、またはWindows + Shift + Uキーでオーディオの選択を解除し、Windows + Shift + Oキーでポインターを記録するオプションをオフにします。
ステップ4. 録画を終了するために停止をクリックすると、録画は保持され、開いたスライドに埋め込まれます。プレビュー画像を右クリックし、「メディアを保存」を選択して、録画を別のファイルとして保存します。次に、録画に名前を付け、出力先を選択します。最後に、[保存]オプションをクリックすると、録画が正常に保存されます。
スクリーンレコーダーが内蔵されていないにもかかわらず、Windows 7 PCにはProblem Steps Recorderという隠しスクリーンレコーダーが搭載されており、コンピューターの操作を記録することができます。ただし、録画はHTMLファイルとして保存されます。したがって、Problem Steps Recorderは、コンピュータ画面のビデオを録画できるスクリーンレコーダーではありません。
それでも、コンピューターの問題を記録したり、コンピューター上のプログラムやゲームの使い方を示したりする必要があるときには便利だ。詳しい使い方は以下の通り:
ステップ1. 「スタート」>「アクセサリ」>「Problem Steps Recorder」の順にクリックします。
ステップ2.Steps Recorderウィンドウが表示されたら、Start Recordをクリックします。
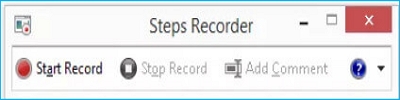
ステップ3. コメントを追加を選択し、注釈を付けたい箇所をハイライトし、記録したい各ステップを進みながらコメントを入力することができます。
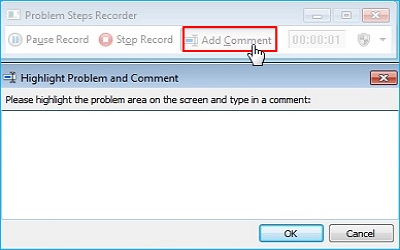
ステップ4.終了したら、Stop Recordをクリックします。録画は.zipファイルとして保存され、ウェブブラウザで解凍して見ることができます。
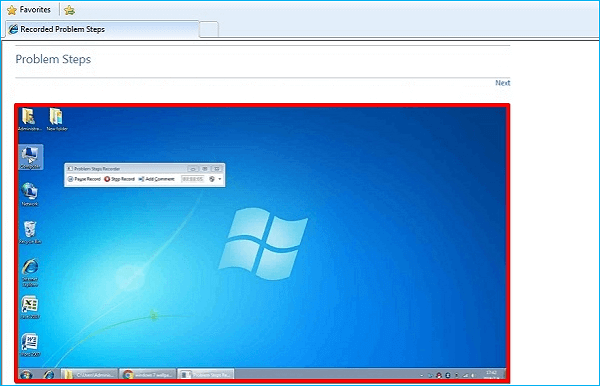
以上、Windows 7で画面録画する方法でした。要するに、EaseUS RecExperts、PowerPoint、Problem Steps Recorderのような専門的なスクリーンレコーダーを使えば、Windows 7でスクリーンを録画できます。この三つの録画ツールの中で、EaseUS RecExpertsを強くお勧めします。
EaseUS RecExpertsは、Problem Steps RecorderやPowerPointよりも明らかに優れており、迅速かつ効果的に画面の操作を記録するのに役立ちます。また、Windows Media Playerで録画したり、ウォーターマークなしで画面録画したりすることもできます。
Windows 7にはスクリーンレコーダーが内蔵されていません。しかし、Windows 7デバイスでは、EaseUS RecExperts、VLC、PowerPoint、Problem Steps Recorderなど、画面を録画する方法が数多く存在します。より高度なオプションが必要な場合は、EaseUS RecExpertsのような専門的なスクリーンレコーダーが最適です。
録画アイコンがグレーアウトしている場合、この機能が制限されている可能性があります。以下の手順で制限を解除してください:「設定」>「スクリーンタイム」>「コンテンツとプライバシーの制限」の「コンテンツの制限」セクションを開きます。続行するには、「Game Center」エリアまでスクロールダウンし、「画面録画」を選択します。
画面録画を開始するには、Windows + Alt + Rキーを押します。画面の隅に小さな録画ウィジェットが表示されます。