- Easeusについて
- 会社情報
- ダウンロードセンター
- お問い合わせ
EaseUS RecExperts
画面上の内容なら、なんでも録画可能な使いやすいスクリーンレコーダー
- キャプチャーの範囲を自分で自由に選択可能
- ディスクプレイ、ウェブカム及び音声を同時に、または別々で記録可能
- オンライン会議、ストリーミング動画/音楽など、1クリックで録画可能

概要:
ChromebookでRobloxを録画する方法を知りたいですか?Robloxの画面録画に最適なソフトをお探しですか?もしそうなら、ここに来て正解です。ここではRobloxを簡単かつ迅速に録画する5つの方法を紹介します!
Robloxは多様なゲームタイプに対応しているため、ゲームプレイヤーや開発者の間で高い評価を得ている人気のオンラインゲームプラットフォームです。チュートリアルを作成したり、他の人と最高の瞬間を共有するために、ゲームプレイのハイライトを録画する必要があることがあります。MacやWindowsで画面録画するのは簡単ですが、Chromebookで画面録画する方法はありますか?
しかし、心配しないでください。このEaseUSの記事は正しい手順でChromebookでRobloxをスクリーン録画するベストな方法を提供しています。では、さっそくその詳細を見てみましょう!
EaseUS Free Online Screen Recorderを使えば、他のプログラムからビデオを録画することができます。Safari、Firefox、Chrome、Operaなど様々なブラウザをサポートします。ChromebookでRobloxを録画できます。システムサウンド、マイクオーディオ、ウェブカメラで画面を録画できます。ウェブサイトからYouTube動画を録画することもできます。
さらに、フルスクリーンまたは任意の領域を記録することができます。それはあなたが処理中にラグなしでこのタスクを完了するのに役立ちます。また、それはあなたが透かしなしで画面録画することができます。ダウンロードする前にビデオをプレビューすることもできます。
ChromebookでRobloxを音声付きでスクリーン録画する方法を学びましょう:
ステップ1. FirefoxでEaseUS Online Screen Recorderの公式サイトにアクセスして、「録画開始」をクリックします。
ステップ2. 録画したい要素を選択します:スクリーン、システム音、ウェブカメラ、マイク。そして、もう一度「録画開始」をクリックしてください。
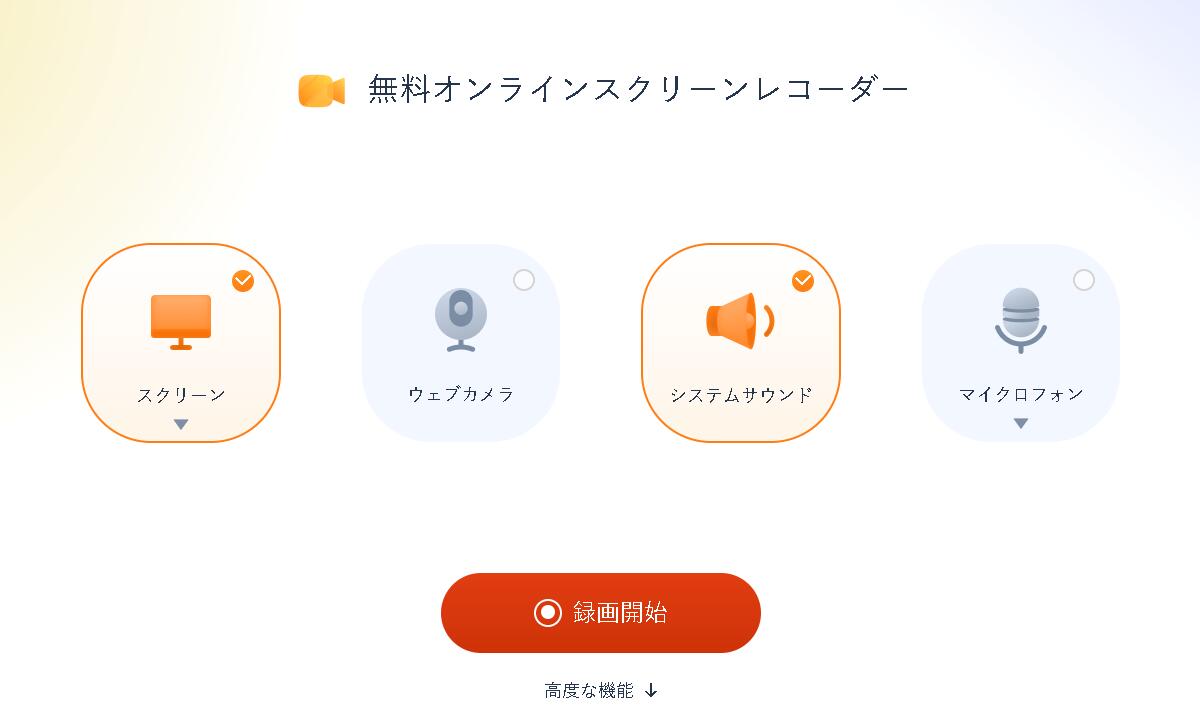
ステップ3. ポップアップウィンドウが表示されたら、録画したいライブストリーミングウィンドウを選択し、「共有」をクリックして録画を開始します。
ステップ4. 録画を終了するには、「停止」ボタン(四角のように見える)をクリックしてください。その後、録画したビデオを表示したり、ローカルデバイスに保存したりすることができます。
ChromebookでRobloxを音声付きで1時間録画する方法を考えているなら、Loomは究極のソリューションです。画面を録画するだけでなく、顔や音声を録画して共有可能な動画を作成することもできます。
必要に応じて、サムネイル用のスクリーンショットをキャプチャすることもできます。ビデオ設定の調整、出力のトリミング、コールトゥアクションボタンの挿入、パスワードの追加は、このスクリーンレコーダーChrome拡張機能の他の機能です。
Loomを使ってChromebookでRobloxを音声付きでスクリーン録画する方法を紹介します:
ステップ1.まず、Chromeウェブストアを開いてLoomを見つけ、青い「Chromeに追加」ボタンをクリックしてこの拡張機能を追加します。この拡張機能を起動したら、サインインしてアカウントを設定します。
ステップ2.Robloxのウィンドウを開いたら、もう一度Loomアイコンを押してください。Allowボタンを押してカメラとマイクの使用を許可してください。また、録画プロセスを設定します。
ステップ3.最後に、「録画開始」をクリックし、録画プロセスを進めてください。左下の緑のチェックマークをタップして録音を終了します。
Nimbusはスクリーンショットやスクリーンキャストが撮れるChrome拡張機能です。このトップクラスのツールを使えば、ChromebookでRobloxのゲームプレイの全ページをスクリーン録画することができます。
しかし、選択されたウェブ録画のために行くことが可能です。さらに、それは簡単で直感的な編集ツールキットでよく知られています。このように、あなたはNimbusでビデオを録画し、編集することができます。また、ビデオ設定を変更し、透かしを追加することができます。
Nimbusを使ってChromebookでRobloxを録画する方法を説明します:
ステップ1.まず、グーグル・クロームを開き、ニンバス拡張機能を追加する。そうすると、画面の右側に小さなNimbusのアイコンが表示される。
ステップ2.Nimbusアイコンをタップすると、様々な録画オプションが表示されます。「ブラウザウィンドウ」、「ビデオ録画」など、正しいオプションを選択する必要があります。
ステップ3.最後のステップは「録画開始」オプションをクリックして録画を開始することです。Robloxの録画が終わったら停止ボタンを押してください。
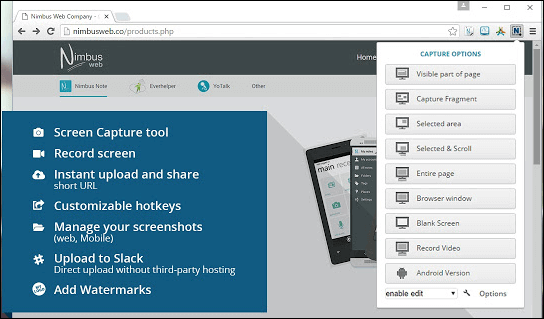
Openvid Screen Recorderは、Robloxのようなゲームプラットフォームの画面録画用のゲームレコーダーとして使用するためのChromebookユーザーのための強力な拡張機能です。タブ、カム、デスクトップを録画することができます。また、正しい設定でHD録画も楽しめます。
それだけでなく、数回のクリックで効果的に録画を共有することができます。最後になりましたが、トレーニングセッションやビデオをユーザーに提供しています。
以下はOpenvid Screen Recorderを使ってChromebookでRobloxを録画する方法です:
ステップ1.このChrome拡張機能をインストールしたら、新しいウィンドウでRobloxを開き、録画が必要なものを再生します。
ステップ2.ここで、「Openvid」タブをタップし、「Capture Settings」から録画したいものを選ぶ。他のオプションも調整してください。
ステップ3.次に録画を再開し、終了したらもう一度「Openvid」ボタンをクリックします。
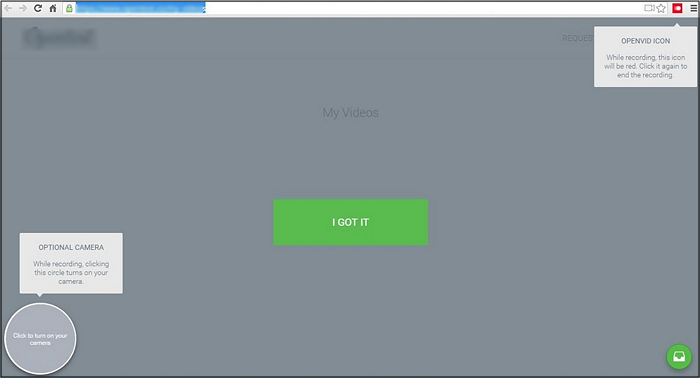
ChromebookでRobloxのゲームプレイを録画するもう一つの方法はSCRE.IO Screen Recorderです。SCRE.IOスクリーンレコーダーはカメラオプションを使って自分自身をキャプチャすることができます。音声、マイク、システム音の有無にかかわらず、無制限に録画できます。
出力に透かしを入れる必要はありません。それはあなたが必要に応じて録画を再生することができます。しかし、ユニークなことは、任意のクラッシュの後にビデオを回復するのに役立ちますその自動保存機能です。
SCRE.IOスクリーンレコーダーを使ってChromebookでRobloxを録画する方法を紹介します:
ステップ1.最初のステップでは、「Chromeに追加」 > 「拡張機能を追加」をクリックして、SCRE.IO拡張機能をChromeに追加します。右上の拡張機能タブから "SCRE.IO "アイコンを押します。
ステップ2.次に、Cookieとプライバシーポリシーを受け入れる必要があるポップアップが表示されます。「OK」をタップします。「Only Screen」を選択すると、「Record Audio」オプションが表示されます。
ステップ3.最後に、「録画開始」タブをクリックし、共有したいものを選び、「共有停止」を押してください。「保存」をクリックし、ビデオをダウンロードします!
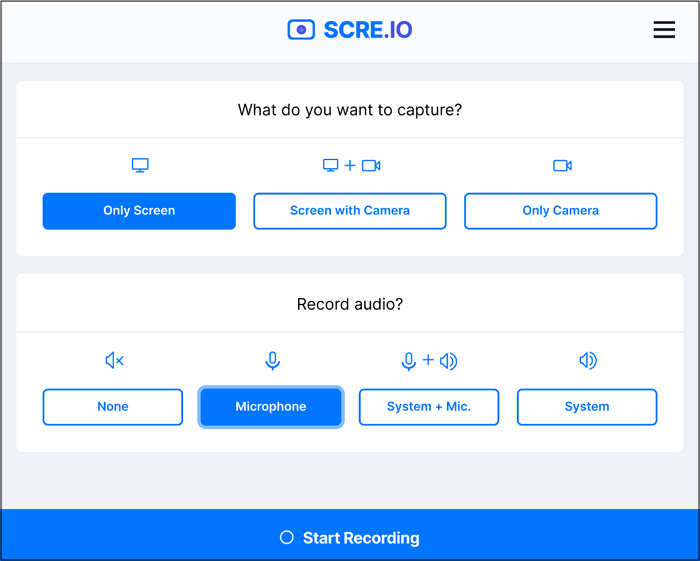
はい、RobloxはChromebookに画面録画機能を内蔵しています。画面キャプチャ機能はChrome OS 89以降に対応しています。必要に応じてサムネイルのスクリーンショットを撮ることもできます。ただし、出力形式はWebMのみです。
Robloxでスクリーン録画するには:
ChromebookでRobloxを利用するためのスクリーンレコーダーはNimbus、Loomなど複数あります。しかし、EaseUSは無料のオンラインスクリーンレコーダーを提供しています。ウェブカメラ、マイク、システムサウンドでロスレス画面録画を提供する最も効率的なツールです。
この記事では、ChromebookでRobloxを録画する5つの方法を紹介します。最適なものを選んでください。しかし、EaseUS Free Online Screen Recorderはビデオゲームに特化した高品質な録画・編集機能を備えているのでおすすめです。